Comment lancer des applications instantanément avec Wox sous Windows

Découvrez comment utiliser Wox pour lancer vos applications, exécuter des commandes et plus encore, instantanément.

Les joueurs et les cinéphiles veulent le meilleur son de leur ordinateur. Mais une mauvaise qualité sonore peut gâcher toute l’expérience. Une erreur courante qui entrave souvent une soirée de divertissement est le problème de faible volume avec Windows 10.
Vous avez peut-être vu la barre de volume sur l'application que vous utilisez et la barre des tâches réglée au maximum. Mais n'abandonnez pas ! Dans ce guide, Quantrimang.com vous montrera de nombreuses méthodes pour résoudre le problème de faible volume sous Windows 10 .
1. Essayez un autre appareil audio
Tout d’abord, éliminons le problème le plus courant, à savoir que votre périphérique audio est sur le point de tomber en panne. Si vous possédez une autre paire d’écouteurs, vérifiez s’ils fonctionnent correctement.
Que vous utilisiez des haut-parleurs, des écouteurs ou des écouteurs, essayez un autre appareil et voyez si vous remarquez une différence de volume. Les écouteurs, en particulier, sont susceptibles de s'user même avec une utilisation douce, vous devrez donc échanger vos écouteurs pour éliminer tout risque d'endommagement de l'appareil.
Si vous utilisez un casque doté d'une molette de contrôle du volume quelque part à proximité du microphone, assurez-vous qu'il est réglé sur le volume maximum. Parfois, les utilisateurs font tourner accidentellement la molette lorsqu'ils bougent tout en portant le casque. Cela réduit le volume sans que l'utilisateur s'en rende compte.
2. Vérifiez le mélangeur de volume
Windows vous permet de contrôler le volume de chaque application individuelle. Par exemple, si vous regardez une vidéo sur YouTube tout en utilisant un lecteur multimédia, vous pouvez utiliser Volume Mixer pour réduire le volume du navigateur afin que vous puissiez entendre plus clairement le son du lecteur multimédia.
Il est facile de voir comment cela pourrait entraîner un volume soudainement faible sous Windows. Si vous baissez accidentellement le volume d'une application spécifique, vous constaterez peut-être que le volume est trop faible même si le volume de votre appareil est réglé au maximum.
Vous pouvez résoudre ce problème en ouvrant Volume Mixer à partir de l'icône du son dans la barre des tâches. Faites un clic droit sur l'icône audio et sélectionnez Ouvrir le mélangeur de volume. Vous verrez toutes les applications qui lisent actuellement des médias. Si le curseur de volume de l'une de ces applications est réglé plus bas qu'il ne devrait l'être, faites-le glisser vers le haut pour résoudre le problème.
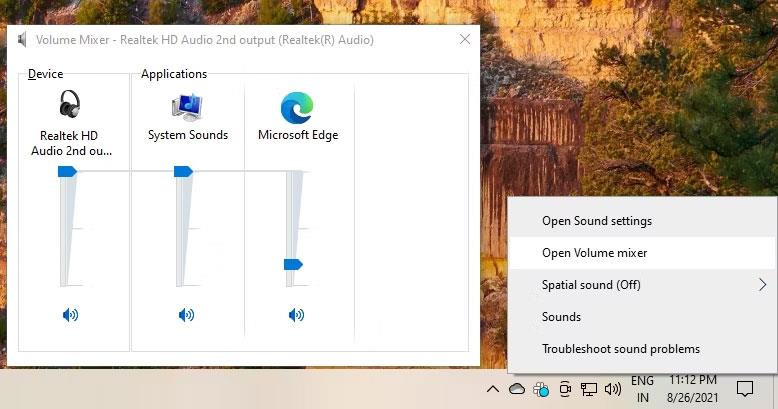
Mélangeur de volume
3. Exécutez l'utilitaire de résolution des problèmes audio
Si vous n'arrivez pas à localiser le problème, il est temps de demander de l'aide à Windows. Heureusement, Windows dispose de nombreux outils de dépannage pour vous aider à résoudre différents problèmes.
Suivez ces étapes pour exécuter l'utilitaire de résolution des problèmes audio sur Windows 10 :
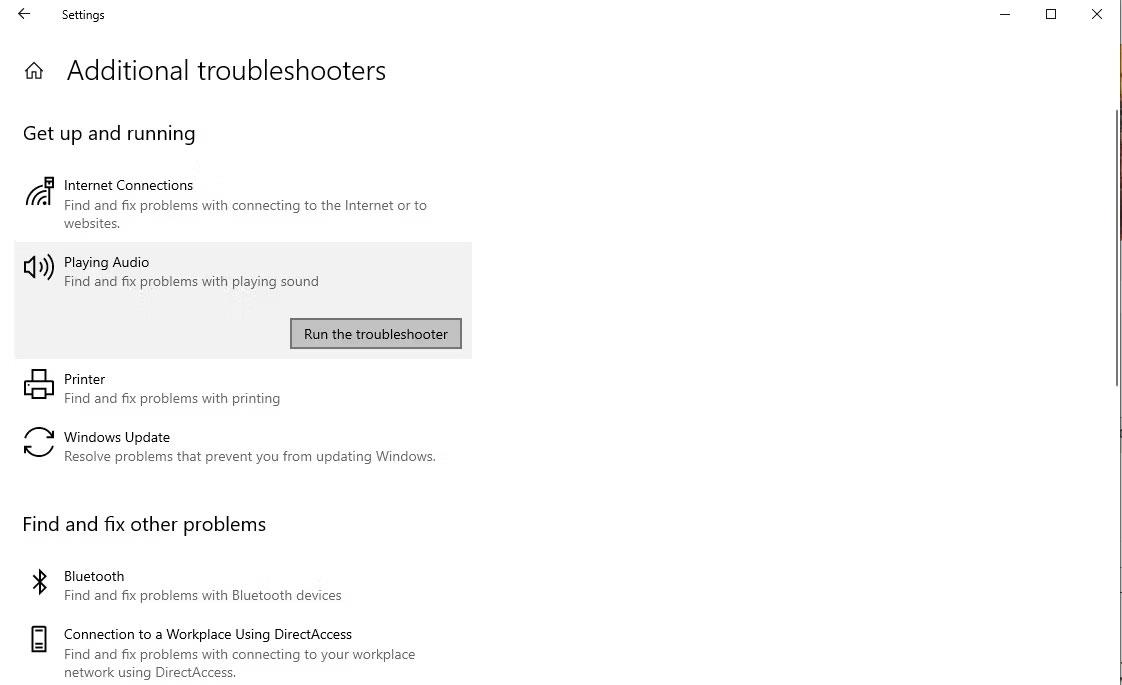
Outil de dépannage audio
Suivez les invites et voyez si Windows peut trouver une solution pour vous.
4. Activez l'égalisation du volume
Êtes-vous toujours confronté au problème du faible volume ? Il est peut-être temps d'amplifier le volume de sortie de votre ordinateur. Heureusement, Windows dispose d'une fonctionnalité intégrée à cet effet : l'égalisation du volume.
Voici comment activer cette fonctionnalité pour améliorer le volume de sortie de votre ordinateur :
1. Cliquez avec le bouton droit sur l'icône du son dans la barre des tâches et sélectionnez Son .
2. Passez à l' onglet Lecture et définissez votre périphérique audio par défaut.
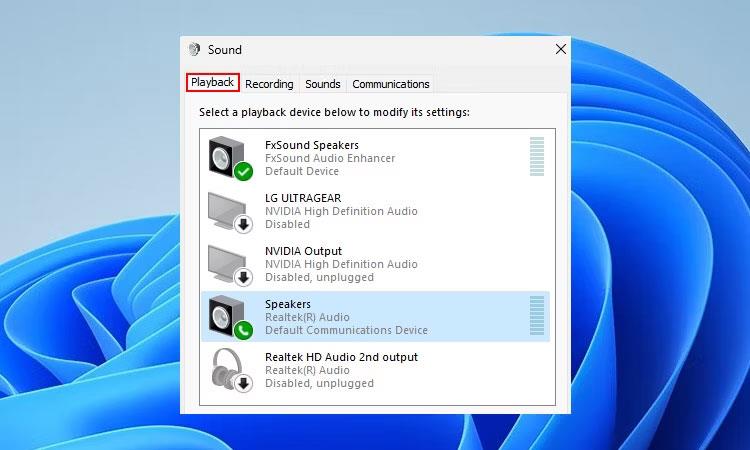
Appareil de lecture Windows 10
3. Cliquez sur votre périphérique audio par défaut et appuyez sur Entrée pour ouvrir ses propriétés.
4. Cliquez sur l' onglet Améliorations . Cochez la case à côté de Loudness Equalization et cliquez sur OK pour enregistrer les modifications, puis quittez.
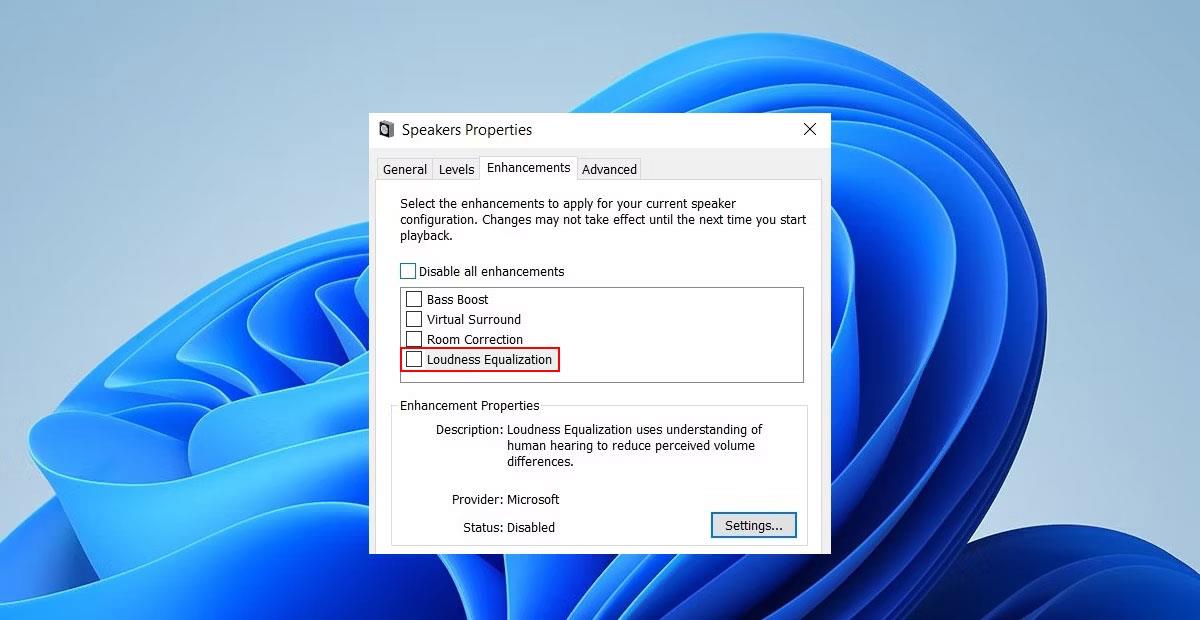
Installer l'égalisation du volume sonore de Windows
Outre l'égalisation du volume, il existe de nombreuses autres fonctions d'amélioration du son dans Windows 10 .
5. Essayez d'utiliser VLC
Si vous rencontrez ce problème lors de l'utilisation d'un lecteur multimédia, envisagez d'utiliser VLC. Parmi les nombreuses fonctionnalités de VLC, il y en a une qui permet aux utilisateurs d'augmenter le volume de 300 %. Il est peu probable que vous souhaitiez augmenter le volume à un niveau aussi élevé, mais vous pouvez le faire si vous le souhaitez.
Par défaut, le volume maximum de VLC est réglé à 125 %. Vous devrez modifier le volume maximum dans les préférences. Voici comment procéder sous Windows :
1. Lancez VLC et cliquez sur Outils > Préférences .
2. En bas à gauche de l'écran, sélectionnez le bouton radio à côté de Tous pour voir tous les paramètres.

Installer VLC
3. Dans le volet de gauche, accédez à Interfaces principales > Qt et passez au volet de droite.
4. Faites défiler jusqu'à Volume maximum affiché et modifiez le nombre de 125 à 300.
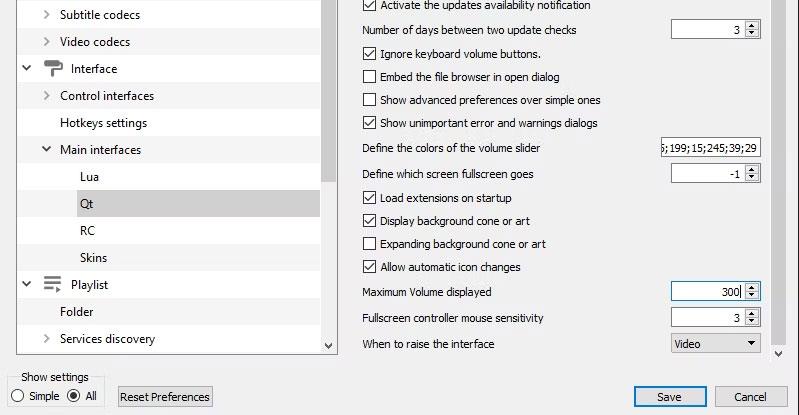
Volume VLC
Cela augmentera suffisamment le volume pour que vous puissiez profiter de votre film. Cependant, si vous utilisez Netflix, essayez le correctif suivant.
6. Ajouter une extension d'amplificateur de volume
Si vous utilisez Google Chrome (ou un navigateur basé sur Chromium), vous pouvez utiliser l'extension de navigateur Volume Booster pour améliorer le son de votre navigateur. Cela fonctionnera bien pour vous aider à augmenter le volume à un bon niveau lorsque vous diffusez des films.
Pour augmenter le volume, cliquez sur cette icône et utilisez le curseur pour augmenter le volume jusqu'au niveau souhaité.
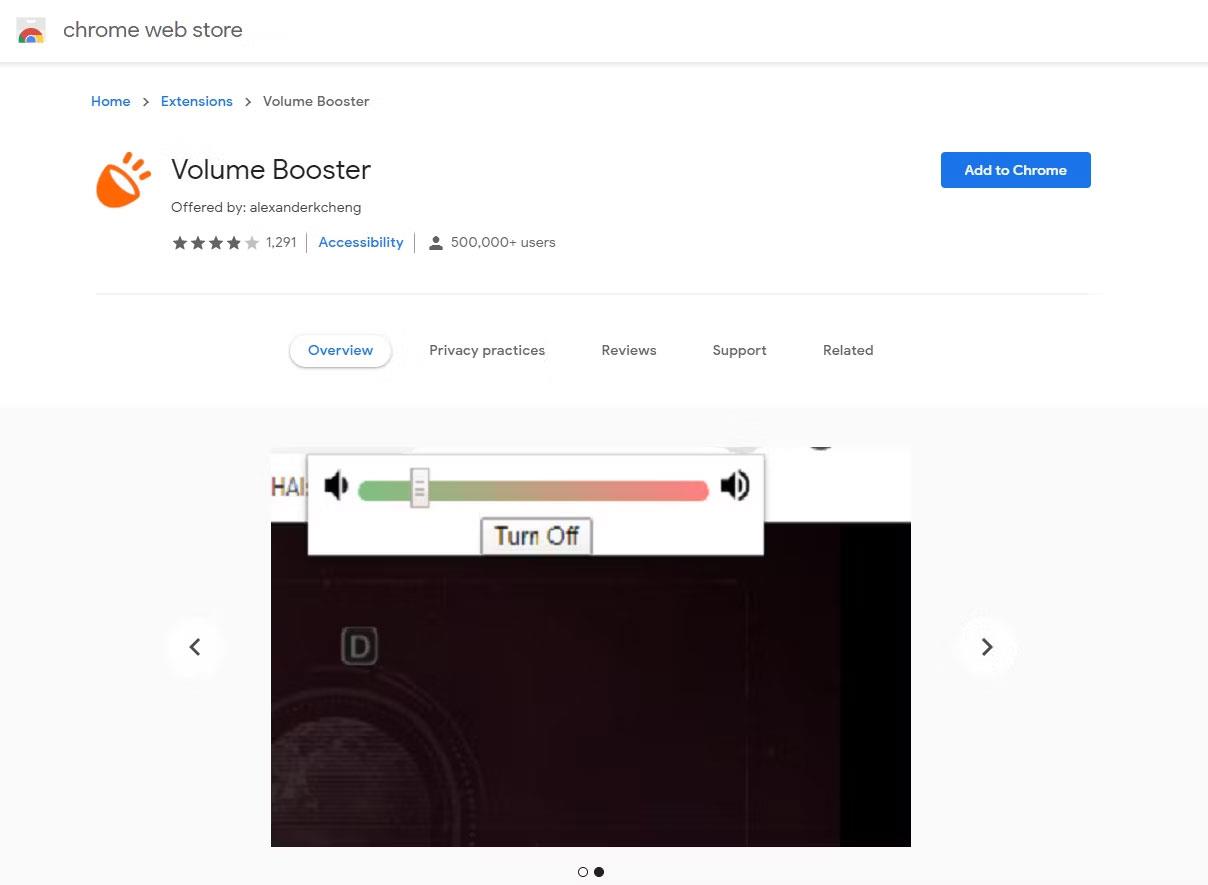
Volume Chrome
7. Utilisez des applications tierces
Les programmes tiers peuvent amplifier instantanément le volume de votre ordinateur dans la plupart des cas. Voici donc les recommandations pour vous si vous cherchez à augmenter votre volume Windows 10 par défaut :
Si vous ne le savez pas, Equalizer APO est la première recommandation parmi les meilleurs logiciels d'égalisation pour Windows . Vous pouvez utiliser Equalizer APO pour augmenter votre volume de sortie.
Si vous rencontrez toujours des problèmes de faible volume sur votre ordinateur Windows 10, il existe une autre solution que vous pouvez essayer : FxSound. Il s'agit d'une application tierce gratuite qui vous aide à augmenter le volume et à améliorer votre expérience audio. La meilleure partie est qu'il fournit des paramètres prédéfinis uniques pour différents objectifs comme les films, les jeux, la musique, etc.
FxSound résoudra tous les problèmes de volume que vous pourriez rencontrer avec votre ordinateur. Mais dans de rares cas, cela peut avoir l’effet inverse. En effet, tous les amplificateurs de volume tiers, y compris FxSound, interagissent avec les fichiers système Windows. Donc, si vous remarquez des problèmes de volume crépitant , désactivez d’abord ces applications pour résoudre la cause.
Découvrez comment utiliser Wox pour lancer vos applications, exécuter des commandes et plus encore, instantanément.
Découvrez comment créer un cercle jaune autour du pointeur de la souris pour le mettre en surbrillance sur Windows 10. Suivez ces étapes faciles pour améliorer votre expérience utilisateur.
Découvrez pourquoi l
Sous Windows 11, configurez facilement des raccourcis pour accéder rapidement à des dossiers spéciaux dans votre menu Démarrer.
Découvrez comment résoudre l
Découvrez comment utiliser un disque dur externe avec un Chromebook pour transférer et stocker vos fichiers en toute sécurité. Suivez nos étapes pour un usage optimal.
Dans ce guide, vous apprendrez les étapes pour toujours utiliser une adresse MAC aléatoire pour votre adaptateur WiFi sous Windows 10. Optimisez votre sécurité en ligne!
Découvrez comment désinstaller Internet Explorer 11 sur Windows 10 pour optimiser l'espace de votre disque dur.
Découvrez comment utiliser Smart Defrag, un logiciel de défragmentation de disque dur gratuit et efficace, pour améliorer les performances de votre ordinateur.
Le moyen le plus simple de déverrouiller du contenu et de protéger tous les appareils avec un VPN crypté est de partager la connexion VPN via un point d








