Comment lancer des applications instantanément avec Wox sous Windows

Découvrez comment utiliser Wox pour lancer vos applications, exécuter des commandes et plus encore, instantanément.
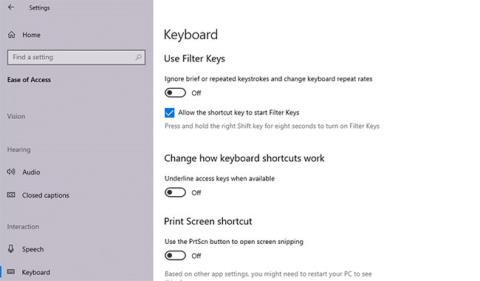
Le clavier est lent et saccadé, ce qui vous met mal à l'aise, surtout lorsque vous effectuez un travail important et que le clavier refuse de coopérer. Si vous êtes un écrivain, un développeur Web, un programmeur ou un professionnel qui passe des heures à appuyer sur des touches, ce problème peut ralentir votre travail.
Avant de procéder au dépannage, assurez-vous que le bon clavier est à l'origine du problème. Parfois, vous pouvez accidentellement faire des choses qui ralentissent votre PC Windows , ce qui peut également être à l'origine d'un décalage du clavier. Cependant, si ce n'est pas le cas, voici quelques solutions simples que vous pouvez essayer pour vous débarrasser du décalage de saisie ennuyeux du clavier.
1. Désactivez les touches de filtre
Filter Keys est une fonctionnalité d'accessibilité qui demande à Windows d'ignorer les frappes courtes ou répétées. Cela pourrait être une raison pour laquelle votre clavier est en retard. Vous pouvez résoudre ce problème en désactivant les touches de filtre dans les paramètres du clavier.
Ouvrez Paramètres en recherchant « paramètres » dans le menu Démarrer . Sélectionnez Facilité d’accès et faites défiler jusqu’à la section Clavier à droite. Cliquez sur Clavier et recherchez Utiliser les touches de filtre .

Désactiver les touches de filtre
Sous cette rubrique, vous trouverez un interrupteur à bascule. Si ce commutateur est activé, éteignez-le et fermez l' application Paramètres.
Essayez ensuite de taper quelque chose dans un éditeur de texte et voyez si c'est toujours lent.
2. Mettez à jour ou réinstallez le pilote du clavier
Les pilotes système indiquent au PC comment gérer le matériel externe comme le clavier. Si le pilote du clavier est obsolète, l'ordinateur aura des difficultés à communiquer avec le matériel. Par conséquent, des pilotes obsolètes peuvent entraîner un décalage lors de la saisie à l'aide du clavier.

Mettre à jour ou réinstaller le pilote du clavier
Il existe plusieurs façons de rechercher et de remplacer les pilotes Windows obsolètes. Référence : 5 méthodes de base pour mettre à jour et mettre à jour les pilotes de l'ordinateur pour plus de détails.
3. Modifier les propriétés du clavier
La modification de quelques propriétés du clavier peut aider à résoudre le décalage d'entrée. Commencez par appuyer sur Win + R , en tapant « clavier de contrôle » et en appuyant sur Entrée. Cela ouvrira la fenêtre des propriétés du clavier, où vous verrez des options pour ajuster le délai de répétition et le taux de répétition .
Le délai de répétition vous permet de définir le délai lorsque vous appuyez et maintenez une touche, ainsi que lors du lancement de la sortie de répétition de la touche. Le taux de répétition vous permet d'ajuster la fréquence à laquelle cette sortie se répète.
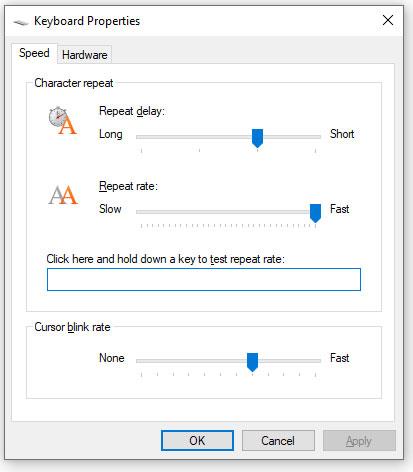
Ajuster le délai de répétition et le taux de répétition
Raccourcissez le délai de répétition et augmentez le taux de répétition pour éliminer le délai d’entrée. Cela peut nécessiter quelques expérimentations avant de trouver le bon réglage, mais il existe une boîte de test pratique intégrée directement dans la fenêtre des propriétés du clavier pour vous aider à trouver le bon équilibre. Une fois que vous avez trouvé le délai de répétition et le taux de répétition idéaux , appuyez sur OK en bas pour enregistrer et quitter.
4. Exécutez l'utilitaire de résolution des problèmes de clavier
Heureusement, Windows est livré avec un certain nombre d'outils de dépannage intégrés. Que vous rencontriez un décalage de saisie ou un clavier qui ne fonctionne pas, notre outil de dépannage de clavier peut vous proposer une solution.
Ouvrez l' application Paramètres pour utiliser l'utilitaire de résolution des problèmes de clavier. Ensuite, accédez à Mise à jour et sécurité > Dépannage et vous verrez une liste de dépanneurs recommandés. Sinon, cliquez simplement sur Dépanneurs supplémentaires et recherchez Clavier . Cliquez dessus et sélectionnez Exécuter l'utilitaire de résolution des problèmes .

Exécutez l'utilitaire de résolution des problèmes de clavier
L'utilitaire de résolution des problèmes recherchera les problèmes potentiels. Si vous trouvez quelque chose qui doit être réparé, continuez et suivez les instructions. Lorsque vous avez terminé, voyez si le problème est résolu.
5. Utilisez l'outil de ligne de commande DISM
DISM est un outil de ligne de commande de niveau administratif que vous pouvez utiliser pour réparer l'image Windows de votre système. Cet outil peut aider à résoudre le décalage de saisie du clavier, si l'erreur provient de l'image Windows que le Vérificateur des fichiers système ne peut pas réparer.
Commencez par exécuter l’invite de commande ou PowerShell avec les droits d’administrateur . Ensuite, exécutez les commandes suivantes dans cet ordre :
DISM /Online /Cleanup-Image /ScanHealth
DISM /Online /Cleanup-Image /CheckHealth
DISM /Online /Cleanup-Image /RestoreHealthLaissez le processus se terminer, puis vérifiez si cette astuce résout le décalage de saisie du clavier.
6. Corrections du clavier sans fil
Les problèmes ci-dessus s'appliquent aux claviers en général. Cependant, les claviers sans fil présentent certains problèmes spécifiques. Si votre clavier est sans fil, essayez les correctifs suivants.
Remplacer les piles
Commencez par exclure la possibilité d’un décalage dû à une batterie épuisée. Pour ce faire, remplacez la batterie ou chargez complètement le clavier. Si cela ne résout pas le problème, essayez la solution suivante.
Vérification de la connexion
Commencez par essayer de synchroniser à nouveau le clavier avec le récepteur USB. Si cela ne fonctionne pas, branchez le récepteur USB sur un autre port USB de l'ordinateur. Essayez de placer le clavier plus près du récepteur USB si possible.
Élimine les interférences des appareils sans fil
Si vous avez placé d'autres appareils WiFi, comme un routeur ou un téléphone portable, à proximité de votre ordinateur, éloignez cet appareil et voyez si cela élimine le décalage d'entrée.
7. Remplacez le clavier par un nouveau
Si aucune de ces solutions ne fonctionne, cela pourrait être le signe d’un dommage matériel. Cependant, avant de commencer à chercher à acheter l’un des meilleurs claviers , essayez de le brancher sur un autre ordinateur pour confirmer que des dommages matériels en sont la cause.
Je vous souhaite du succès dans le dépannage !
Découvrez comment utiliser Wox pour lancer vos applications, exécuter des commandes et plus encore, instantanément.
Découvrez comment créer un cercle jaune autour du pointeur de la souris pour le mettre en surbrillance sur Windows 10. Suivez ces étapes faciles pour améliorer votre expérience utilisateur.
Découvrez pourquoi l
Sous Windows 11, configurez facilement des raccourcis pour accéder rapidement à des dossiers spéciaux dans votre menu Démarrer.
Découvrez comment résoudre l
Découvrez comment utiliser un disque dur externe avec un Chromebook pour transférer et stocker vos fichiers en toute sécurité. Suivez nos étapes pour un usage optimal.
Dans ce guide, vous apprendrez les étapes pour toujours utiliser une adresse MAC aléatoire pour votre adaptateur WiFi sous Windows 10. Optimisez votre sécurité en ligne!
Découvrez comment désinstaller Internet Explorer 11 sur Windows 10 pour optimiser l'espace de votre disque dur.
Découvrez comment utiliser Smart Defrag, un logiciel de défragmentation de disque dur gratuit et efficace, pour améliorer les performances de votre ordinateur.
Le moyen le plus simple de déverrouiller du contenu et de protéger tous les appareils avec un VPN crypté est de partager la connexion VPN via un point d








