Comment lancer des applications instantanément avec Wox sous Windows

Découvrez comment utiliser Wox pour lancer vos applications, exécuter des commandes et plus encore, instantanément.
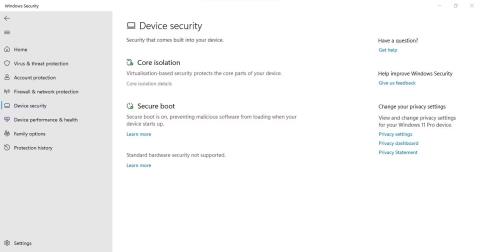
La fonctionnalité Intégrité de la mémoire dans la sécurité Windows est-elle grisée ? Votre PC indique "L'intégrité de la mémoire est désactivée. Votre appareil est peut-être vulnérable" mais vous ne parvenez pas à allumer le commutateur ? L'intégrité de la mémoire empêche les logiciels malveillants d'accéder à des processus hautement sécurisés lorsque votre appareil est envahi par des logiciels malveillants.
Mais qu’est-ce qui fait que cette fonctionnalité est grisée ? Dans cet article, nous aborderons quelques dépannages de base.
1. Identifiez et résolvez les problèmes de pilote
Dans la plupart des cas, la cause principale du problème en discussion est des pilotes obsolètes ou incompatibles, alors commencez par vérifier vos pilotes. Pour commencer, désinstallez tous les pilotes tiers que vous avez récemment installés. Ensuite, ouvrez l'application Sécurité Windows, cliquez sur l' onglet Sécurité de l'appareil dans la barre latérale gauche et appuyez sur Détails de l'isolation principale.
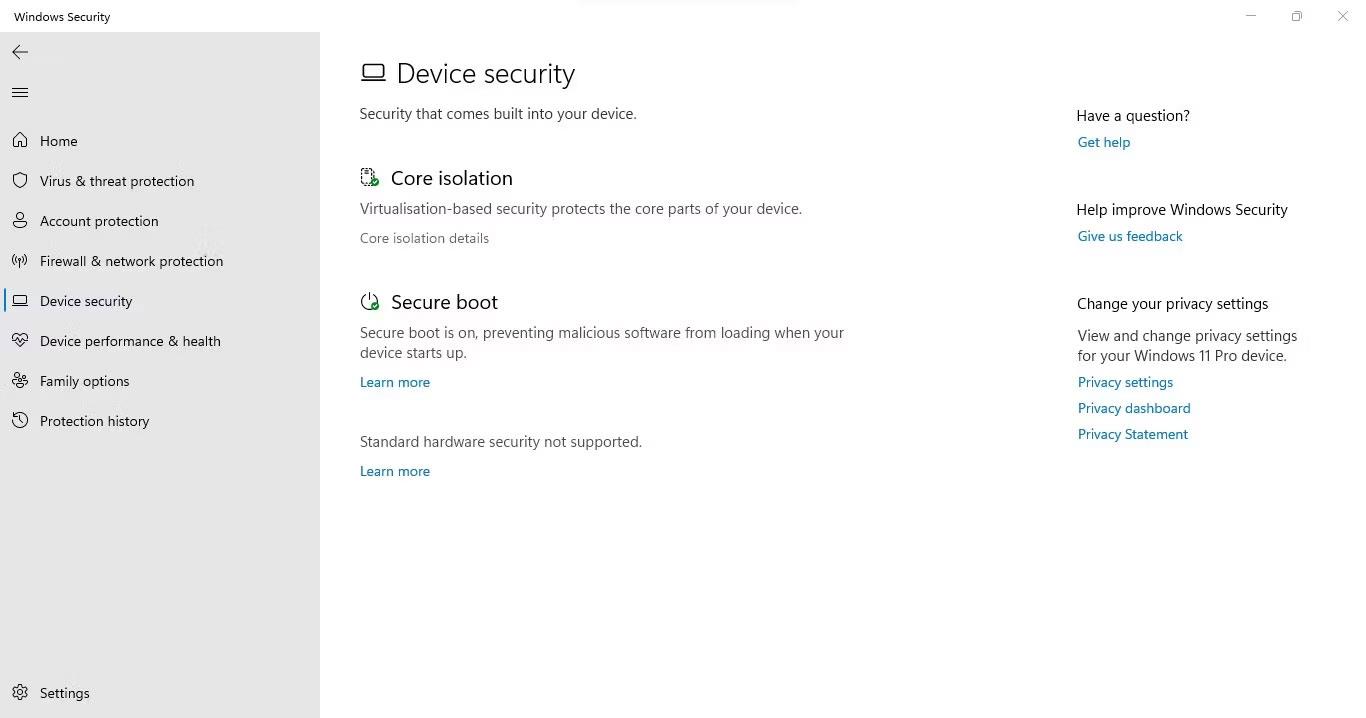
Cliquez sur l'option Détails de l'isolation du noyau dans l'onglet Sécurité de l'appareil de l'application de sécurité Windows.
Ici, activez l’intégrité de la mémoire. Si vous obtenez une erreur indiquant « Résolvez les incompatibilités de pilotes et analysez à nouveau », cliquez sur le lien Examiner les pilotes incompatibles .
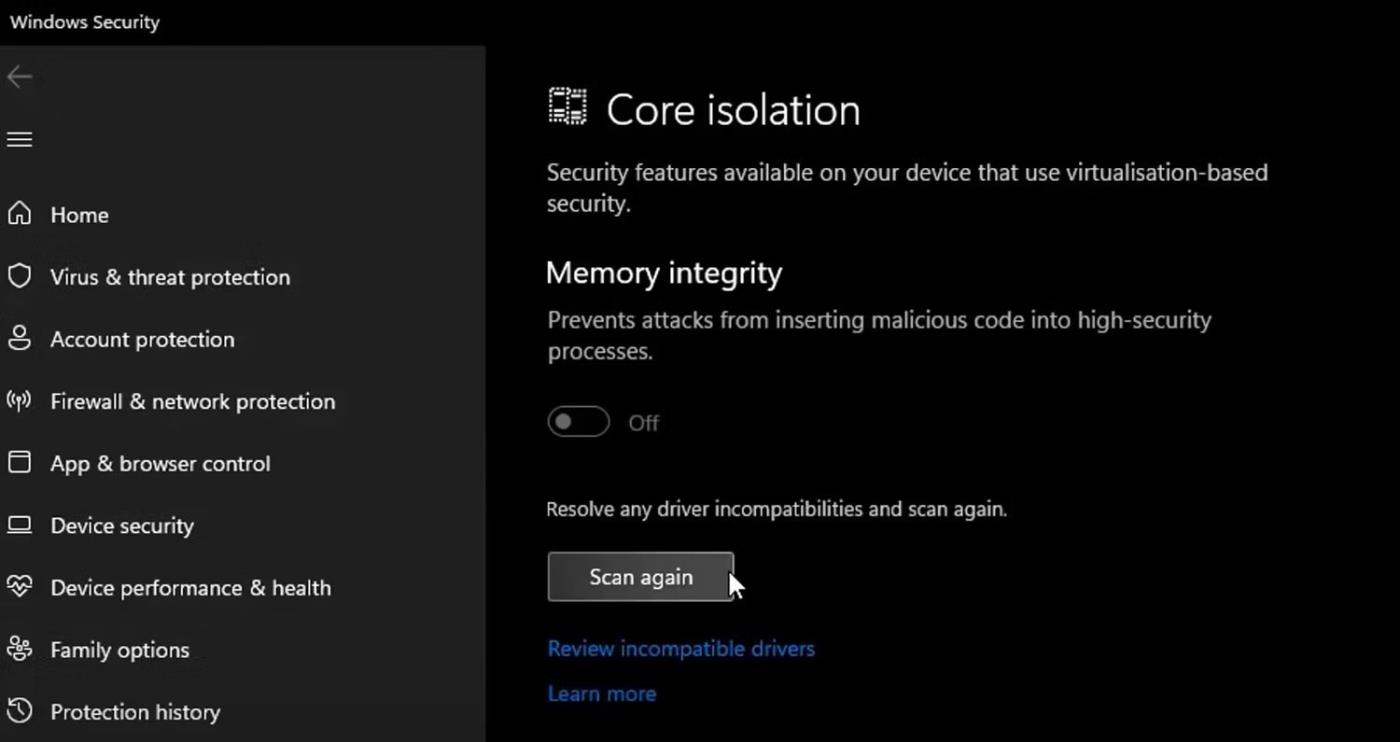
Cliquez sur Examiner les pilotes incompatibles dans les paramètres d'isolation principale de l'application de sécurité Windows.
Ensuite, notez tous les pilotes suspectés d'être incompatibles avec l'intégrité de la mémoire.
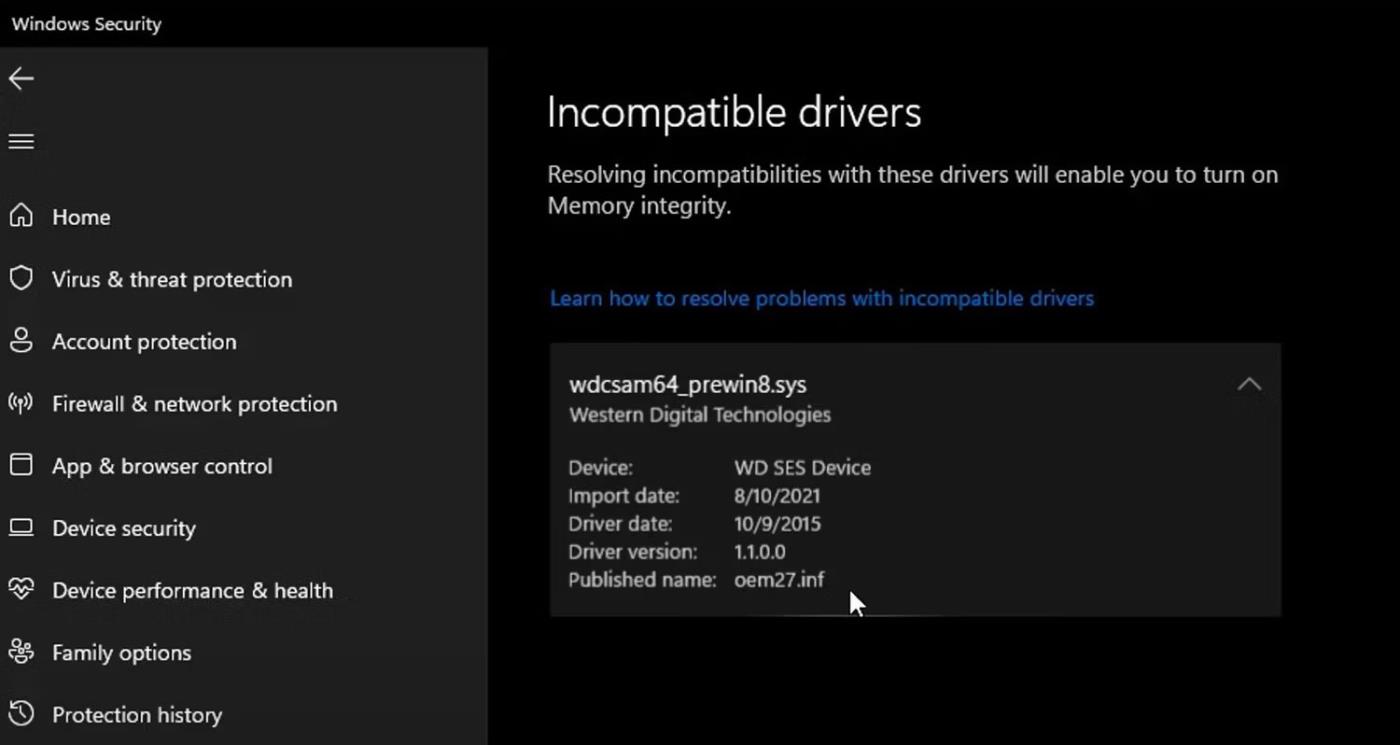
Enregistrez la liste des pilotes incompatibles dans les paramètres de quarantaine principaux de l'application de sécurité Windows.
Après avoir vérifié ci-dessus, suivez ces étapes pour exclure les problèmes liés au pilote :
1. Cliquez avec le bouton droit sur le bouton Démarrer de Windows et sélectionnez Gestionnaire de périphériques .
2. Accédez à l' onglet Affichage et cliquez sur Afficher les appareils cachés .
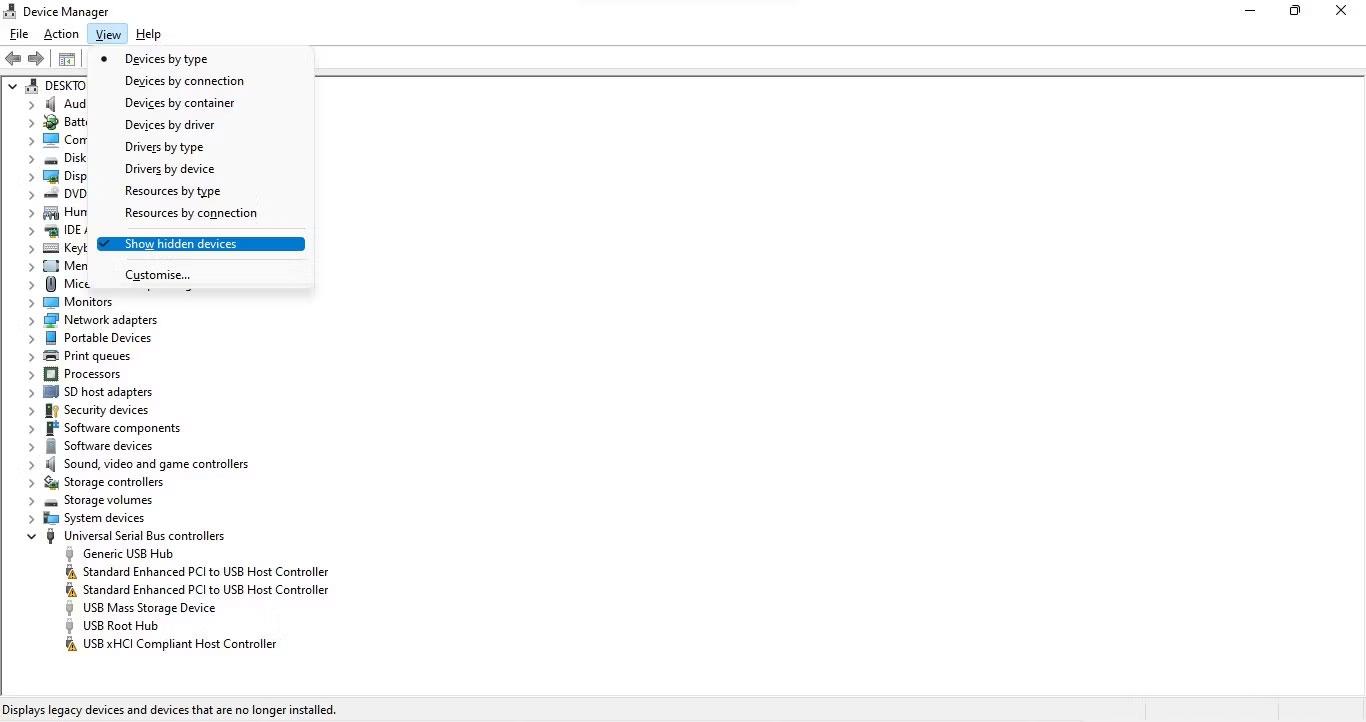
Cliquez sur l'option Afficher les périphériques cachés dans le menu déroulant de l'onglet Affichage de l'application Gestionnaire de périphériques Windows.
3. Recherchez un périphérique avec un triangle jaune avec un point d'exclamation à l'intérieur ou un ou plusieurs pilotes problématiques indiqués par l'intégrité de la mémoire.
4. Cliquez avec le bouton droit sur ce périphérique et sélectionnez Mettre à jour le pilote .
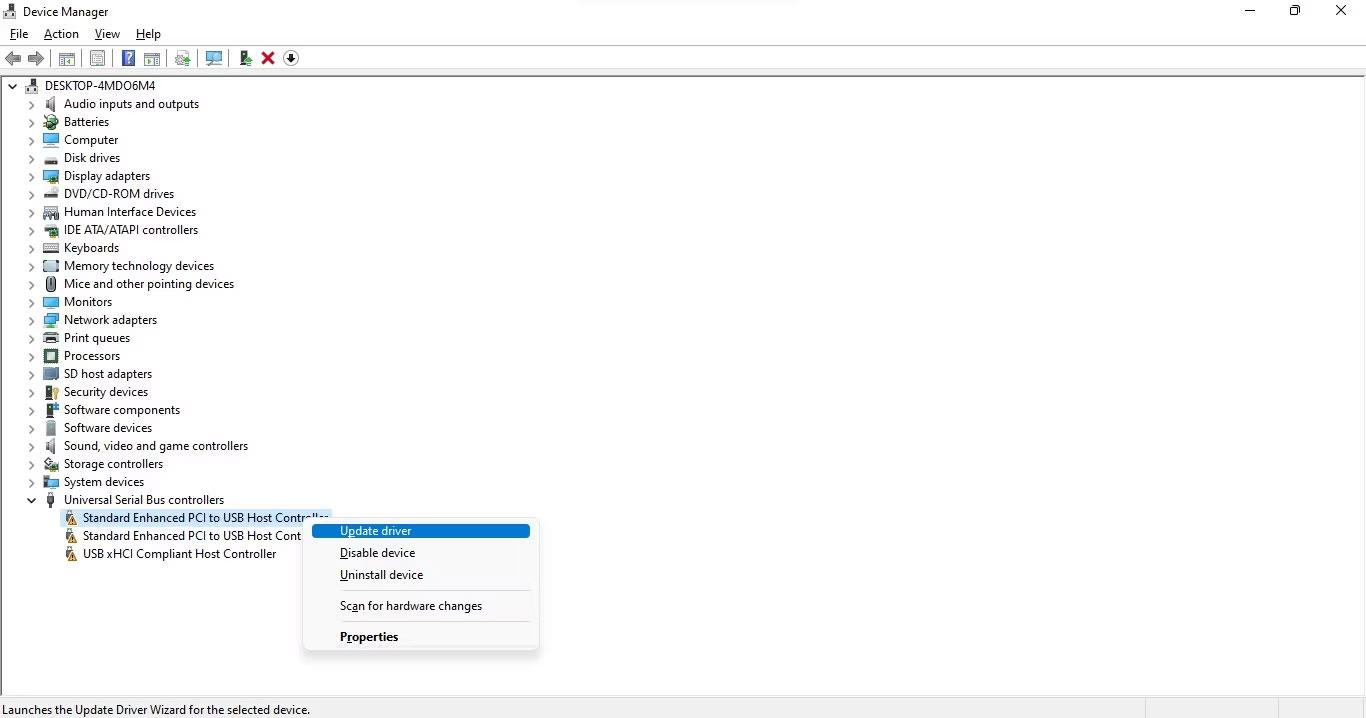
Cliquez sur l'option Mettre à jour le pilote en cliquant avec le bouton droit sur le pilote incompatible dans l'application Gestionnaire de périphériques Windows.
5. Si la mise à jour du pilote ne résout pas le problème, cliquez dessus avec le bouton droit et sélectionnez Propriétés .
6. Dans l' onglet Général , lisez le message dans la zone État du périphérique .
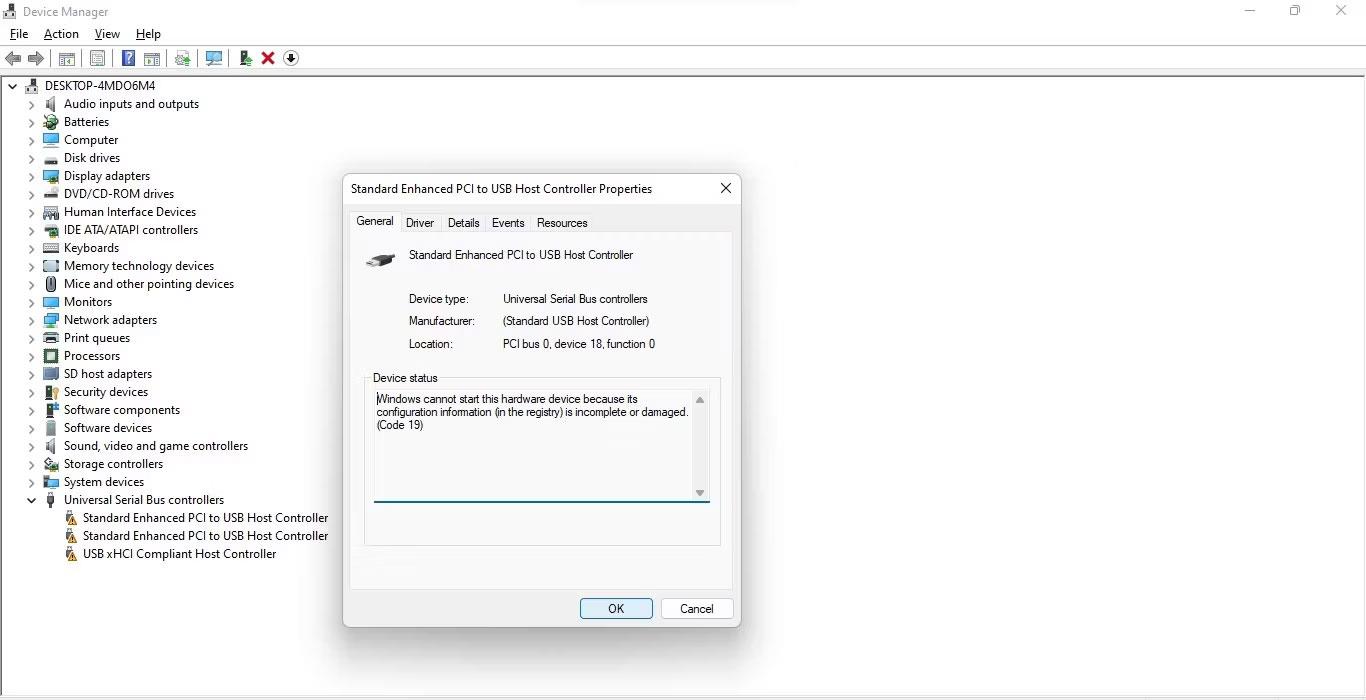
Vérifiez la notification dans la zone État de l'appareil de l'onglet Général.
7. Prenez note du code d'erreur et visitez le document d'assistance officiel de Microsoft, qui répertorie toutes les erreurs liées au Gestionnaire de périphériques.
8. Recherchez les informations de code pertinentes et appliquez le correctif recommandé par Microsoft pour résoudre le problème.
Que se passe-t-il si l'application du correctif recommandé par Microsoft ne résout pas le problème avec le pilote ou s'il n'y a aucun pilote avec des triangles jaunes ? Dans ce cas, vous devrez utiliser un logiciel tiers pour localiser et désinstaller le pilote incompatible ou endommagé.
2. Recherchez et désinstallez les pilotes incompatibles
Si vous ne trouvez pas de pilotes incompatibles dans le Gestionnaire de périphériques , utilisez un programme tiers, tel qu'Autorun, pour identifier les pilotes endommagés ou incompatibles et désinstallez-les.
Vous pouvez suivre ces étapes pour ce faire :
1. Téléchargez Autorun depuis le site Web de Microsoft.
2. Décompressez le fichier.
3. Pour exécuter l'application avec les droits d'administrateur, cliquez avec le bouton droit sur le fichier exécutable de l'application et sélectionnez Exécuter en tant qu'administrateur .
4. Accédez à l' onglet Pilotes .
5. Les pilotes problématiques seront mis en évidence, alors localisez-les.
Recherchez les pilotes endommagés marqués dans le logiciel Autoruns
6. Une fois qu'ils sont localisés, décochez la case pour les désactiver.
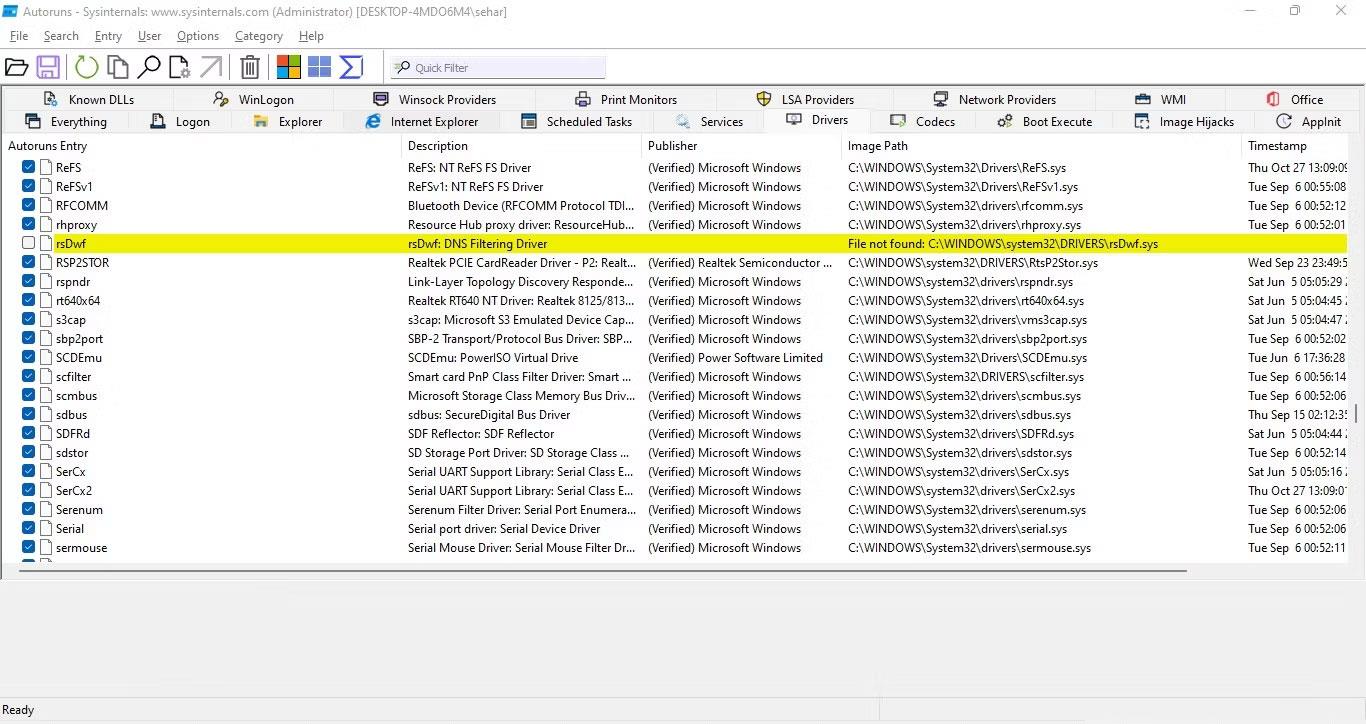
Décochez la case des pilotes incompatibles dans l'onglet Pilotes de l'application Autorun
7. Si un pilote signale une erreur lors de l'arrêt, cliquez avec le bouton droit sur ce pilote et sélectionnez Supprimer .
8. Installez les derniers pilotes depuis le site officiel ou redémarrez votre appareil pour permettre à Windows de les installer automatiquement.
Si vous n'avez pas réussi à localiser les pilotes identifiés comme incompatibles selon l'intégrité de la mémoire, l'application Autorun vous aidera à les trouver et à les supprimer.
3. Désinstallez les applications associées
Si la désinstallation d'un pilote incompatible ne fonctionne pas, vous devez désinstaller les applications ou les logiciels que vous avez installés du même fabricant que le pilote. Suivez ces étapes pour ce faire :
1. Cliquez avec le bouton droit sur le bouton Démarrer de Windows et sélectionnez Applications et fonctionnalités .
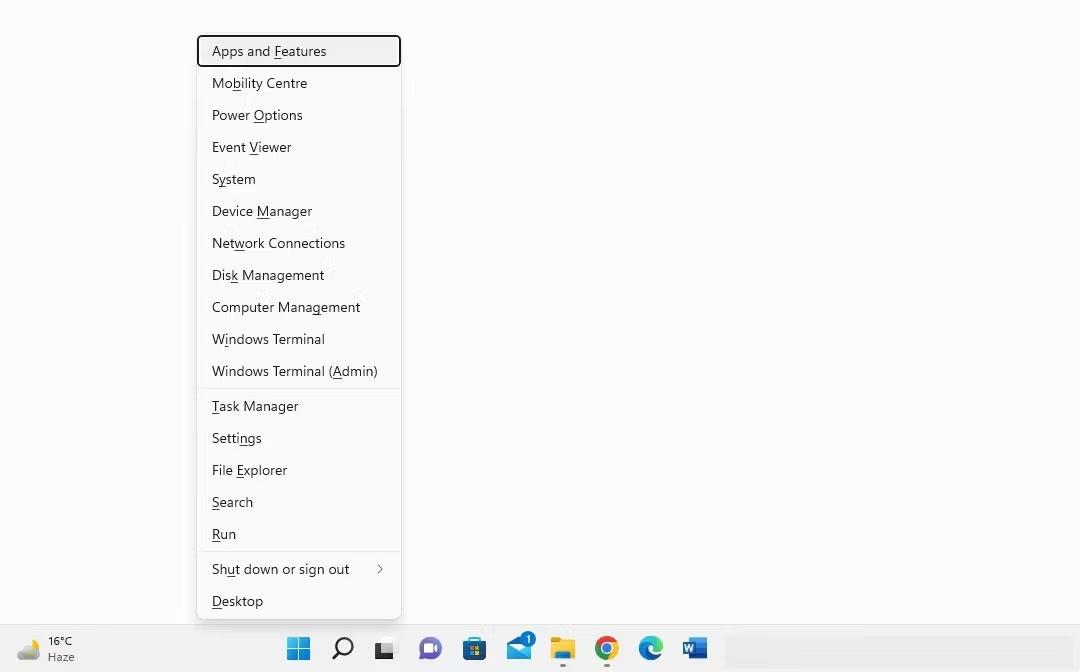
Cliquez sur Applications et fonctionnalités en cliquant avec le bouton droit sur le bouton Démarrer de Windows.
2. Dans la liste des applications installées, recherchez les logiciels du même fabricant.
3. Lorsque vous les trouvez, cliquez sur les trois points verticaux à côté d'eux et sélectionnez Désinstaller .
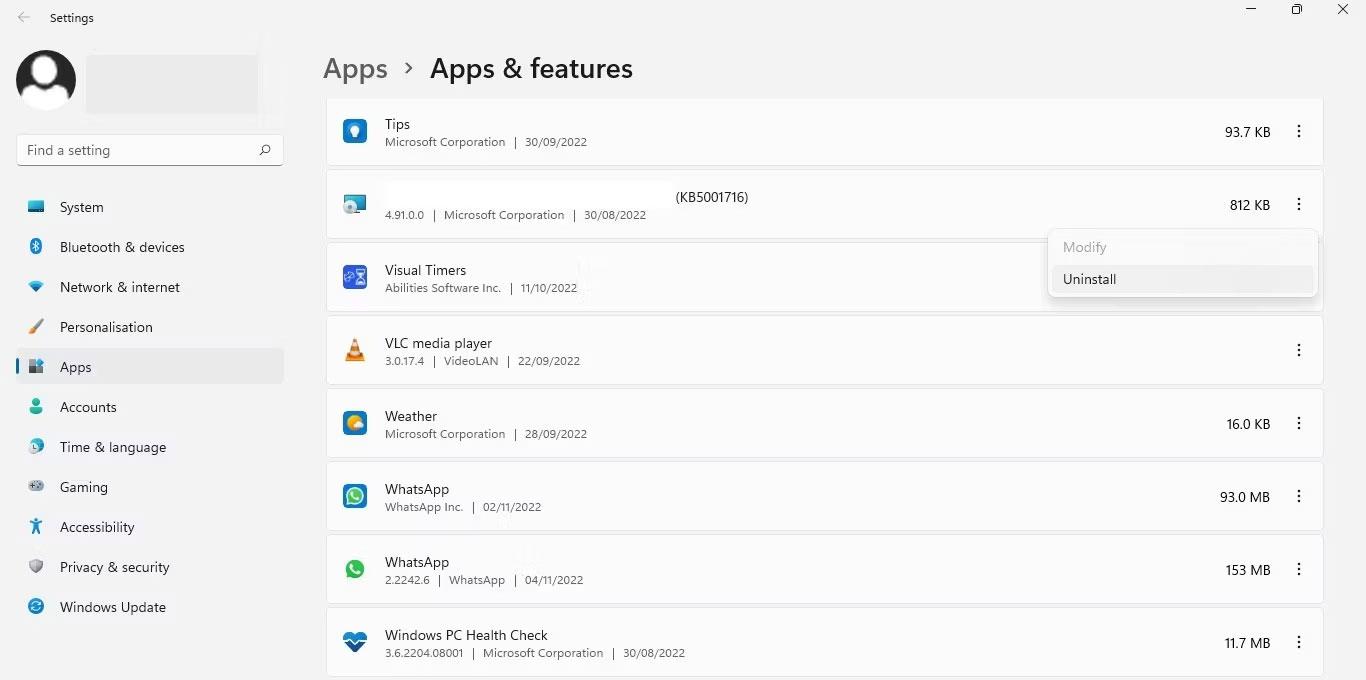
Cliquez sur le bouton Désinstaller après avoir cliqué sur les trois points verticaux à côté du logiciel dans l'application Paramètres Windows.
La désinstallation des applications associées du même fabricant devrait résoudre le problème. Sinon, assurez-vous qu'il ne s'agit pas d'un problème de Windows Update.
4. Résoudre les problèmes liés à la mise à jour
Si des pilotes incompatibles ou corrompus ne constituent pas le problème, vous devez vous assurer que votre système est à jour et qu'aucune mise à jour n'est en attente.
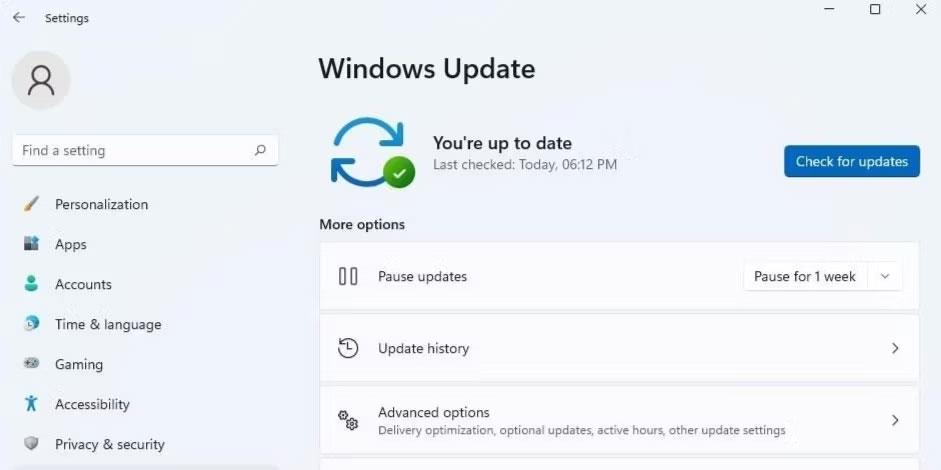
Rechercher les mises à jour Windows
S'ils sont en pause, cliquez sur Reprendre les mises à jour pour permettre à Windows de mettre à jour votre système.
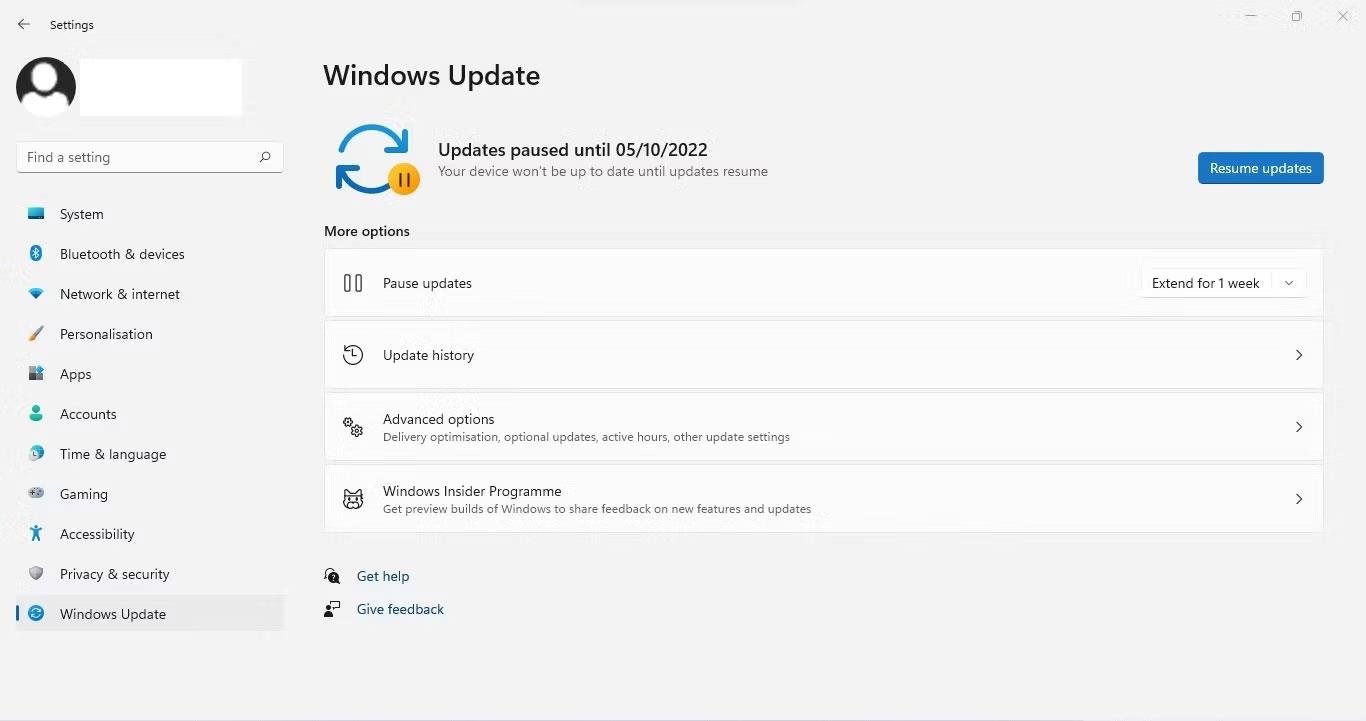
Continuer la mise à jour de Windows
De plus, si vous avez récemment rencontré des problèmes après l'installation d'une mise à jour, vous devez la désinstaller. Ce guide de désinstallation des mises à jour sous Windows explique comment procéder. Si les mises à jour en attente ou récemment installées ne contiennent aucune erreur, appliquez le correctif suivant.
5. Réparer les fichiers système endommagés
Les fichiers système corrompus sont également la principale cause de problèmes imprévus avec les fonctionnalités de Windows. La fonctionnalité d'intégrité de la mémoire a peut-être cessé de fonctionner après qu'un virus a infiltré votre appareil et endommagé les fichiers système. Par conséquent, vous devez vous assurer que vos fichiers système sont intacts pour exclure cette possibilité. La numérisation SFC peut être utile dans ce cas.
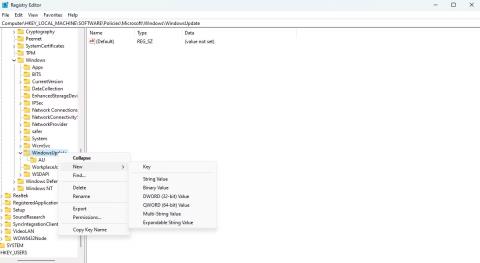
Commande SFC
Une fois l'analyse terminée, reportez-vous aux instructions de Quantrimang.com sur la façon de réparer les fichiers système endommagés à l'aide des outils intégrés de Windows afin que vous puissiez analyser les résultats avec précision.
6. Réinitialisez l'application de sécurité Windows
Les problèmes liés à l'application de sécurité Windows peuvent également affecter la fonctionnalité des fonctionnalités de sécurité, telles que l'intégrité de la mémoire.
Une façon d'éliminer ces problèmes consiste à réinitialiser l'application de sécurité Windows . Une chose à noter cependant : la réinitialisation de la sécurité Windows annulera toutes les personnalisations de sécurité que vous avez effectuées jusqu'à présent. Si cela ne vous dérange pas, vous pouvez réinitialiser la sécurité Windows.
Le processus de réinitialisation de la sécurité Windows est similaire à la réinitialisation de toute autre application Windows. Faites-le et j'espère que le problème grisé d'intégrité de la mémoire se résoudra de lui-même.
7. Méthode alternative pour activer la fonctionnalité d'intégrité de la mémoire
L'utilisation de l'application de sécurité Windows n'est pas le seul moyen d'activer la fonctionnalité d'intégrité de la mémoire de Windows. Vous pouvez également ajuster ce paramètre dans l'Éditeur du Registre, qui vous permet d'accéder et de modifier les paramètres de configuration du système d'exploitation Windows. Par conséquent, si vous ne pouvez pas activer cette fonctionnalité à partir de la sécurité Windows, essayez de l'activer à partir de l'Éditeur du Registre.
Suivez ces étapes pour activer l'intégrité de la mémoire à partir de l'Éditeur du Registre :
Computer\HKEY_LOCAL_MACHINE\SYSTEM\CurrentControlSet\Control\DeviceGuard\Scenarios\HypervisorEnforcedCodeIntegrity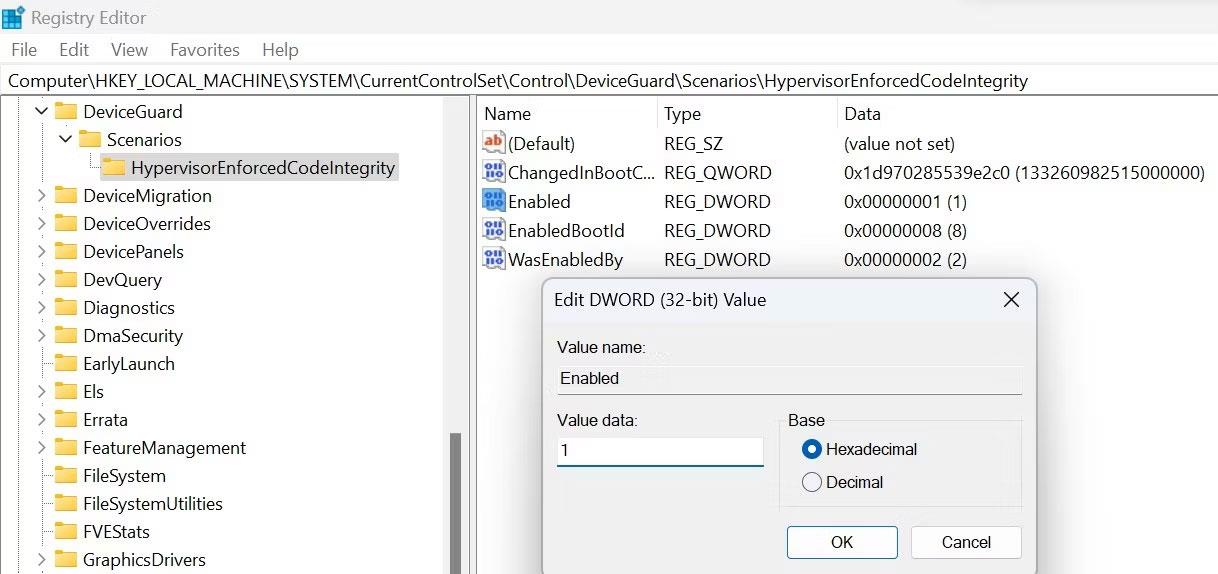
Ajuster les clés liées à l'intégrité de la mémoire dans l'éditeur de registre Windows
Attention : une mauvaise configuration des clés dans l'Éditeur du Registre peut entraîner des conséquences imprévues. Si vous n'êtes pas familier avec la configuration du registre, vous pouvez ignorer cette étape.
Découvrez comment utiliser Wox pour lancer vos applications, exécuter des commandes et plus encore, instantanément.
Découvrez comment créer un cercle jaune autour du pointeur de la souris pour le mettre en surbrillance sur Windows 10. Suivez ces étapes faciles pour améliorer votre expérience utilisateur.
Découvrez pourquoi l
Sous Windows 11, configurez facilement des raccourcis pour accéder rapidement à des dossiers spéciaux dans votre menu Démarrer.
Découvrez comment résoudre l
Découvrez comment utiliser un disque dur externe avec un Chromebook pour transférer et stocker vos fichiers en toute sécurité. Suivez nos étapes pour un usage optimal.
Dans ce guide, vous apprendrez les étapes pour toujours utiliser une adresse MAC aléatoire pour votre adaptateur WiFi sous Windows 10. Optimisez votre sécurité en ligne!
Découvrez comment désinstaller Internet Explorer 11 sur Windows 10 pour optimiser l'espace de votre disque dur.
Découvrez comment utiliser Smart Defrag, un logiciel de défragmentation de disque dur gratuit et efficace, pour améliorer les performances de votre ordinateur.
Le moyen le plus simple de déverrouiller du contenu et de protéger tous les appareils avec un VPN crypté est de partager la connexion VPN via un point d








