Comment lancer des applications instantanément avec Wox sous Windows

Découvrez comment utiliser Wox pour lancer vos applications, exécuter des commandes et plus encore, instantanément.
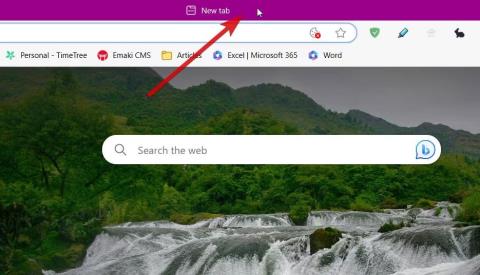
Que vous utilisiez votre PC pour le travail ou pour des projets personnels, le multitâche est presque inévitable. Avec plusieurs applications ouvertes en même temps, il peut être difficile de gérer l'encombrement des fenêtres sur votre écran.
Si vous souhaitez un écran plus propre et un accès plus rapide aux applications, explorez ces conseils pour gérer l'encombrement des onglets sur le bureau Windows 11 .
1. Nommez votre navigateur Windows
Par défaut, les fenêtres du navigateur sont nommées en fonction de l'onglet actuellement ouvert. Pour vous aider à mieux effectuer plusieurs tâches sur Windows 11, vous pouvez nommer les fenêtres de votre navigateur pour identifier les pages plus rapidement. Voici comment renommer des fenêtres dans Microsoft Edge ou Chrome :
1. Cliquez avec le bouton droit sur la barre de titre de la fenêtre en haut de votre fenêtre de navigation.
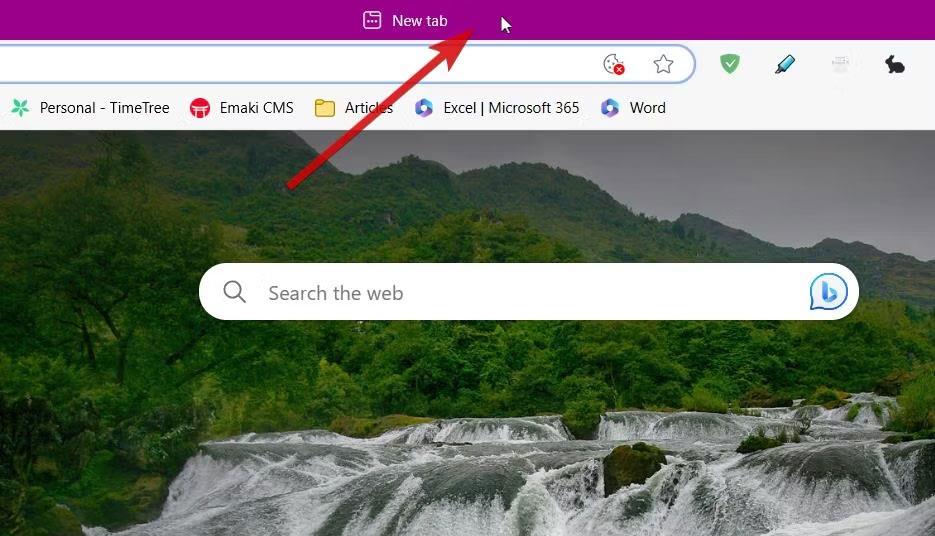
Position de la barre de titre du navigateur
2. Dans les options, sélectionnez Nom de la fenêtre…
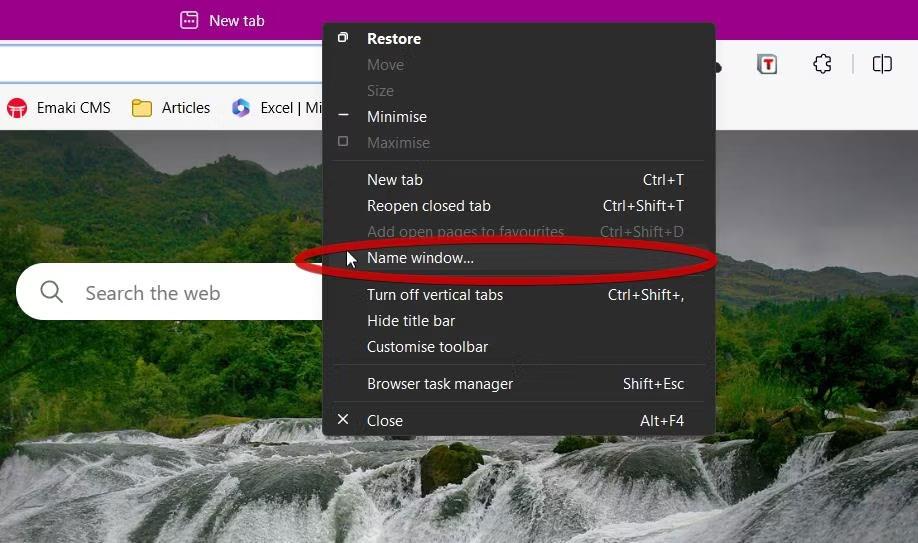
Option Fenêtre de nom... dans le navigateur Edge
3. Attribuez un nom à la fenêtre et cliquez sur OK.
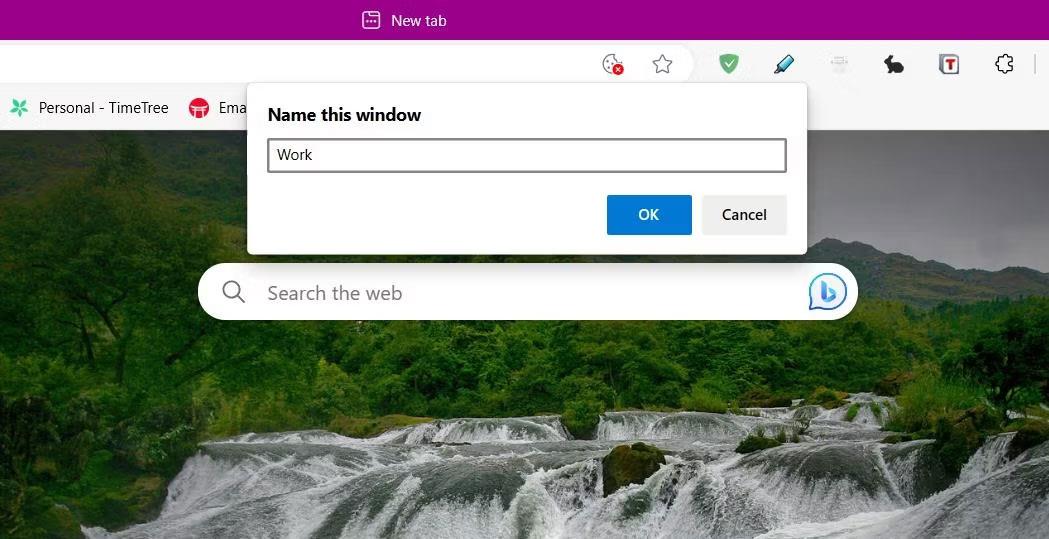
Renommer les fenêtres du navigateur dans Edge
Malheureusement, cette méthode ne s'applique pas aux utilisateurs de Firefox, cependant, vous pouvez résoudre ce problème en installant Window Titler , un module complémentaire gratuit de Firefox.
Vous pouvez voir le nom de la fenêtre dans la barre des tâches et lorsque vous utilisez l' outil de commutation Alt + Tab . L’utilisation de cette méthode peut vous aider à trouver des informations plus rapidement lorsque vous passez rapidement d’une fenêtre à l’autre. C'est également utile si votre travail implique de basculer constamment entre deux ou plusieurs fenêtres.
2. Utilisez la fonction Capture de fenêtre
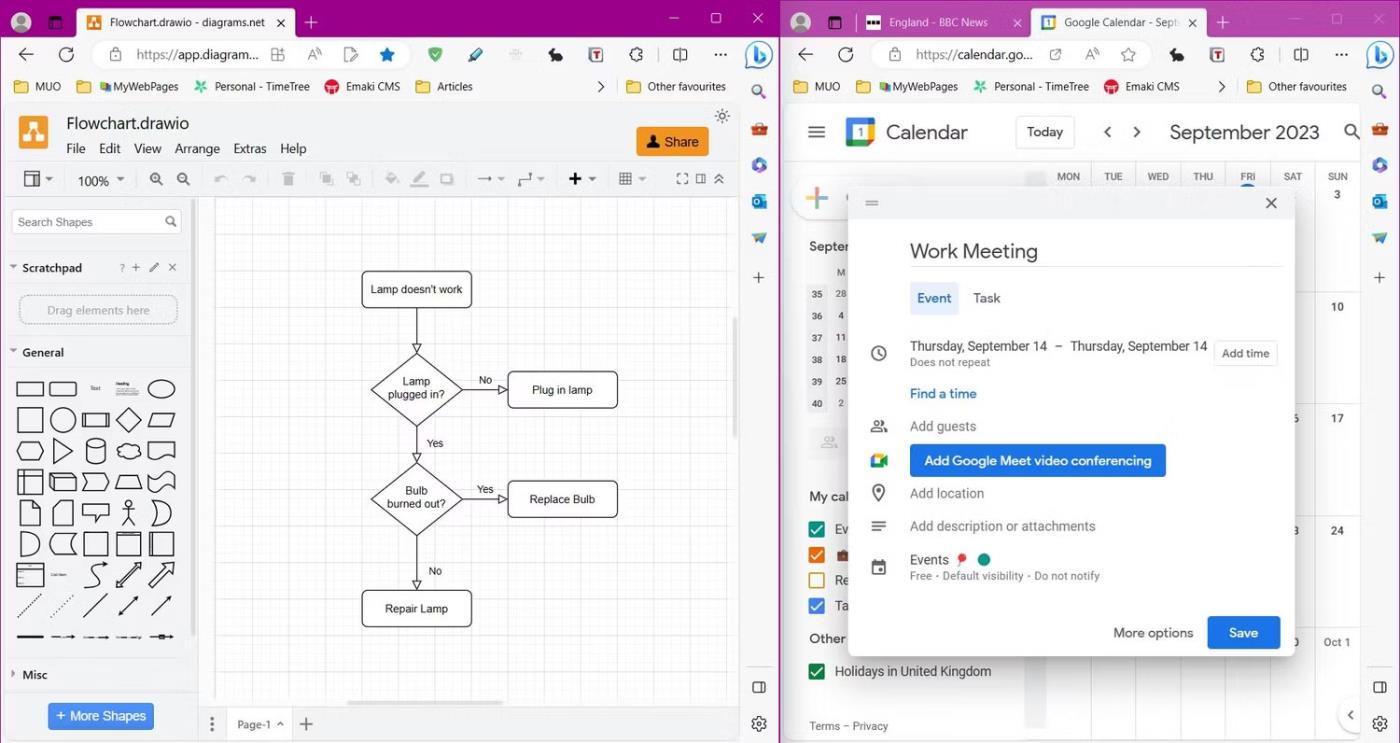
Préinstaller la fonctionnalité de capture de fenêtre dans Windows 11
La capture de fenêtre est l'une des fonctionnalités multitâches les plus utiles de Windows 11. Certains préréglages ont été transférés vers Windows 10, mais il existe plusieurs dispositions dans la dernière version de Windows pour augmenter votre productivité.
Pour voir toutes les dispositions de fenêtres disponibles, appuyez sur Windows + Z . Si vous avez une mise en page préférée, vous pouvez accrocher une fenêtre à l'un de ces préréglages. Assurez-vous que la fenêtre est mise en surbrillance avec votre curseur, appliquez le raccourci, puis cliquez n'importe où dans le modèle pour accrocher la fenêtre à son emplacement.
Pour une méthode plus rapide, vous pouvez faire glisser une fenêtre vers le haut de l'écran pour afficher et appliquer les préréglages de capture. Windows 11 a conservé un accès rapide aux préréglages les plus basiques de la version précédente. Faites glisser une fenêtre vers la droite ou la gauche de l'écran pour diviser votre écran en deux. Pour diviser votre écran en 4 parties, faites glisser la fenêtre vers un coin.
3. Réduisez et maximisez les fenêtres plus rapidement
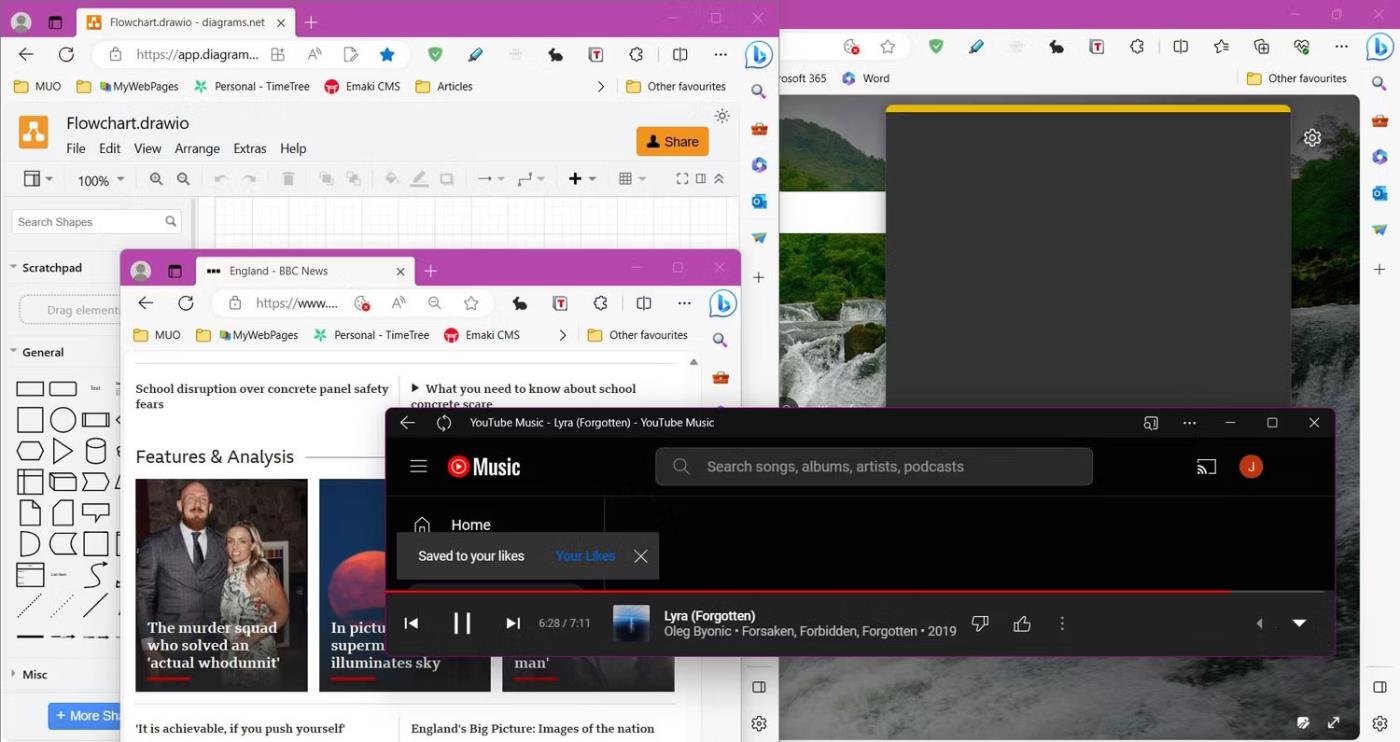
Le bureau Windows 11 est en désordre
Si vous n'êtes pas doué avec une souris ou si vous n'aimez pas la vitesse d'appui sur les boutons du clavier, Windows 11 propose de nombreux raccourcis clavier pour vous aider à minimiser et agrandir les onglets plus rapidement.
Si votre bureau est encombré, vous pouvez utiliser le raccourci clavier Windows + M pour réduire immédiatement toutes les fenêtres ouvertes. Vous pouvez les restaurer en utilisant Shift + Windows + M .
Pour chaque fenêtre individuelle, vous pouvez appuyer sur Windows + Flèche vers le bas pour réduire les fenêtres individuelles. Utilisez Windows + Flèche vers le haut pour agrandir la fenêtre sélectionnée.
4. Utilisez des raccourcis numérotés sur la barre des tâches
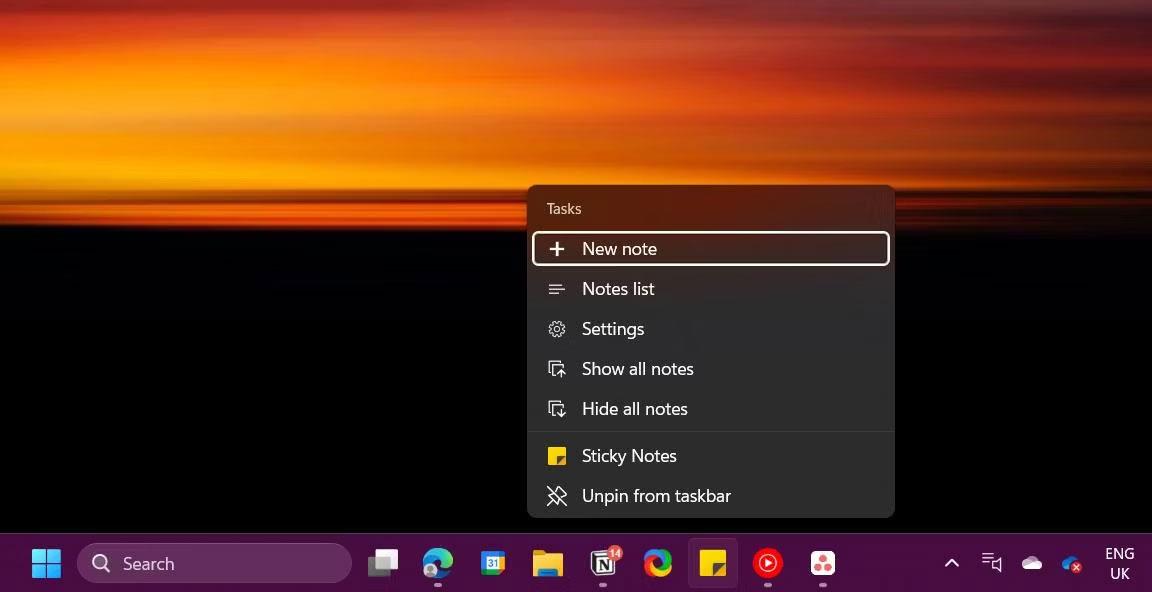
Liste des raccourcis sur la barre des tâches de Windows 11
Ouvrir plusieurs applications à la fois peut être difficile. Heureusement, la barre des tâches Windows dispose d'un raccourci caché pour ouvrir instantanément les applications à partir de la barre des tâches.
Les raccourcis fonctionnent en fonction de l'emplacement de l'application dans la barre des tâches. Maintenez la touche Windows enfoncée puis appuyez sur le numéro correspondant à l'emplacement de l'application pour l'ouvrir immédiatement. Par exemple, Windows + 3 ouvrira le troisième élément de la barre des tâches. Ce raccourci fonctionne que l'application soit ouverte ou non.
Si une application comporte plusieurs fenêtres ouvertes, vous pouvez parcourir chaque fenêtre en appuyant plusieurs fois sur la touche numérique. Vous pouvez également accéder à une liste de raccourcis intégrés à l'application pour chaque élément de la barre des tâches. Appuyez sur Windows + Alt + [1–9] pour ouvrir un raccourci pour l'application correspondante dans la barre des tâches.
5. Utilisez des bureaux virtuels
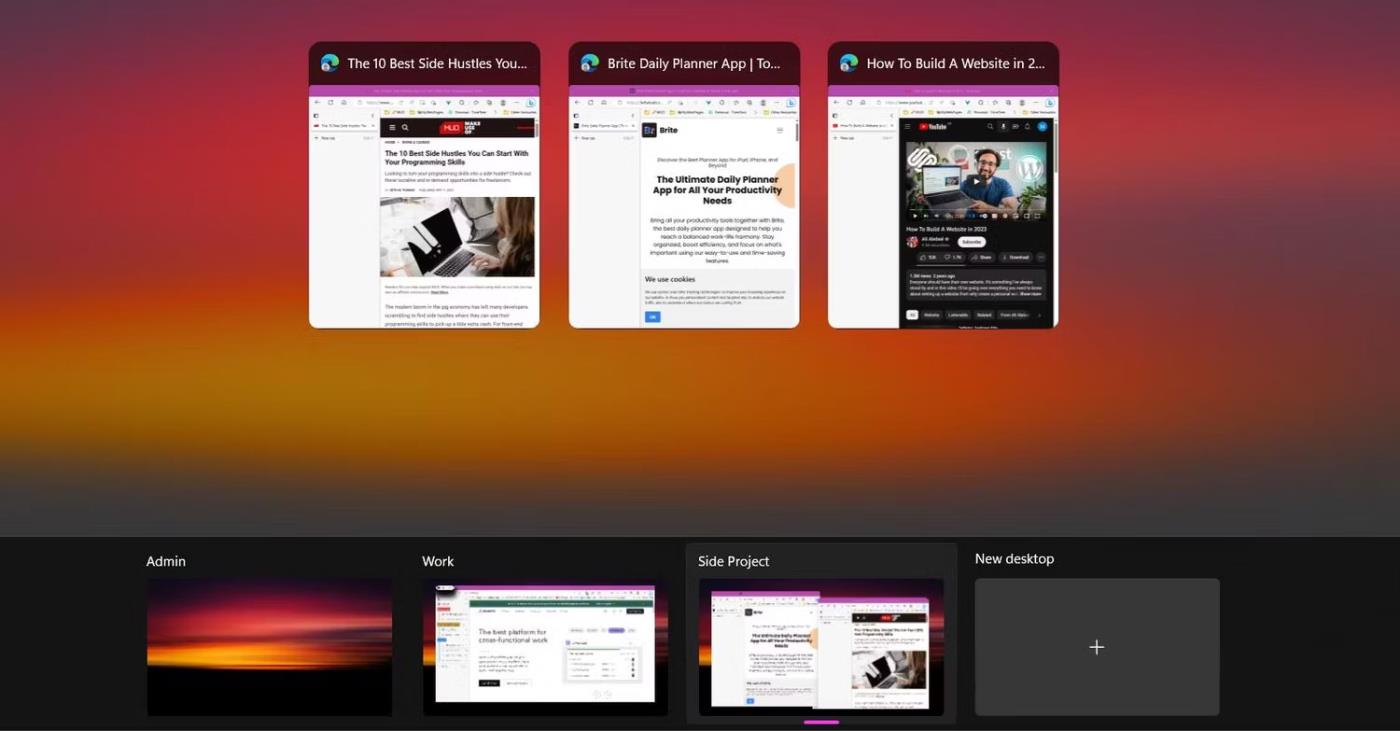
Plusieurs bureaux dans la vue des tâches Windows 11
Les bureaux virtuels ont été introduits dans Windows 10 mais continuent d'être développés dans la dernière version de Windows. Ils vous aideront à rester organisé et à atteindre un équilibre travail-vie personnelle lorsque vous travaillez à distance.
Pour créer un nouveau bureau virtuel, ouvrez la vue des tâches avec Windows + Tab , puis sélectionnez Nouveau bureau . Dans la vue Tâches, vous pouvez renommer les bureaux virtuels en cliquant sur le nom par défaut et déplacer facilement les fenêtres entre les bureaux. Pour déplacer une fenêtre vers un nouveau bureau, ouvrez la vue Tâches, puis faites glisser la fenêtre de la fenêtre supérieure vers la liste des bureaux.
Vous n'avez pas besoin d'accéder à la vue Tâches chaque fois que vous souhaitez basculer entre les postes de travail. Vous pouvez naviguer instantanément entre les bureaux virtuels à l’aide du raccourci Windows + Ctrl + Flèche gauche/droite .
6. Utilisez le convertisseur Alt + Tab
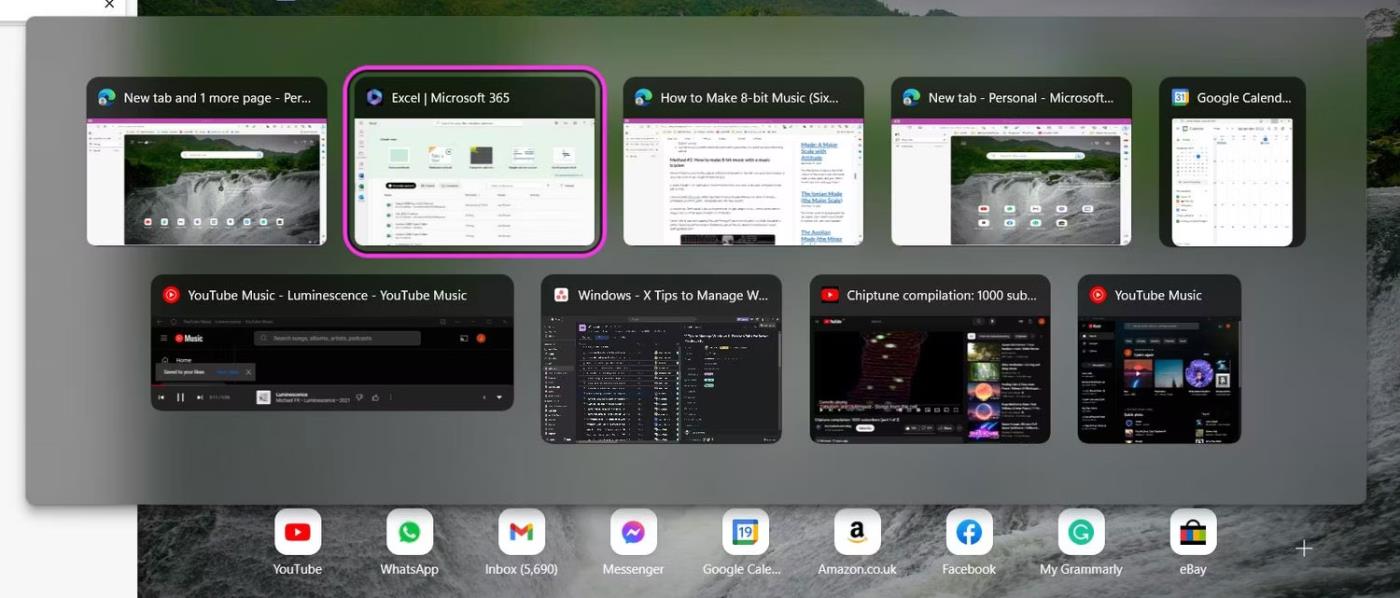
Outil de conversion Alt + Tab sur Windows 11
Si vous naviguez en ligne, vous pouvez utiliser Ctrl + Tab pour basculer rapidement entre les onglets du navigateur. Mais que se passe-t-il si vous souhaitez basculer rapidement entre les fenêtres ?
Le célèbre raccourci Alt + Tab de Windows peut vous aider à basculer plus rapidement entre les fenêtres pour accéder à ce dont vous avez besoin. Maintenez le bouton Alt enfoncé et appuyez sur le bouton Tab pour activer le convertisseur Alt + Tab . Assurez-vous de continuer à maintenir la touche Alt enfoncée lorsque vous utilisez le raccourci.
Pour avancer dans les fenêtres, appuyez sur la touche Tab jusqu'à ce que vous atteigniez la fenêtre souhaitée. Pour revenir en arrière, maintenez la touche Maj enfoncée ainsi que la touche Alt. Si, comme beaucoup de personnes, vous n'aimez pas que la fenêtre Alt + Tab disparaisse lorsque vous relâchez la touche Alt , il existe une solution de contournement. Utilisez le raccourci clavier Alt + Ctrl + Tab pour obtenir une vue fixe du convertisseur Alt + Tab . Cela vous permet également d'ouvrir des fenêtres en cliquant dessus au lieu d'utiliser la touche Tab à plusieurs reprises.
7. Téléchargez des applications tierces
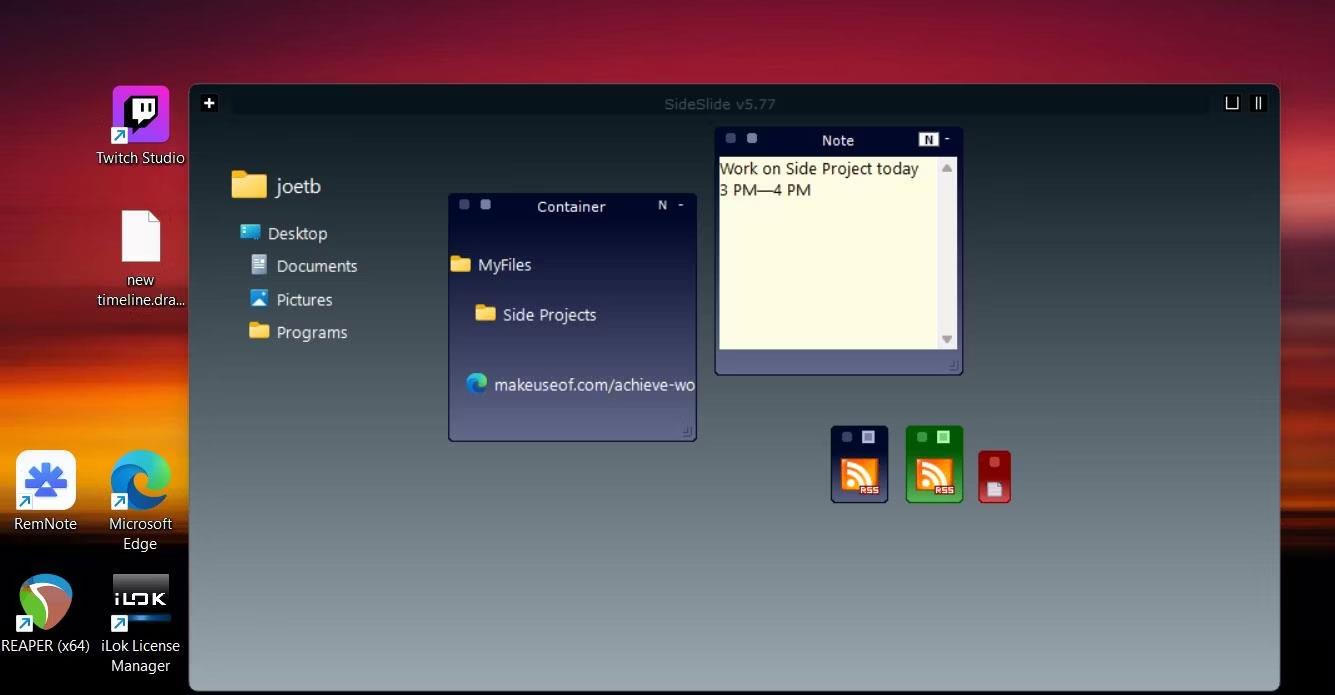
Fichier SideSlide et conteneur de notes sur le bureau
Si vous recherchez d'autres façons d'organiser les fenêtres de votre bureau, vous pouvez installer des applications tierces. SideSlide est une application gratuite qui vous permet d'organiser les fenêtres de votre bureau plus rapidement et plus proprement lorsque vous travaillez sur votre PC.
SideSlide organise les onglets de l'écran en conteneurs, vous permettant de regrouper plusieurs fenêtres. Vous pouvez ajouter des URL et des fichiers de votre disque dur au conteneur. Vous pouvez également ajouter des notes et des rappels. L'approche flexible de SideSlide en matière de gestion des fenêtres garantit d'améliorer le flux de travail et de vous maintenir en ligne efficacement. La meilleure chose est que cette application est gratuite.
Découvrez comment utiliser Wox pour lancer vos applications, exécuter des commandes et plus encore, instantanément.
Découvrez comment créer un cercle jaune autour du pointeur de la souris pour le mettre en surbrillance sur Windows 10. Suivez ces étapes faciles pour améliorer votre expérience utilisateur.
Découvrez pourquoi l
Sous Windows 11, configurez facilement des raccourcis pour accéder rapidement à des dossiers spéciaux dans votre menu Démarrer.
Découvrez comment résoudre l
Découvrez comment utiliser un disque dur externe avec un Chromebook pour transférer et stocker vos fichiers en toute sécurité. Suivez nos étapes pour un usage optimal.
Dans ce guide, vous apprendrez les étapes pour toujours utiliser une adresse MAC aléatoire pour votre adaptateur WiFi sous Windows 10. Optimisez votre sécurité en ligne!
Découvrez comment désinstaller Internet Explorer 11 sur Windows 10 pour optimiser l'espace de votre disque dur.
Découvrez comment utiliser Smart Defrag, un logiciel de défragmentation de disque dur gratuit et efficace, pour améliorer les performances de votre ordinateur.
Le moyen le plus simple de déverrouiller du contenu et de protéger tous les appareils avec un VPN crypté est de partager la connexion VPN via un point d








