Comment lancer des applications instantanément avec Wox sous Windows

Découvrez comment utiliser Wox pour lancer vos applications, exécuter des commandes et plus encore, instantanément.

Windows 11 n'a pas fait grand-chose pour améliorer les performances de jeu par rapport à la version précédente. Le système d'exploitation a également introduit les fonctionnalités Auto HDR, DirectStorage et Game Pass orientées jeu. Cependant, de nombreux joueurs se sont plaints de baisses de fréquence d'images importantes et de bégaiements dans les jeux après la mise à niveau vers Windows 11.
Certaines fonctionnalités et outils intégrés de Windows 11 peuvent avoir un impact négatif sur les performances de jeu de diverses manières. La désactivation de certaines de ces fonctionnalités peut améliorer les performances de jeu. Voici quelques éléments à désactiver pour de meilleures performances de jeu sous Windows 11.
1. Intégrité de la mémoire
L'intégrité de la mémoire est une fonctionnalité de sécurité qui protège les processus contre le code malveillant et vérifie que les pilotes sont signés. Cependant, Microsoft a confirmé que l'intégrité de la mémoire est l'une des deux fonctionnalités qui peuvent nuire aux performances de jeu dans Windows 11. Voici comment désactiver l'intégrité de la mémoire :
Étape 1 : Ouvrez la sécurité Windows en double-cliquant sur l'icône de la barre d'état système de cette application.
Étape 2 : Sélectionnez l'onglet Sécurité de l'appareil.
Étape 3 : Cliquez sur l' option de navigation Détails de l'isolation du noyau .
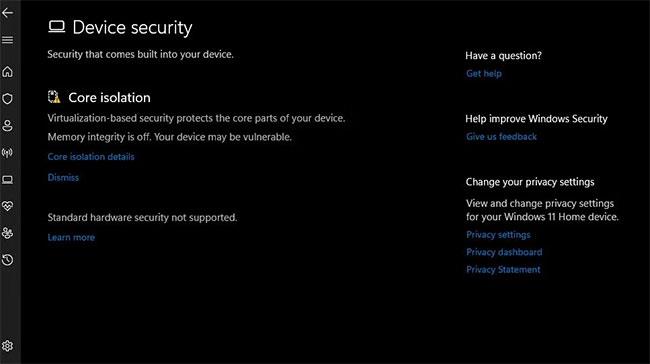
Option de navigation des détails de l'isolation principale
Étape 4 : Ensuite, cliquez sur le commutateur à bascule Intégrité de la mémoire pour désactiver cette fonctionnalité.
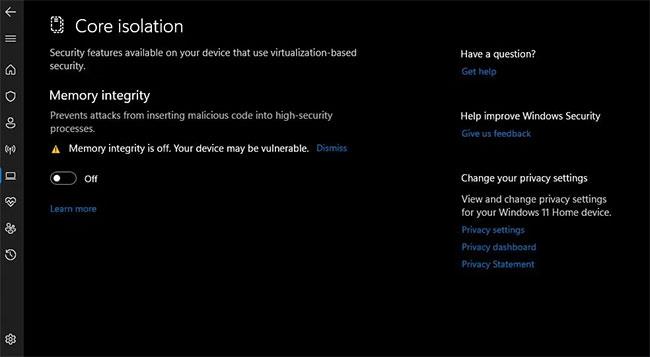
Option d'intégrité de la mémoire
Étape 5 : Redémarrez Windows 11 après avoir désactivé l’intégrité de la mémoire.
2. SuperFetch
SuperFetch (également connu sous le nom de SysMain) est un service qui précharge les applications couramment utilisées dans la mémoire système. Les applications fréquemment utilisées peuvent démarrer plus rapidement lorsque cette fonctionnalité est activée. Cependant, Superfetch n’est pas bénéfique pour les jeux. Il s'agit d'un service d'arrière-plan qui utilise certaines ressources système spécifiquement pour le jeu. Pour désactiver cette fonctionnalité, veuillez vous référer aux instructions de Quantrimang.com pour désactiver SuperFetch sous Windows .
3. Plateforme de machines virtuelles
La plate-forme de machine virtuelle est une autre chose qui, selon Microsoft, affecte les performances de jeu dans Windows 11. La fonctionnalité VMP fournit des services de machine virtuelle (virtualisation). Si vous n'utilisez pas de logiciel de virtualisation, tel que VMWare ou VirtualBox , ce n'est peut-être pas une fonctionnalité que vous devez activer. Vous pouvez désactiver la plateforme de machine virtuelle comme suit :
Étape 1 : Cliquez sur le bouton Démarrer de la barre des tâches et entrez Fonctionnalités Windows dans la zone de recherche de ce menu.
Étape 2 : Ensuite, sélectionnez Activer ou désactiver des fonctionnalités Windows dans les résultats de la recherche.
Étape 3 : Ensuite, décochez la case Plateforme de machine virtuelle .
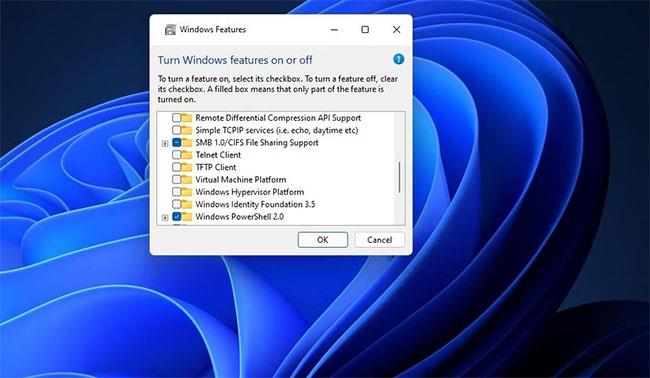
Case à cocher Plateforme de machine virtuelle
Étape 4 : Cliquez sur OK pour le désactiver.
Étape 5 : Redémarrez Windows après avoir désactivé la plate-forme de machine virtuelle.
4. Prérécupération
PreFetch est une fonctionnalité de stockage de données similaire à SuperFetch. L'utilisation des ressources système de PreFetch est relativement négligeable. Cependant, cela peut amener le lecteur à fonctionner à un niveau plus élevé lorsque vous jouez à des jeux. Voici comment désactiver PreFetch en modifiant le registre :
Étape 1 : Cliquez sur l'icône en forme de loupe de recherche de fichiers à côté du menu Démarrer.
B2 : tapez Éditeur du Registre dans la zone de texte de recherche et choisissez d'ouvrir cette application.
Étape 3 : Supprimez la barre d’adresse du registre et entrez-y cet emplacement de clé :
HKEY_LOCAL_MACHINE\SYSTEM\CurrentControlSet\Control\SessionManager\SessionManager\Memory Management\PrefetchParametersÉtape 4 : Sélectionnez la clé PrefetchParameters.
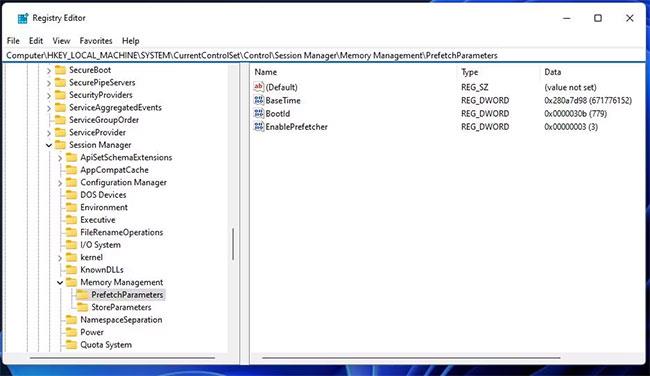
Paramètres de prélecture de clé
Étape 5 : Double-cliquez sur DWORD EnablePrefetcher.
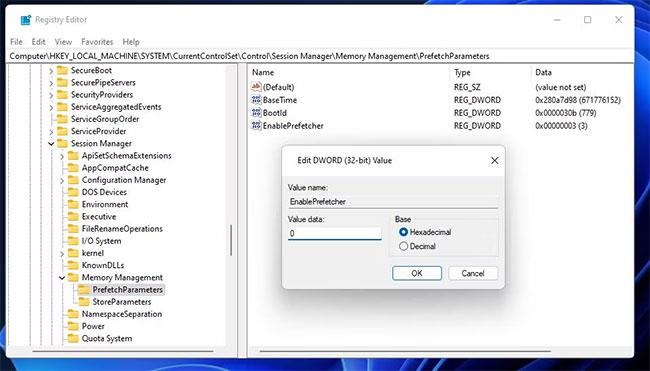
Fenêtre d'édition DWORD EnablePrefetcher
Étape 6 : Entrez 0 dans la zone Données de valeur de DWORD EnablePrefetcher.
5. Applications et services en arrière-plan inutiles
Les applications et services d'arrière-plan Microsoft et tiers drainent considérablement la RAM et ont un impact sur les jeux qui nécessitent d'autres ressources système. Windows 11 possède de nombreuses applications intégrées avec des processus qui s'exécutent en arrière-plan, sauf si vous les désactivez. Vous pouvez choisir de désactiver (suspendre) les applications en arrière-plan dans Paramètres comme suit :
Étape 1 : Ouvrez Applications et fonctionnalités dans Paramètres. Si vous ne savez pas comment y accéder, consultez le guide 9 façons d'ouvrir l'outil Applications et fonctionnalités sur Windows 11 pour plus de détails.
Étape 2 : Cliquez sur le bouton à trois points pour désactiver les applications en arrière-plan.
Étape 3 : Sélectionnez Options avancées dans le menu de l'application.
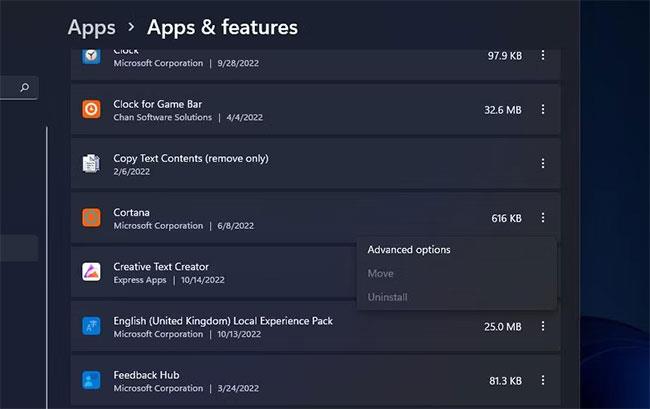
Option du menu Options avancées
Étape 4 : Cliquez sur le menu déroulant Laisser cette application s'exécuter en arrière-plan .
Étape 5 : Sélectionnez l'option Jamais .
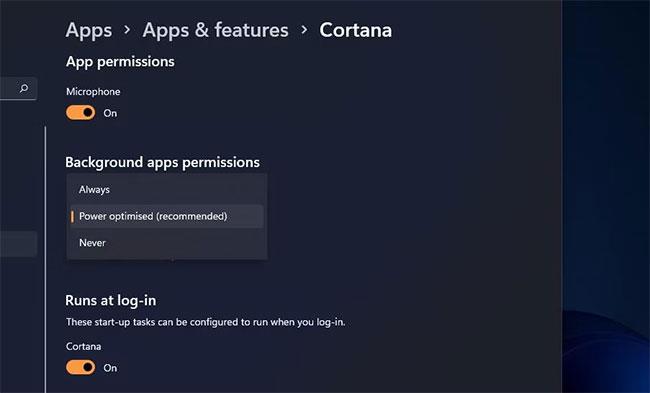
Définir les autorisations de l'application en arrière-plan
Étape 6 : Répétez les étapes 2 à 5 pour toutes les applications en arrière-plan que vous souhaitez désactiver. Plus vous désactivez d'applications en arrière-plan, plus vous pouvez libérer de ressources système pour votre jeu.
En plus de désactiver les applications en arrière-plan, vous pouvez supprimer les services inutiles du processus de démarrage du système. De nombreux programmes tiers disposent de leurs propres services qui démarreront avec Windows à moins qu'ils ne soient désactivés. Voici comment désactiver les services tiers inutiles :
Étape 1 : Tout d’abord, ouvrez la boîte de dialogue Exécuter . Vous pouvez ouvrir cette boîte de dialogue avec le raccourci clavier Windows + R.
Étape 2 : Tapez MSConfig dans la zone de commande Exécuter.
Étape 3 : Sélectionnez l' option OK dans Exécuter pour voir la fenêtre Configuration du système .
Étape 4 : Cliquez sur Services en haut de l'outil de configuration du système .
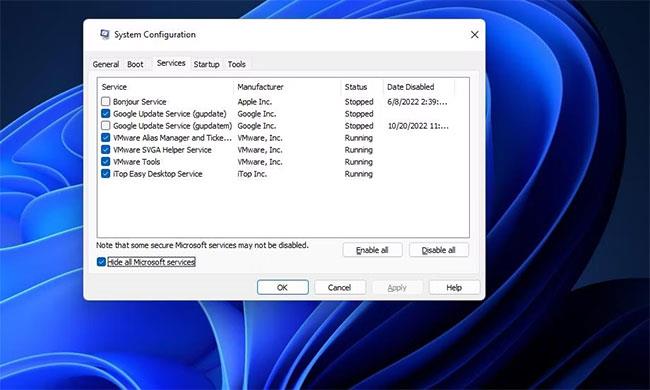
Onglet Services
Étape 5 : Sélectionnez Masquer tous les services Microsoft .
Étape 6 : Il vous suffit de sélectionner Désactiver tout pour désactiver tous les services restants, cela sera similaire à un démarrage en mode minimal. Décochez également chaque case pour certains des services tiers qui y sont répertoriés.
Étape 7 : Cliquez ensuite sur Appliquer dans la fenêtre Configuration du système .
Étape 8 : Cliquez sur le bouton OK pour fermer l'outil MSConfig.
Étape 9 : Sélectionnez Redémarrer dans la boîte de dialogue Configuration du système qui s'ouvre après avoir quitté l'utilitaire.
Les utilisateurs doivent également désactiver certains programmes de démarrage. Elles deviennent des applications en arrière-plan lorsqu'elles démarrent automatiquement. Certains éléments de démarrage peuvent même entrer en conflit avec le jeu.
Pour désactiver les programmes de démarrage, ouvrez le Gestionnaire des tâches en appuyant sur Ctrl + Shift + Esc . Sélectionnez Démarrage en haut de la fenêtre du Gestionnaire des tâches . Ensuite, faites un clic droit sur les éléments qui y sont répertoriés et sélectionnez Désactiver pour les supprimer du démarrage.

Supprimer les programmes de démarrage
6. L'algorithme de Nagle
L'algorithme de Nagle est un algorithme qui réduit les paquets de données envoyés dans le but d'améliorer l'efficacité du réseau. Cependant, ce n'est pas si génial pour les jeux multijoueurs sans forfait de données inclus. L'algorithme de Nagle provoque un décalage du réseau, ce qui entraîne davantage de problèmes de bégaiement lors de la lecture de jeux de tir multijoueurs. Vous pouvez désactiver l'algorithme de Nagle comme suit :
Étape 1 : Tout d’abord, vous devez trouver votre adresse IPv4. Ouvrez l'invite de commande.
Étape 2 : Entrez cette commande CMD et appuyez sur Retour :
ipconfigÉtape 3 : Enregistrez les détails de l’adresse IPv4.
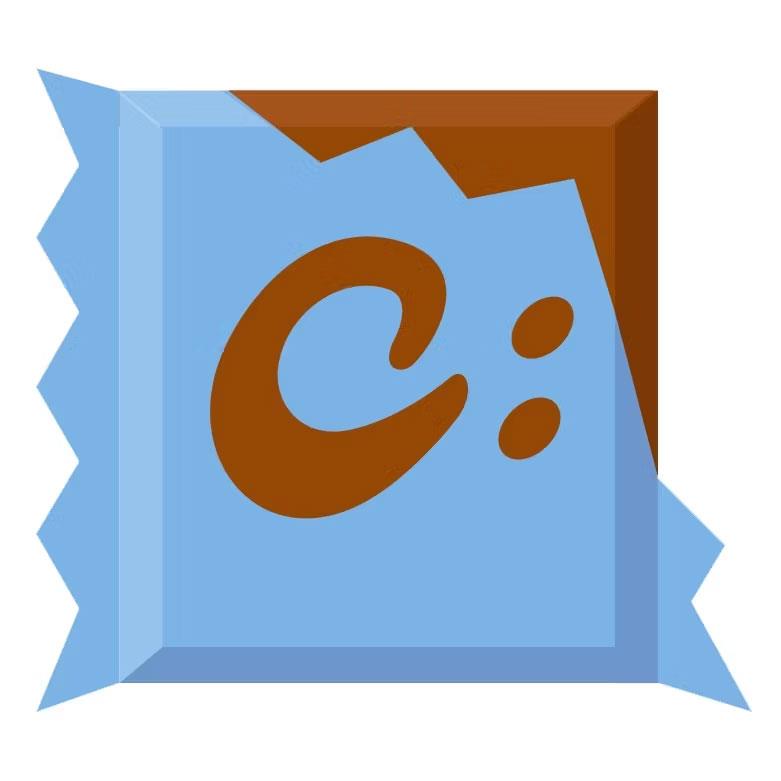
Enregistrer les détails de l'adresse IPv4
Étape 4 : Ouvrez l'Éditeur du Registre .
Étape 5 : Supprimez l’emplacement actuel du registre dans la barre d’adresse. Entrez ensuite le chemin de la clé Interfaces et appuyez sur Entrée :
Computer\HKEY_LOCAL_MACHINE\SYSTEM\CurrentControlSet\Services\Tcpip\Parameters\Interfaces\Étape 6 : Les interfaces clés incluent quelques sous-clés avec des nombres et des caractères aléatoires dans le titre. Sélectionnez la sous-clé qui inclut la chaîne DhcpIPAddress dont la valeur correspond à votre adresse IPv4.
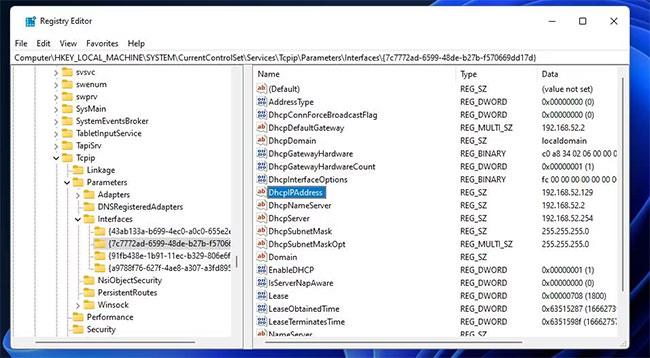
Sélectionnez la sous-clé qui inclut la chaîne DhcpIPAddress
Étape 7 : cliquez avec le bouton droit dans le volet droit de la clé sélectionnée pour sélectionner Nouveau > Valeur DWORD (32 bits).
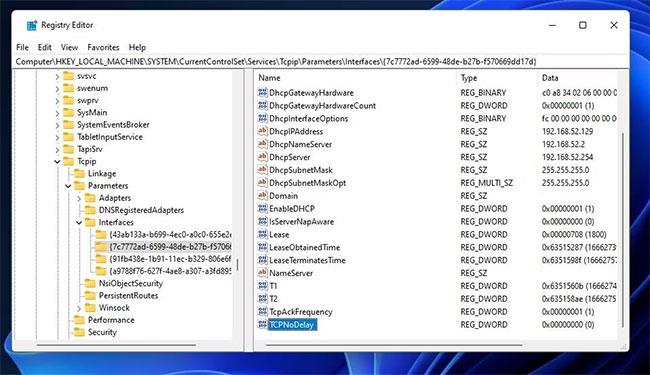
Sélectionnez Nouveau > Valeur DWORD (32 bits)
Étape 8 : Entrez TcpAckFrequency comme titre du nouveau DWORD.
Étape 9 : Double-cliquez sur DWORD TcpAckFrequency .
Étape 10 : Entrez 1 dans la zone Valeur pour TcpAckFrequency et cliquez sur OK pour appliquer.
Étape 11 : Ensuite, ajoutez un autre DWORD à la même clé sélectionnée avec l' en-tête TCPNoDelay.
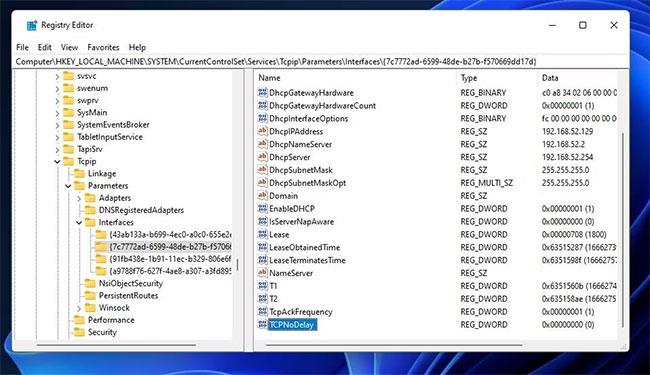
Ajoutez un autre DWORD à la même clé sélectionnée avec l'en-tête TCPNoDelay
Étape 12 : Double-cliquez sur TCPNoDelay pour voir sa fenêtre Modifier DWORD .
Étape 13 : Entrez 1 dans la zone Données de valeur de DWORD TCPNoDelay et sélectionnez OK.
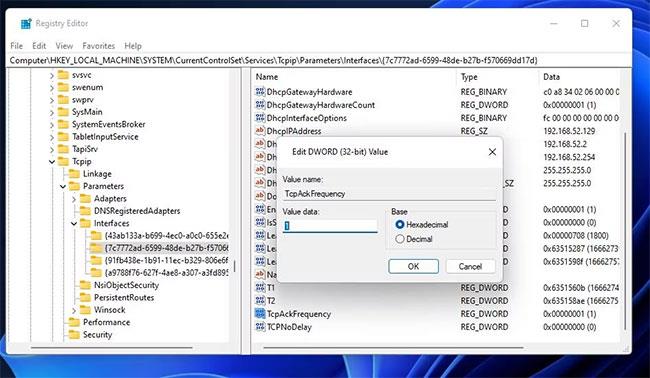
Entrez 1 dans la zone de données de valeur de DWORD TCPNoDelay
Étape 14 : Quittez ensuite l'Éditeur du Registre et sélectionnez l' option Redémarrer.
7. Accélération de la souris
L'accélération de la souris (en d'autres termes la précision du pointeur) permet un mouvement plus important du pointeur en fonction de la vitesse à laquelle vous accélérez la souris. Cette fonctionnalité est destinée à améliorer la précision de la souris, mais fait le contraire lorsque vous jouez à des jeux d'action. Par conséquent, de nombreux joueurs préfèrent désactiver l’accélération de la souris pour un meilleur contrôle du curseur.
Le paramètre Améliorer la précision du pointeur sélectionné dans la fenêtre Pointeurs de la souris active la fonction d'accélération de la souris.
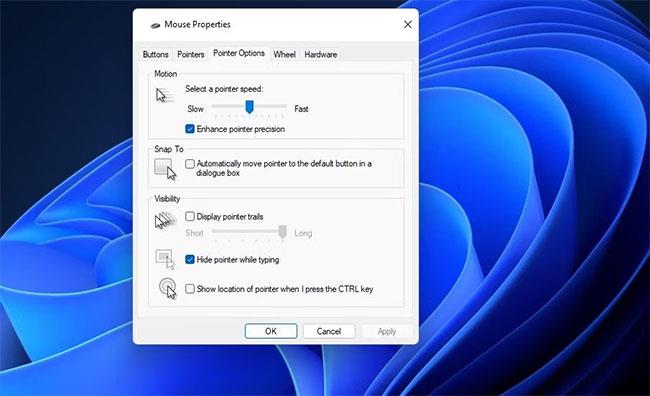
Désactiver l'accélération de la souris
Windows 11 n'est pas la meilleure plate-forme de jeu Windows que Microsoft ait jamais apportée aux jeux multijoueurs. La désactivation de ce qui précède améliorera au moins divers aspects des performances de jeu dans Windows 11 à différents degrés. Cependant, n'oubliez pas que le matériel de votre PC est le déterminant le plus important des performances de jeu. Vérifiez donc la configuration système recommandée pour les jeux avant de les acheter.
Découvrez comment utiliser Wox pour lancer vos applications, exécuter des commandes et plus encore, instantanément.
Découvrez comment créer un cercle jaune autour du pointeur de la souris pour le mettre en surbrillance sur Windows 10. Suivez ces étapes faciles pour améliorer votre expérience utilisateur.
Découvrez pourquoi l
Sous Windows 11, configurez facilement des raccourcis pour accéder rapidement à des dossiers spéciaux dans votre menu Démarrer.
Découvrez comment résoudre l
Découvrez comment utiliser un disque dur externe avec un Chromebook pour transférer et stocker vos fichiers en toute sécurité. Suivez nos étapes pour un usage optimal.
Dans ce guide, vous apprendrez les étapes pour toujours utiliser une adresse MAC aléatoire pour votre adaptateur WiFi sous Windows 10. Optimisez votre sécurité en ligne!
Découvrez comment désinstaller Internet Explorer 11 sur Windows 10 pour optimiser l'espace de votre disque dur.
Découvrez comment utiliser Smart Defrag, un logiciel de défragmentation de disque dur gratuit et efficace, pour améliorer les performances de votre ordinateur.
Le moyen le plus simple de déverrouiller du contenu et de protéger tous les appareils avec un VPN crypté est de partager la connexion VPN via un point d








