Comment lancer des applications instantanément avec Wox sous Windows

Découvrez comment utiliser Wox pour lancer vos applications, exécuter des commandes et plus encore, instantanément.

Le nombre d'images que votre PC peut afficher par seconde, mesuré en FPS (images par seconde) , détermine la fluidité d'un jeu. Si vous disposez d'un système haut de gamme, vous souhaiterez peut-être voir avec quelle efficacité le nouveau matériel fonctionne lorsque vous jouez à vos titres de jeux vidéo préférés.
Un compteur FPS peut vous aider à le faire. Il surveille l'état du matériel du PC et affiche le nombre d'images générées par votre ordinateur par seconde. De plus, il peut également afficher la charge sur le CPU et le GPU, aidant ainsi à identifier tout problème dans votre configuration.
Vous trouverez ci-dessous les meilleurs compteurs FPS pour surveiller les fréquences d'images en jeu sur les ordinateurs Windows 11.
1. Fraps

Compteur FRAPS FPS
FRAPS est tout ce dont vous avez besoin si vous souhaitez comparer votre ordinateur en termes de framerate. Il s'agit d'une application classique de compteur de FPS qui fonctionne gratuitement sur la plupart des versions des systèmes d'exploitation Windows.
FRAP affiche un compteur FPS dans le coin supérieur droit de l'écran. Fait intéressant, cette application légère dispose également d’une fonction de capture d’écran et d’enregistrement.
Par défaut, vous pouvez appuyer sur F9 pour démarrer l'enregistrement de jeux jusqu'à 60 images par seconde, avec une capacité maximale de 4 Go. Pour prendre une capture d'écran, appuyez sur F10. Vous pouvez configurer davantage le format de l'image et automatiser l'affichage toutes les quelques secondes à l'aide de raccourcis clavier.
Les utilisateurs non enregistrés sont limités à un maximum de 30 secondes d'enregistrement et de prise de captures d'écran au format de fichier BMP avec filigrane.
2. NZXTOrange
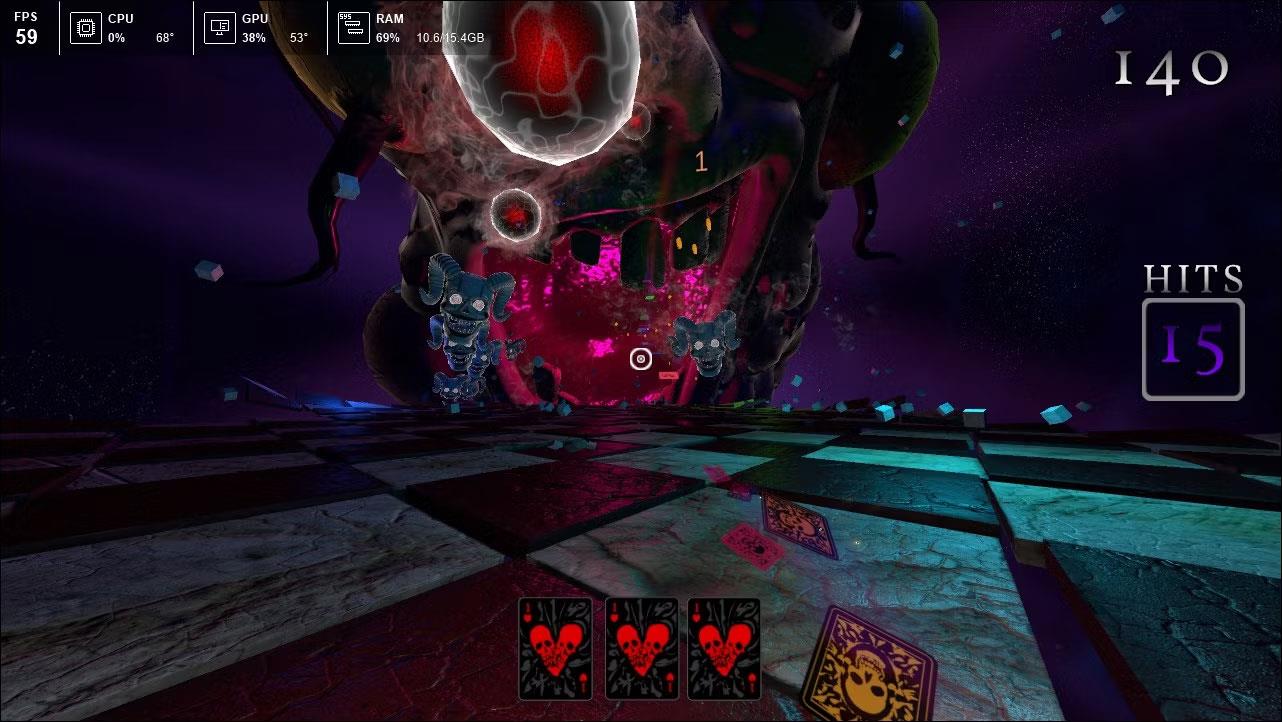
Compteur FPS NZXT CAM
NZXT CAM est un utilitaire de gestion des performances du système doté d'un certain nombre de fonctionnalités utiles. Par exemple, il dispose d'une excellente fonctionnalité de superposition que vous pouvez activer avec la touche de raccourci Ctrl + O. Lorsqu'il est activé, il affiche le nombre de FPS, l'utilisation du CPU, du GPU et de la RAM. De plus, vous pouvez également configurer les informations d'heure du réseau et du système.
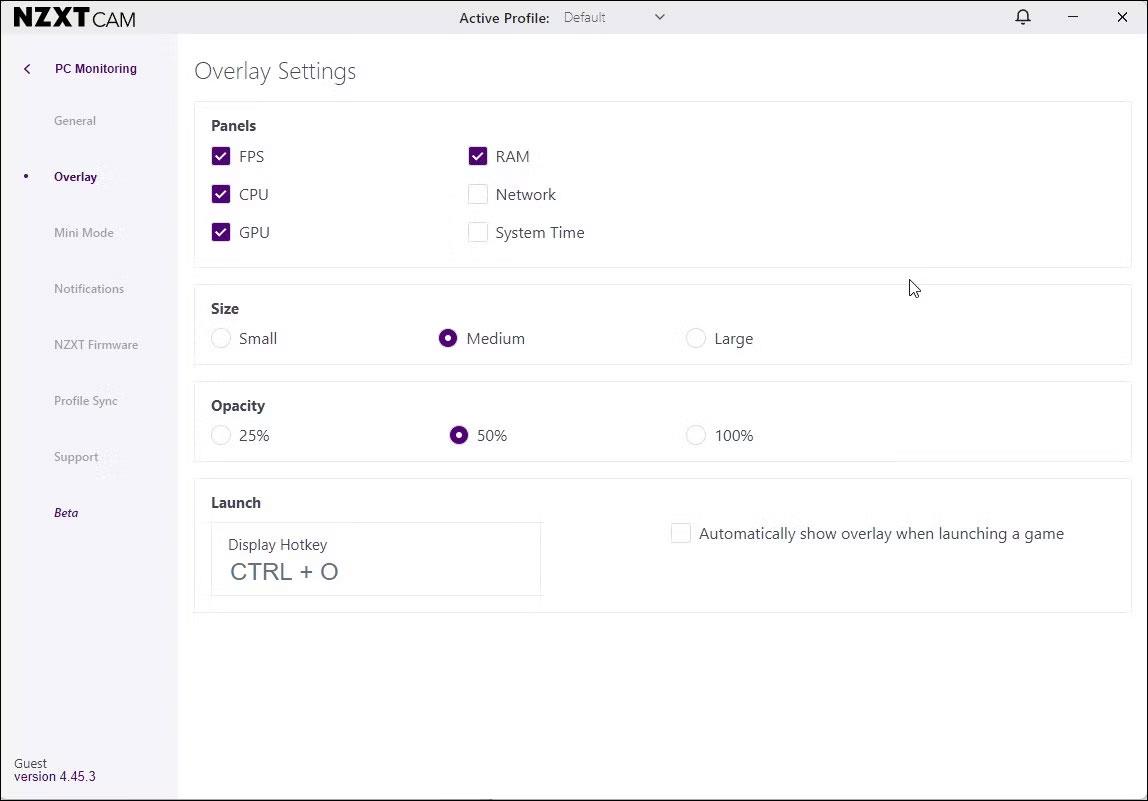
Superposition NZXT CAM
Pour configurer la superposition NZXT CAM, lancez l'application et cliquez sur Paramètres (icône d'engrenage) dans le coin inférieur gauche. Ensuite, ouvrez l' onglet Superposition. Dans les paramètres de superposition, sélectionnez tous les panneaux que vous souhaitez afficher, y compris l'option FPS.
Pour activer la superposition NZXT CAM, appuyez sur Ctrl + O pendant le jeu. Il affiche le nombre de FPS, l'utilisation du CPU et du GPU, ainsi que la température et la mémoire. En plus de la surveillance des images, vous pouvez l'utiliser pour afficher les performances et les spécifications du système, la durée de jeu et même ajuster les vitesses d'horloge du GPU.
3. Superposition de performances Nvidia GeForce Experience
Superposition de performances Nvidia GeForce Experience
Si vous disposez de graphiques NVIDIA, vous n'avez pas besoin d'utiliser une application tierce de compteur FPS. NVIDIA Experience de Geforce dispose de Performance Overlay pour afficher les performances du système sous forme de superposition.
Pour activer la superposition de performances :
1. Assurez-vous que GeForce Experience est installé .
2. Ensuite, appuyez sur Alt + Z pour lancer la surcouche GeForce Experience .
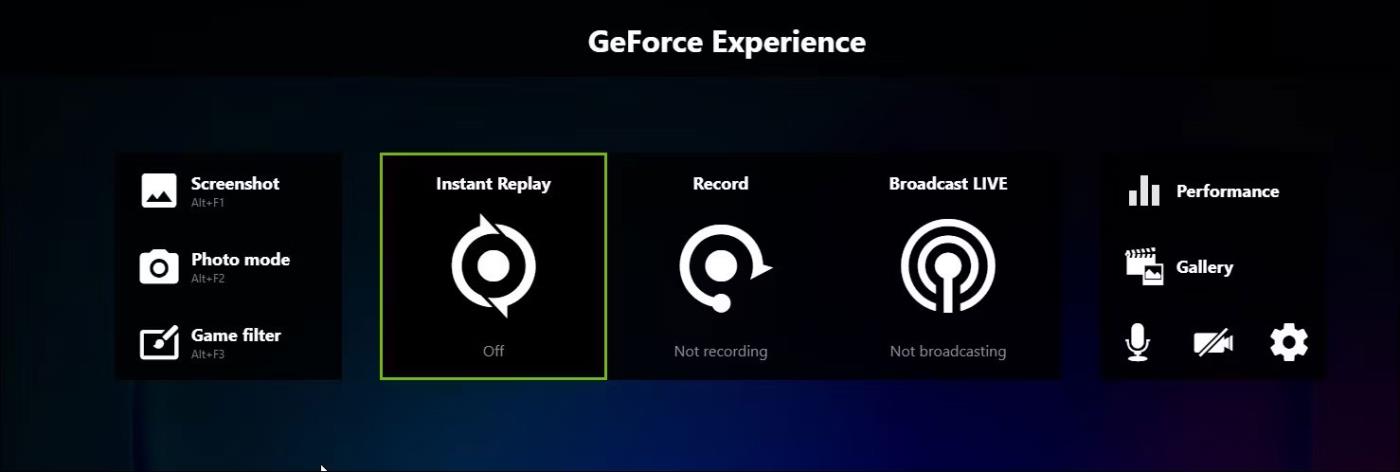
Lancez la surcouche GeForce Experience
3. Cliquez sur Paramètres (icône d'engrenage) et sélectionnez Disposition du HUD.
4. Ouvrez l' onglet Performances , puis sélectionnez FPS. Choisissez une position pour la superposition.
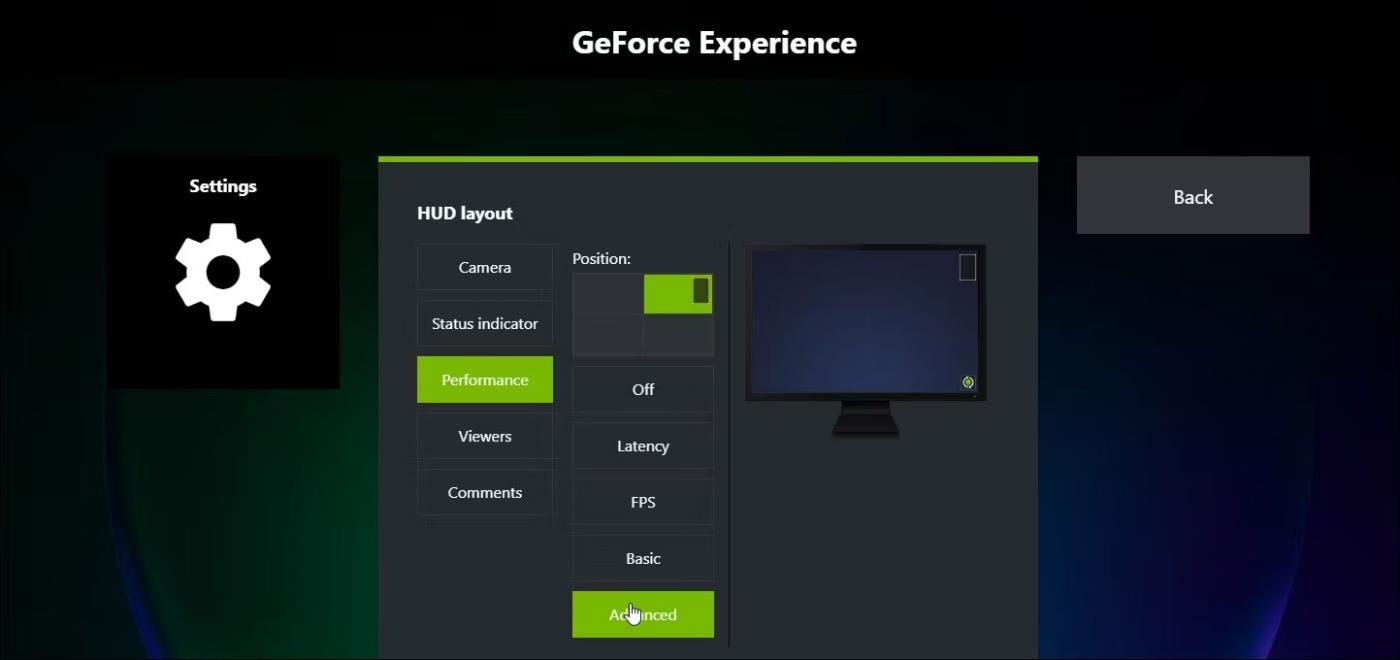
Choisissez une position pour la superposition
5. De plus, sélectionnez des options avancées pour afficher des mesures supplémentaires de performances du système, notamment l'utilisation du processeur et du GPU, la température du processeur, la mémoire, la puissance, la vitesse du ventilateur, etc.
6. Appuyez sur Alt + R pour lancer la superposition pendant les sessions de jeu. Appuyez à nouveau sur ALT + R pour fermer la superposition.
4. Moniteur FPS

Superposition de jeu de compteur FPS
Si vous avez besoin d’évaluer un peu plus que le framerate, FPS Monitor sera la solution idéale. Il surveille l'état du matériel informatique et affiche les informations du jeu en superposition.
La superposition comprend des informations sur les images avec les fréquences d'images moyennes et maximales atteintes au cours de la session. Il existe également d'autres paramètres tels que l'utilisation du GPU, du CPU, de la mémoire et du stockage.
Il est également hautement personnalisable et vous permet de créer vos propres superpositions en fonction de votre style de jeu personnel. L'application peut être configurée pour vérifier l'utilisation de la RAM, du GPU et du CPU sous Windows et enregistrer les statistiques dans un fichier. Les alertes matérielles contiennent des informations sur le matériel de votre système et des alertes lorsqu'il atteint des niveaux critiques.
Comme la plupart des utilitaires de comptage FPS, FPS Monitor dispose d'un outil de capture d'écran intégré pour capturer des images fixes dans le jeu. De plus, vous pouvez l'utiliser pour limiter les FPS dans le jeu pour n'importe quel jeu.
En revanche, FPS Monitor est un utilitaire premium avec un essai gratuit. Vous devez acheter une licence unique de 9,99 $ pour utiliser l'application après la fin de la période d'essai.
5. Compteur FPS Steam
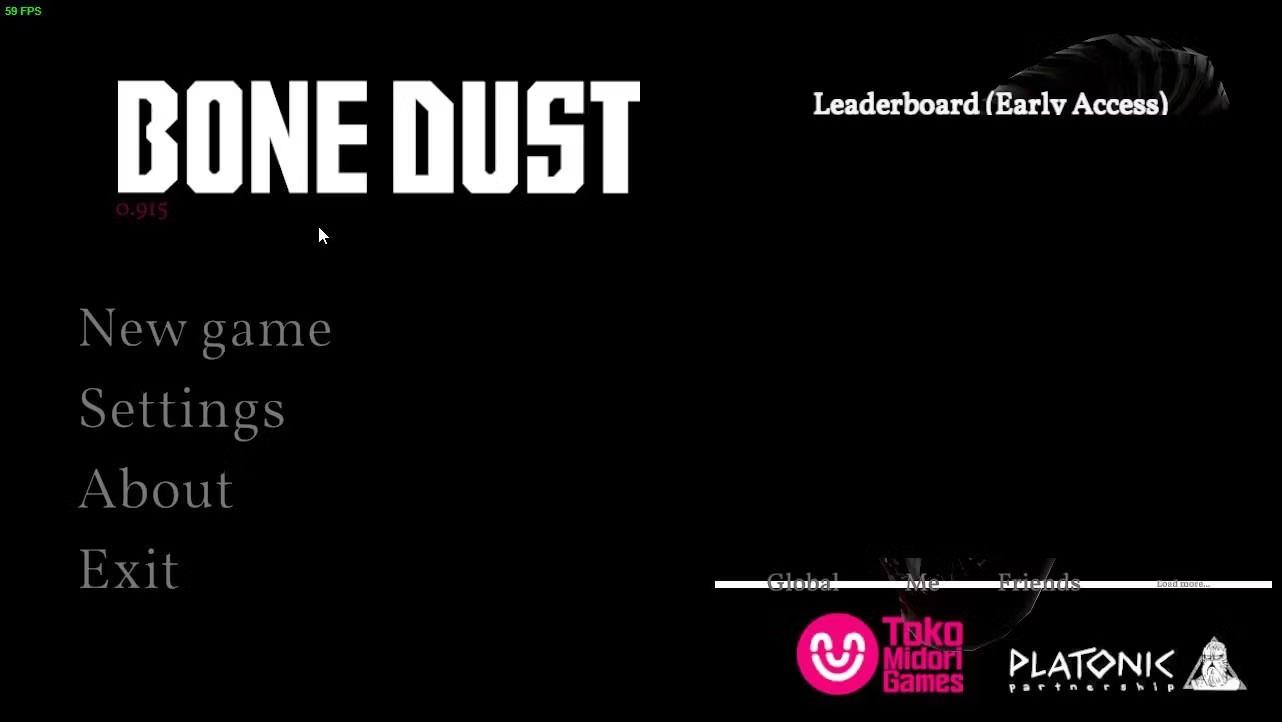
Compteur FPS Steam
Steam dispose d'un compteur FPS intégré qui est désactivé par défaut. Vous pouvez activer un compteur d'images pour mesurer les performances des jeux lancés sur Steam.
Pour activer le compteur FPS sur Steam :
1. Ouvrez Steam et assurez-vous que vous n'êtes pas dans la vue Famille.
2. Ensuite, cliquez sur Steam et sélectionnez Paramètres.
3. Ouvrez l' onglet En jeu dans la boîte de dialogue Paramètres.
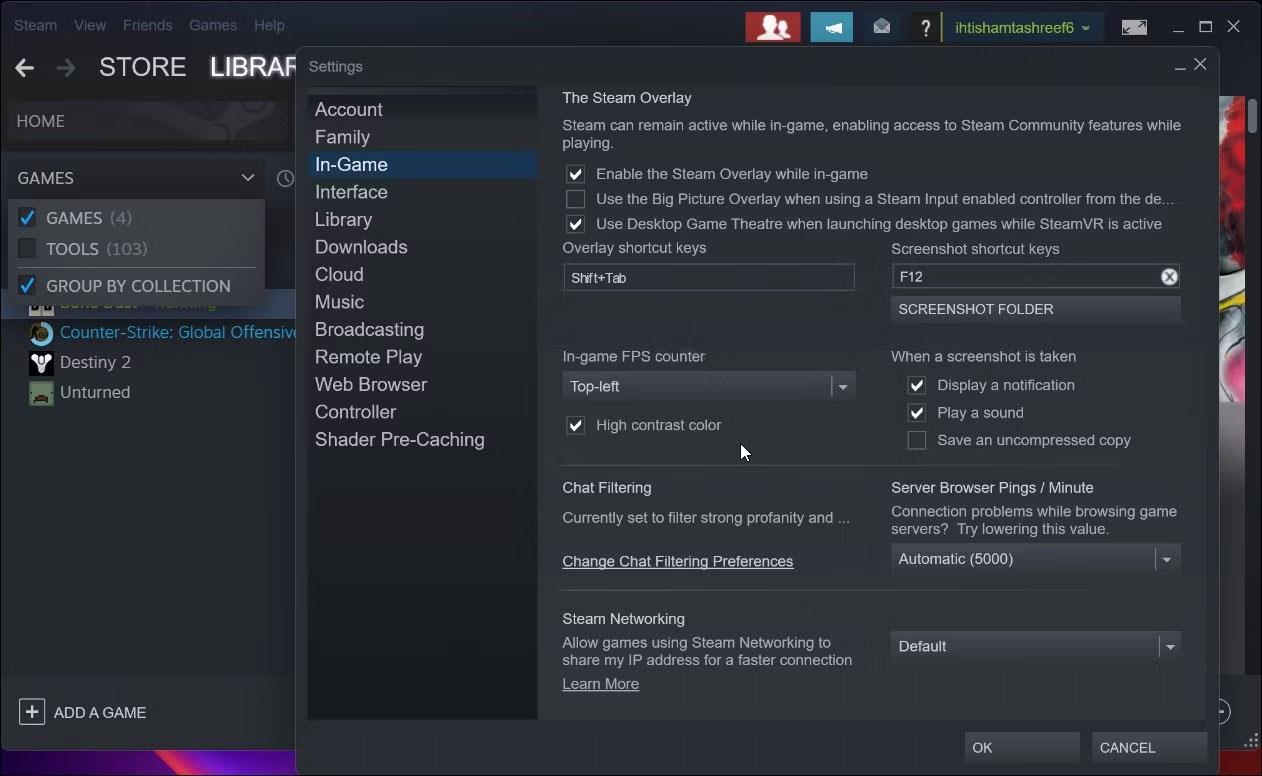
Onglet en jeu
4. Ensuite, cliquez sur le menu déroulant Compteur FPS en jeu et sélectionnez En haut à gauche. Vous pouvez également le définir en haut à droite, en bas à droite ou en bas à gauche.
5. Cliquez sur OK pour enregistrer les modifications.
6. La prochaine fois que vous lancerez un jeu sur Steam, vous remarquerez qu'un titre FPS vert apparaît à votre emplacement préféré sur l'écran.
6. Razer Cortex
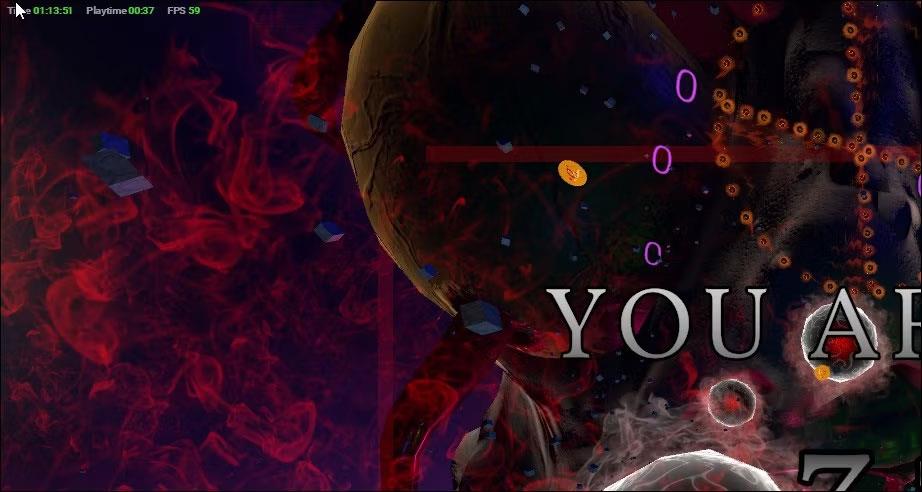
Cortex FPS Compteur FPS
Razer Cortex est un booster FPS pour Windows , optimisant les jeux pour de meilleures performances. Il propose également des superpositions pratiques dans le jeu. Vous pouvez l'utiliser pour afficher le nombre de FPS, l'heure du système et la durée de lecture en superposition.
Razer Cortex Overlay ne fonctionne que lorsque vous lancez des jeux sur l'application. Heureusement, il vous permet de vous connecter à des plateformes tierces, notamment Steam, Gog.com, Ubisoft Connect, Origin et Humble Bundle, ainsi que de synchroniser les bibliothèques de jeux.
Pour activer la superposition Razer Cortex :
1. Lancez l'application et ouvrez l' onglet En jeu .
2. Activez l' interrupteur à bascule Affichage personnalisé .
3. Par défaut, vous pouvez appuyer sur Ctrl + Shift + Q pour activer la superposition.
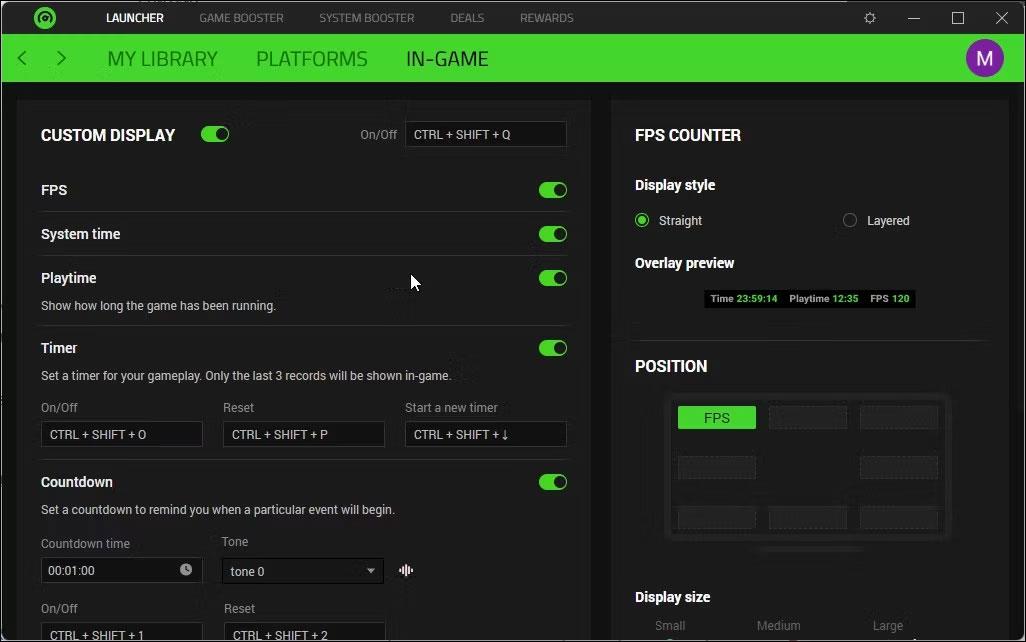
Superposition Razer Cortex
4. De plus, vous pouvez configurer les paramètres When My Game Starts pour surveiller automatiquement le graphique de génération FPS à la fin du jeu.
5. Ensuite, lancez n'importe quel jeu depuis la bibliothèque Razer Cortex .
6. Appuyez sur Ctrl + Shift + Q pour activer la superposition si elle ne démarre pas automatiquement.
Le Razer Cortex dispose d'une superposition du compteur FPS et affiche les images, la durée de lecture et une simple minuterie. À la fin du jeu, il affiche un graphique FPS qui montre des détails supplémentaires de la session de jeu pour vous aider à analyser les performances de votre système.
De plus, vous pouvez également utiliser les logiciels MSI Afterburner et AMD Radeon pour afficher les numéros FPS. Les deux outils vous permettent d'activer et de configurer les superpositions dans le jeu. Cependant, la disponibilité de ces fonctionnalités peut varier en fonction du matériel de votre système.
Découvrez comment utiliser Wox pour lancer vos applications, exécuter des commandes et plus encore, instantanément.
Découvrez comment créer un cercle jaune autour du pointeur de la souris pour le mettre en surbrillance sur Windows 10. Suivez ces étapes faciles pour améliorer votre expérience utilisateur.
Découvrez pourquoi l
Sous Windows 11, configurez facilement des raccourcis pour accéder rapidement à des dossiers spéciaux dans votre menu Démarrer.
Découvrez comment résoudre l
Découvrez comment utiliser un disque dur externe avec un Chromebook pour transférer et stocker vos fichiers en toute sécurité. Suivez nos étapes pour un usage optimal.
Dans ce guide, vous apprendrez les étapes pour toujours utiliser une adresse MAC aléatoire pour votre adaptateur WiFi sous Windows 10. Optimisez votre sécurité en ligne!
Découvrez comment désinstaller Internet Explorer 11 sur Windows 10 pour optimiser l'espace de votre disque dur.
Découvrez comment utiliser Smart Defrag, un logiciel de défragmentation de disque dur gratuit et efficace, pour améliorer les performances de votre ordinateur.
Le moyen le plus simple de déverrouiller du contenu et de protéger tous les appareils avec un VPN crypté est de partager la connexion VPN via un point d








