Comment lancer des applications instantanément avec Wox sous Windows

Découvrez comment utiliser Wox pour lancer vos applications, exécuter des commandes et plus encore, instantanément.
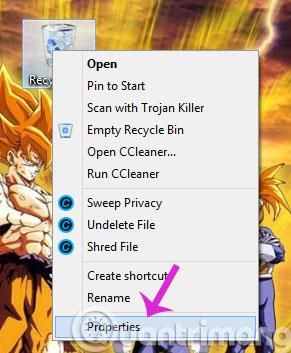
Normalement, lors de la suppression d'un fichier sous Windows, le fichier ne sera pas supprimé immédiatement mais sera enregistré dans la corbeille. Après cela, vous devrez faire une étape supplémentaire : vider la poubelle. Mais si vous ne souhaitez pas avoir à faire cette deuxième étape, nous allons vous montrer comment supprimer définitivement un fichier dans l'article ci-dessous. Se il vous plaît se référer.
Méthode 1 : supprimez complètement un fichier sur votre ordinateur à l'aide du paramètre Corbeille
La corbeille est l'endroit où les éléments supprimés sont temporairement stockés dans Windows, à moins qu'ils ne soient définitivement supprimés. Il offre aux utilisateurs la possibilité de récupérer les fichiers supprimés dans le système d'exploitation Windows depuis Windows 95. Jusqu'à ce que l'utilisateur supprime définitivement ces fichiers, ils ne seront pas définitivement supprimés du disque dur ; Tous ces fichiers ou dossiers supprimés sont stockés dans la corbeille. De plus, la corbeille vous permet de restaurer tous les fichiers qui y sont stockés vers leur emplacement de stockage d'origine.
Vous ne pouvez pas utiliser de fichiers directement dans la corbeille ; Vous devez d'abord restaurer les fichiers. Depuis Windows 95, il est affiché dans toutes les versions de Windows. Cependant, dans les versions plus récentes du système d'exploitation Windows, son icône peut ne pas apparaître. Dans ce cas, vous pouvez afficher l'icône de la corbeille sous Windows en allant dans les paramètres. Si la corbeille ne contient aucun fichier indésirable, elle apparaîtra comme une corbeille vide. Lorsqu'il y a des données, la corbeille apparaîtra avec des icônes en papier.
Jusqu'à ce que vous vidiez la corbeille, tous les fichiers temporairement supprimés seront stockés. Mais vos fichiers commencent à être supprimés de la corbeille si la limite de stockage de la corbeille est épuisée ou si votre disque dur est plein ou presque à court d'espace.
Si vous souhaitez supprimer immédiatement complètement un fichier de votre ordinateur à l'aide de la corbeille, procédez comme suit :
Étape 1 : cliquez avec le bouton droit sur l' icône de la corbeille sur le bureau et sélectionnez Propriétés

Étape 2 : Dans la boîte de dialogue Propriétés de la corbeille , cliquez sur chaque lecteur, puis cochez l' option Ne pas déplacer les fichiers vers la corbeille. Supprime les fichiers immédiatement une fois supprimés . Ensuite, cliquez sur OK .
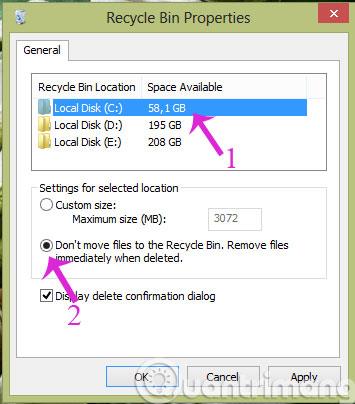
Ainsi à partir de maintenant, lorsque vous supprimez un fichier, il n’ira plus à la corbeille.
Méthode 2 : utilisez un raccourci clavier pour supprimer définitivement des fichiers
Lorsque vous ne souhaitez pas procéder comme ci-dessus mais souhaitez simplement sélectionner les fichiers que vous souhaitez supprimer définitivement, vous pouvez appuyer sur la combinaison de touches Shift+Delete .
Méthode 3 : utilisez l'outil Cipher disponible sur Windows pour supprimer définitivement des fichiers
La troisième façon que vous pouvez utiliser pour supprimer définitivement des données sous Windows consiste à utiliser l'outil Cipher disponible sur Windows.
Chaque fois que vous créez des fichiers texte et que vous les cryptez jusqu'à ce que le processus de cryptage soit terminé, Windows crée une copie de sauvegarde du fichier, en cas de problème pendant le processus de cryptage, les données peuvent toujours être récupérées de cette façon. Une fois le processus de cryptage terminé, la sauvegarde sera supprimée. Mais encore une fois, ce fichier de sauvegarde supprimé peut être restauré à l'aide d'un logiciel de récupération de données, jusqu'à ce qu'il soit écrasé par d'autres données.
Lorsque vous utilisez cet outil intégré, il crée un dossier temporaire nommé EFSTMPWP sur la partition système. Il ajoutera ensuite des fichiers temporaires dans ce répertoire et écrira des données aléatoires, notamment 0, 1 et d'autres nombres aléatoires, dans ces fichiers.
Cipher vous permet ainsi non seulement de crypter et déchiffrer les données, mais également de les effacer en toute sécurité. Par conséquent, de nombreuses personnes l’utilisent également pour supprimer définitivement des fichiers.
Cipher n'a pas d'interface graphique, il est donc très convivial et les commandes sont extrêmement simples. L'utilisation de Cipher vous permet de ne pas avoir besoin de nombreuses opérations pour supprimer définitivement un fichier, il suffit de chiffrer Cipher sur le lecteur et la prochaine fois que vous supprimerez comme d'habitude, les fichiers disparaîtront automatiquement pour toujours.
Cipher est un utilitaire de ligne de commande, il est nécessaire d'ouvrir l'invite de commande/PowerShell pour utiliser l'outil.
Étape 1 : ouvrez l'invite de commande sous Admin, entrez d'abord dans cmdla zone Rechercher le menu Démarrer ou dans la barre des tâches, puis cliquez avec le bouton droit sur l'invite de commande et sélectionnez Exécuter en tant qu'administrateur.
Si vous utilisez Windows 10 avec les dernières versions, le bouton Exécuter en tant qu'administrateur apparaîtra dès que vous recherchez l'invite de commande.
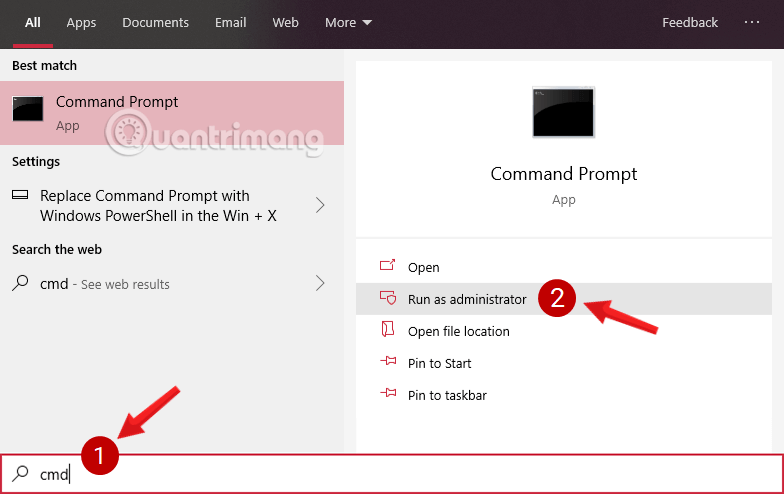
Ouvrez l'invite de commande dans la nouvelle version de Windows 10
Cliquez sur Oui si le message Contrôle de compte d'utilisateur apparaît à l'écran.
Étape 2 : Dans la fenêtre d'invite de commande , entrez la commande ci-dessous et appuyez sur Entrée pour laisser Cipher chiffrer le lecteur sur lequel vous souhaitez que les fichiers soient définitivement supprimés lors de l'exécution de l'opération de suppression :
cipher /w:C: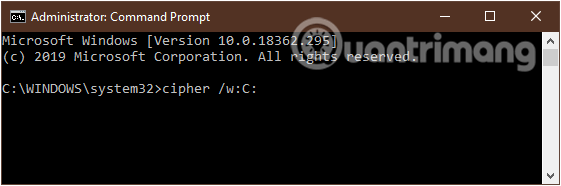
Entrez la commande dans la fenêtre d'invite de commande
La commande ci-dessus effectuera le cryptage sur le lecteur C, de sorte que les fichiers supprimés ultérieurement "disparaîtront" pour toujours et ne pourront pas être récupérés.
Pour changer de lecteur, remplacez la lettre C par d'autres lettres de lecteur, par exemple D, E..., ou vous pouvez également accéder directement à un certain dossier du lecteur si vous souhaitez uniquement effectuer le cryptage sur cet élément seul. Par exemple, si vous souhaitez supprimer un dossier QuanTriMang\CongNghe/Windows10du lecteur D, entrez la commande suivante :
cipher /w:D:\QuanTriMang\CongNghe/Windows10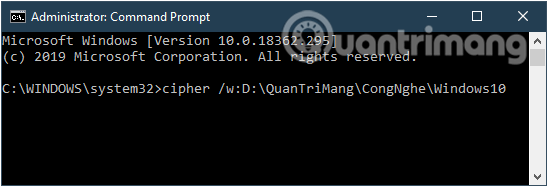
Chiffrer un certain dossier dans un lecteur sur un ordinateur Windows
Remarque : Ce processus prendra beaucoup de temps, il est donc préférable de le faire lorsque votre ordinateur est vide et ne fait rien.
Méthode 4 : Supprimer définitivement des fichiers sous Windows avec Eraser
Si Cipher ci-dessus n'est pas l'utilitaire qu'il vous faut, essayez Eraser. Il s'agit d'un outil open source extrêmement puissant que vous pouvez utiliser pour supprimer définitivement les données que vous ne voulez pas que les autres connaissent, et surtout, il est totalement gratuit. Les données supprimées via cet outil ne peuvent pas être récupérées.
Étape 1 : Installez Eraser sur votre ordinateur Windows.
Étape 2 : Une fois le logiciel installé, vous pouvez utiliser Eraser pour effacer définitivement les données. Faites un clic droit sur le fichier et cliquez sur l'option Gomme.
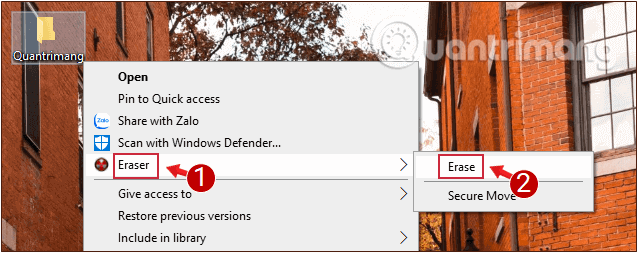
Faites un clic droit sur le fichier à supprimer et cliquez sur l'option Gomme
Étape 3 : Dans la boîte de dialogue de notification qui apparaît vous demandant si vous êtes sûr de vouloir supprimer le fichier sélectionné, cliquez sur Oui pour confirmer l'action.
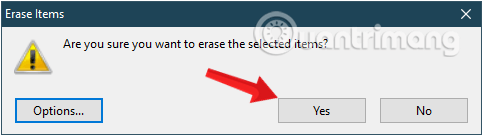
Un message confirme si vous êtes sûr de vouloir supprimer le fichier que vous venez de sélectionner
Et maintenant, les fichiers sont définitivement supprimés.
De plus, vous pouvez également lancer l'outil Eraser et supprimer définitivement les fichiers souhaités via son interface.
Méthode 5 : supprimer des fichiers en formatant la partition
La fonction de formatage vous permet de supprimer définitivement tous les fichiers de la partition. Lors du formatage d'une partition, n'oubliez pas de décocher l' option Effectuer un formatage rapide . Si vous effectuez l'opération Formater la partition par défaut, les fichiers peuvent être récupérés.
Il existe plusieurs méthodes disponibles pour effectuer le formatage, telles que l'utilisation de la gestion des disques ou de l'invite de commande . Ici, l'article vous montrera comment formater des fichiers sur la gestion des disques.
Étape 1 : Appuyez sur Win+ Ren même temps pour ouvrir la boîte Exécuter. Après avoir tapé diskmgmt.msc , cliquez sur OK pour continuer.
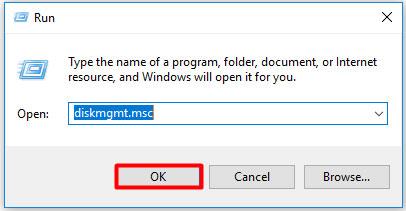
Entrez diskmgmt.msc
Étape 2 : Sélectionnez la partition contenant les fichiers à supprimer, puis faites un clic droit dessus. Ensuite, sélectionnez l'option Format dans la liste des fonctionnalités.
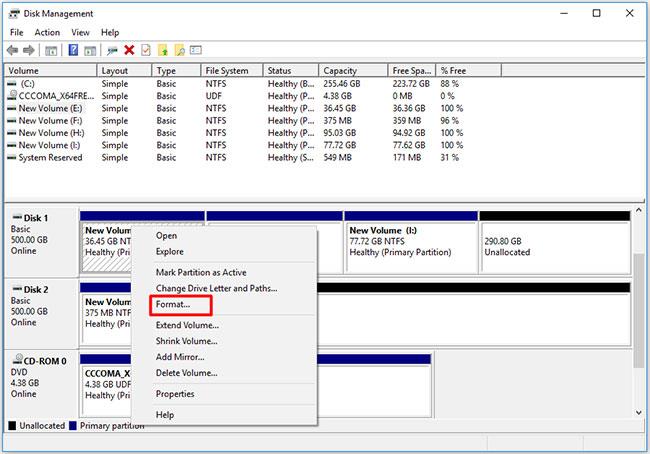
Sélectionnez Format dans la liste des fonctionnalités
Astuce : Vous devez vous assurer que tous les fichiers ne sont plus nécessaires ou que vous avez sauvegardé les fichiers importants avant le formatage. Sinon, vous risquez de perdre des données précieuses.
Étape 3 : Annulez l'option Effectuer une sélection de format rapide , puis cliquez sur OK pour continuer.
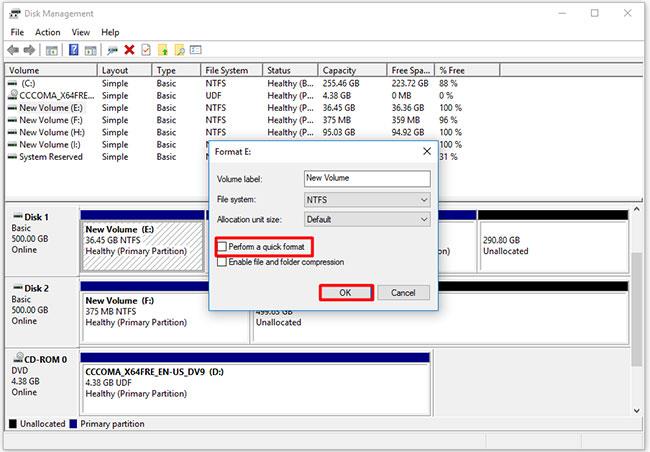
Désélectionner Effectuer un formatage rapide
Astuce : Si vous n'annulez pas l' option Effectuer une demande de formatage rapide , les fichiers ne pourront pas être supprimés définitivement.
Étape 4 : Cliquez sur OK dans la fenêtre contextuelle pour effectuer l'opération de formatage.
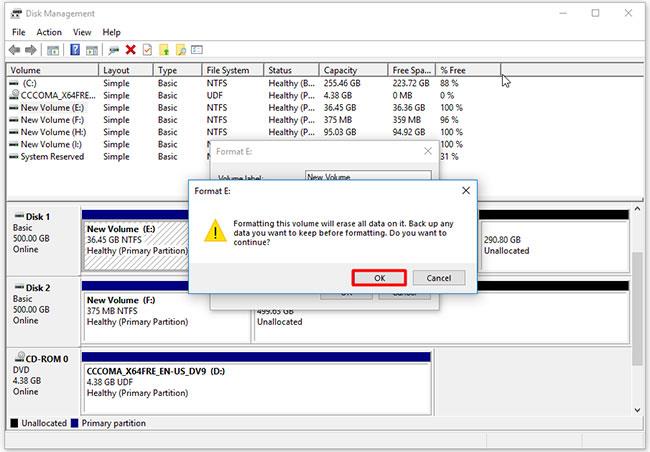
Cliquez sur OK dans la fenêtre contextuelle
Méthode 6 : supprimer des fichiers via l'invite de commande
L'invite de commande vous permet également de supprimer définitivement des fichiers. Si vous ne souhaitez pas utiliser d'outil tiers, vous pouvez essayer cette méthode. Vous pouvez supprimer vos fichiers indésirables en exécutant une commande clean alldans l'invite de commande.
Vous trouverez ci-dessous les étapes spécifiques pour supprimer définitivement des fichiers via l’invite de commande.
Étape 1 : Ouvrez l'invite de commande avec les droits d'administrateur .
Étape 2 : Entrez les commandes suivantes sur la page contextuelle. Après avoir tapé chaque commande, appuyez sur la touche Enterpour continuer.
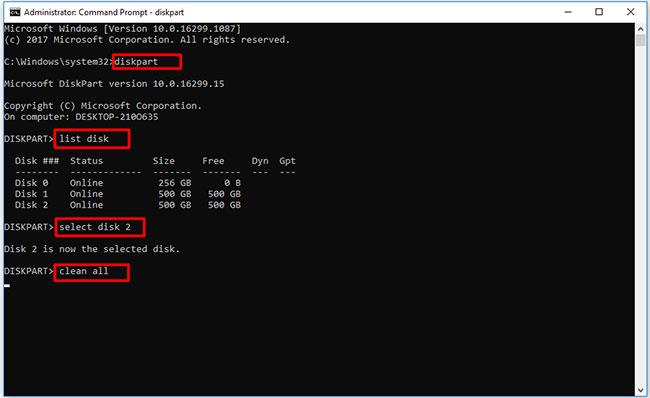
Supprimer des fichiers via l'invite de commande
Bonne chance!
En savoir plus :
Découvrez comment utiliser Wox pour lancer vos applications, exécuter des commandes et plus encore, instantanément.
Découvrez comment créer un cercle jaune autour du pointeur de la souris pour le mettre en surbrillance sur Windows 10. Suivez ces étapes faciles pour améliorer votre expérience utilisateur.
Découvrez pourquoi l
Sous Windows 11, configurez facilement des raccourcis pour accéder rapidement à des dossiers spéciaux dans votre menu Démarrer.
Découvrez comment résoudre l
Découvrez comment utiliser un disque dur externe avec un Chromebook pour transférer et stocker vos fichiers en toute sécurité. Suivez nos étapes pour un usage optimal.
Dans ce guide, vous apprendrez les étapes pour toujours utiliser une adresse MAC aléatoire pour votre adaptateur WiFi sous Windows 10. Optimisez votre sécurité en ligne!
Découvrez comment désinstaller Internet Explorer 11 sur Windows 10 pour optimiser l'espace de votre disque dur.
Découvrez comment utiliser Smart Defrag, un logiciel de défragmentation de disque dur gratuit et efficace, pour améliorer les performances de votre ordinateur.
Le moyen le plus simple de déverrouiller du contenu et de protéger tous les appareils avec un VPN crypté est de partager la connexion VPN via un point d








