Comment lancer des applications instantanément avec Wox sous Windows

Découvrez comment utiliser Wox pour lancer vos applications, exécuter des commandes et plus encore, instantanément.

Windows Remote Desktop est une fonctionnalité utile si vous devez accéder à votre ordinateur mais que vous ne pouvez pas y accéder physiquement. En fait, ce besoin a conduit à la naissance de nombreuses applications de bureau à distance. Des applications comme AnyDesk et TeamViewer prennent en charge des connexions de bureau à distance similaires avec une expérience utilisateur plus intuitive.
Toutefois, si vous n'utilisez pas régulièrement la fonctionnalité Bureau à distance de Windows pour vous connecter à votre ordinateur, il est préférable de la désactiver. Ce guide répertorie toutes les méthodes pour désactiver la fonctionnalité Bureau à distance sur un ordinateur Windows 11.
Comment désactiver le Bureau à distance sur Windows 11
Vous pouvez désactiver le Bureau à distance à partir du Panneau de configuration, de l'application Paramètres, à l'aide de l'invite de commande ou de l'Éditeur du Registre. De plus, vous pouvez même créer un fichier batch et l'exécuter directement depuis le bureau.
1. Utilisez l'application Paramètres
Vous pouvez rapidement désactiver la fonctionnalité Bureau à distance sur votre système à l'aide de l'application Paramètres. Voici comment:
1. Appuyez sur Win + I pour lancer l'application Paramètres.
2. Dans la section Système , faites défiler vers le bas et cliquez sur l' option Bureau à distance .
3. Ensuite, cliquez sur la bascule à côté de l' option Bureau à distance pour la désactiver.
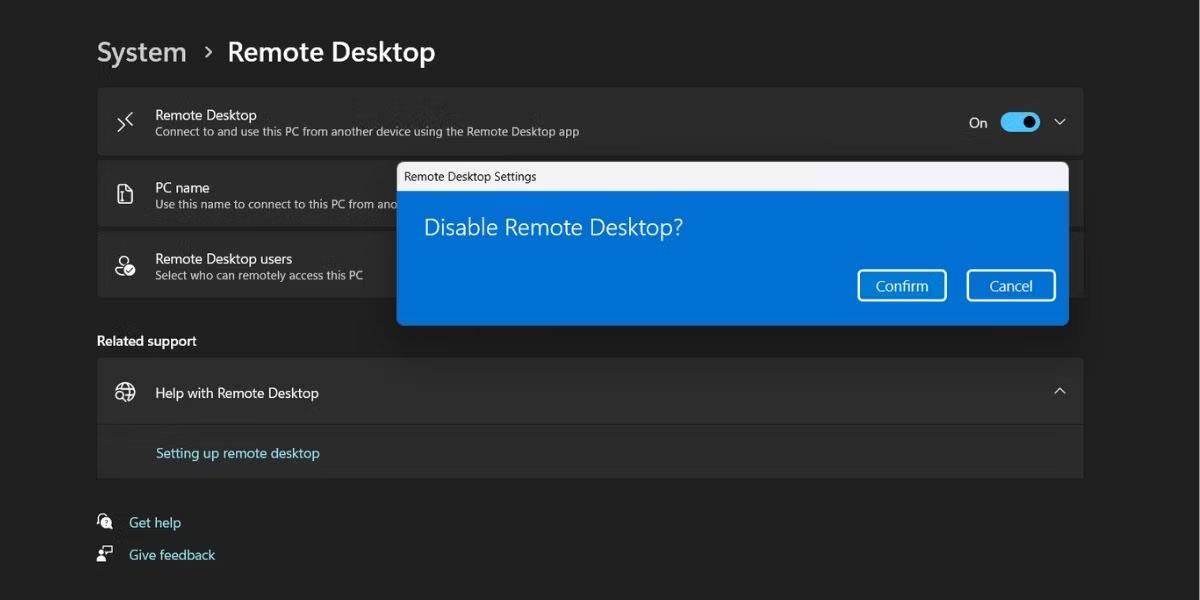
Désactivez le bureau à distance à l'aide de l'application Paramètres
4. Windows vous demandera de confirmer votre décision. Cliquez sur le bouton Désactiver et quittez l'application Paramètres.
2. Utilisez le panneau de configuration
Bien que Microsoft tente de déplacer la plupart des options du Panneau de configuration vers l'application Paramètres, la transition n'est pas encore terminée. Ainsi, vous pouvez toujours désactiver la fonctionnalité Bureau à distance à l'aide du Panneau de configuration. Suivez ces étapes:
1. Appuyez sur Win + R pour lancer la boîte de commande Exécuter . Tapez contrôle et appuyez sur la touche Entrée.
2. Le Panneau de configuration se lancera. Cliquez sur l' option Système et sécurité .
3. Accédez à la section Système et cliquez sur l' option Autoriser l'accès à distance .
4. Ensuite, sélectionnez Ne pas autoriser les connexions de bureau à distance à cet ordinateur et cliquez sur le bouton Appliquer .
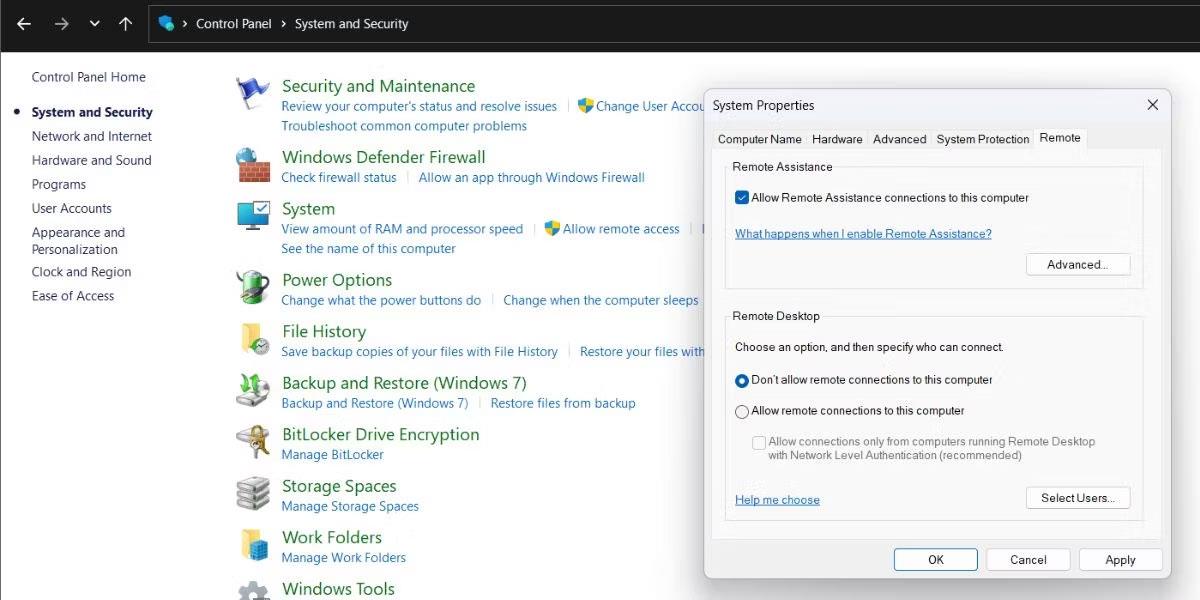
Désactiver le bureau à distance à l'aide du panneau de configuration
5. Enfin, cliquez sur le bouton OK pour terminer les modifications et fermer l'outil Bureau à distance.
3. Utilisez l'éditeur de registre
Vous pouvez créer manuellement une clé de registre pour désactiver la fonctionnalité Bureau à distance sur votre système. Cependant, modifier le registre est risqué et vous devez toujours vous rappeler de créer une sauvegarde du registre avant d'apporter des modifications. Même si les choses tournent mal, vous pouvez toujours importer une sauvegarde et remettre le système en marche normalement.
Suivez ces étapes pour désactiver le Bureau à distance à l'aide de l'Éditeur du Registre : :
1. Appuyez sur Win + R pour lancer la boîte de commande Exécuter. Tapez Regedit dans la zone de saisie de texte et appuyez sur la touche Entrée pour lancer l'utilitaire.
2. Maintenant, allez dans la barre d'adresse en haut de la fenêtre de l'Éditeur du Registre, collez le chemin suivant et appuyez sur la touche Entrée :
HKEY_LOCAL_MACHINE\SYSTEM\CurrentControlSet\Control\Terminal Server3. Une fois que vous êtes dans la clé Terminal Server, recherchez la valeur DWORD fDenyTSConnections. Si ce n'est pas le cas, cliquez avec le bouton droit et sélectionnez Nouveau > Valeur DWORD (32 bits) .
4. Nommez la clé nouvellement créée fDenyTSConnections et ne la mettez pas en majuscule.
5. Double-cliquez sur la valeur DWORD fDenyTSConnections et remplacez Value Data par 1 . Conserver la base au format hexadécimal .
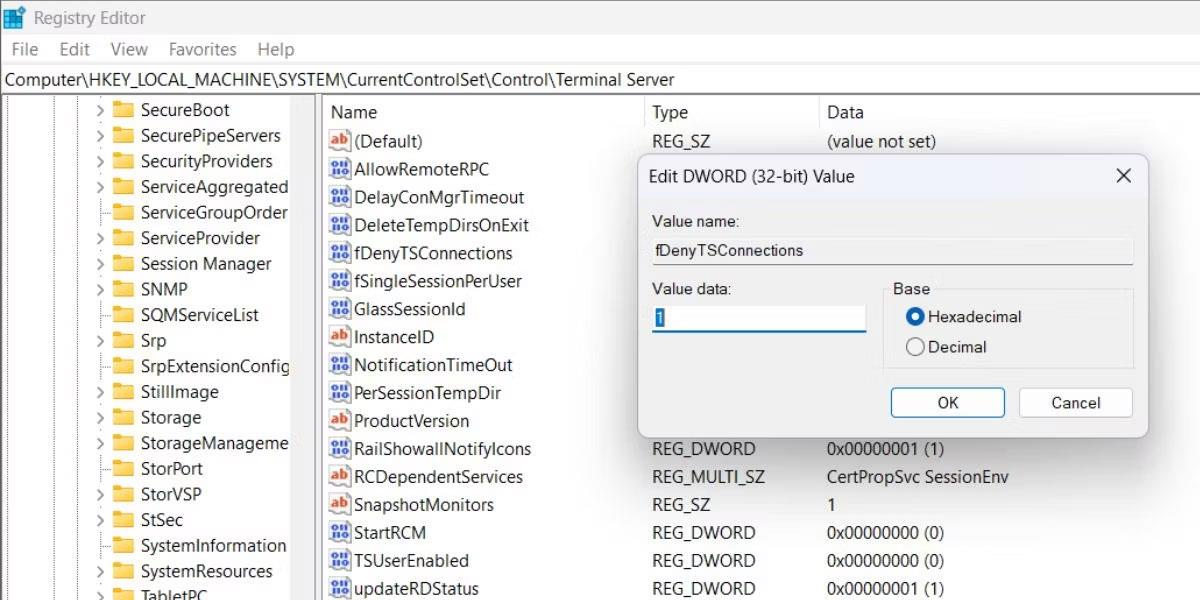
Désactivez le Bureau à distance à l'aide de l'Éditeur du Registre
6. Enfin, cliquez sur le bouton OK et quittez l'Éditeur du Registre.
7. Redémarrez le système pour permettre aux modifications de prendre effet.
4. Utilisez le pare-feu Windows
Vous pouvez bloquer le Bureau à distance à partir de la liste des applications autorisées dans le Pare-feu Windows. Ensuite, même si la fonctionnalité est active sur votre système, aucun autre ordinateur ne pourra s’y connecter. Voici comment:
1. Appuyez sur Win + R pour lancer la boîte de commande Exécuter. Tapez control firewall.cpl dans la zone de texte et appuyez sur la touche Entrée.
2. Sur la page Pare-feu Windows Defender, cliquez sur l' option Autoriser une application ou une fonctionnalité via le pare-feu Windows Defender .
3. Cliquez sur le bouton Modifier les paramètres . Faites défiler vers le bas et décochez les options Bureau à distance et Bureau à distance (WebSocket) dans la liste.
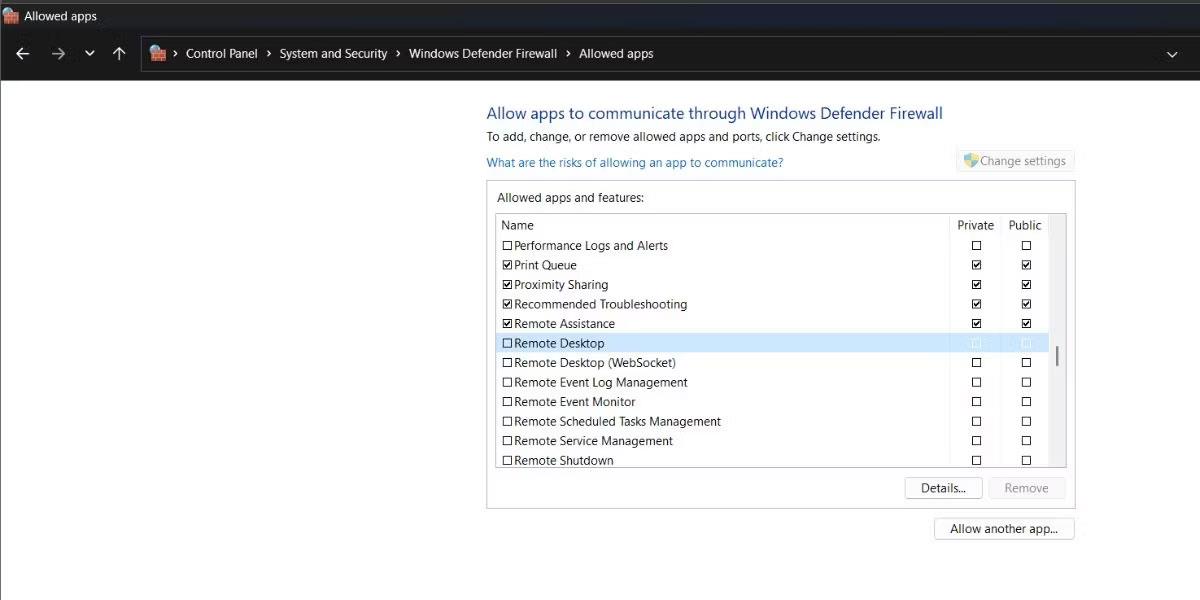
Désactiver le bureau à distance à l'aide du pare-feu Windows
4. Cliquez sur le bouton OK et quittez la fenêtre Panneau de configuration.
5. Utilisez l'invite de commande
Vous pouvez utiliser l'invite de commande pour désactiver le Bureau à distance sans accéder au Panneau de configuration ou à l'application Paramètres. Suivez ces étapes:
1. Appuyez sur Win + X pour ouvrir le menu Power User . Recherchez l' option Terminal (Admin) dans la liste et cliquez dessus.
2. Dans la fenêtre d'invite de commande, tapez la commande suivante et appuyez sur la touche Entrée :
net stop termservice3. Tapez Y et appuyez sur Entrée pour arrêter Remote Desktop et ses services associés.
4. Ensuite, tapez la commande suivante et appuyez sur la touche Entrée.
sc config termservice start= disabled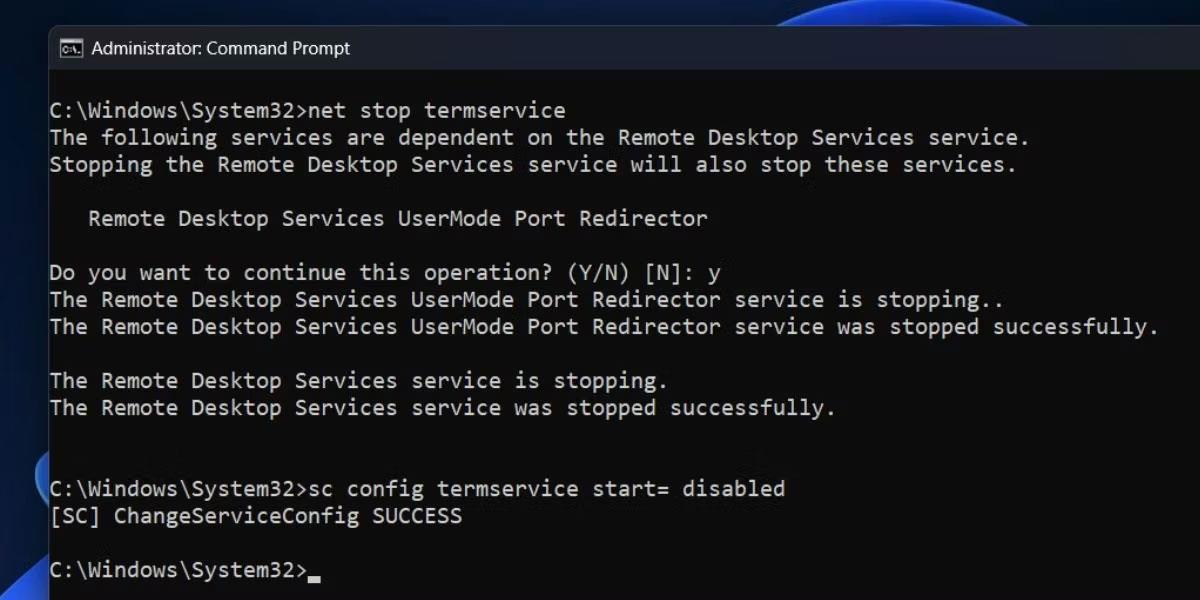
Désactiver le bureau à distance à l'aide de CMD
5. Une fois la commande exécutée avec succès, tapez exit pour fermer la fenêtre d'invite de commande.
6. Utilisez des fichiers batch
Les fichiers batch constituent un moyen plus simple d’activer ou de désactiver le Bureau à distance. Vous pouvez l'enregistrer sur votre bureau et l'exécuter lorsque vous n'avez plus besoin de cette fonctionnalité pour fonctionner sur votre système. Voici comment:
1. Appuyez sur Win + D pour passer au bureau.
2. Cliquez avec le bouton droit sur Bureau et sélectionnez Nouveau > Document texte .
3. Ouvrez un fichier texte vide et collez le code suivant :
@echo off powershell.exe Set-ItemProperty -Path 'HKLM:\System\CurrentControlSet\Control\Terminal Server' -name "fDenyTSConnections" -value 1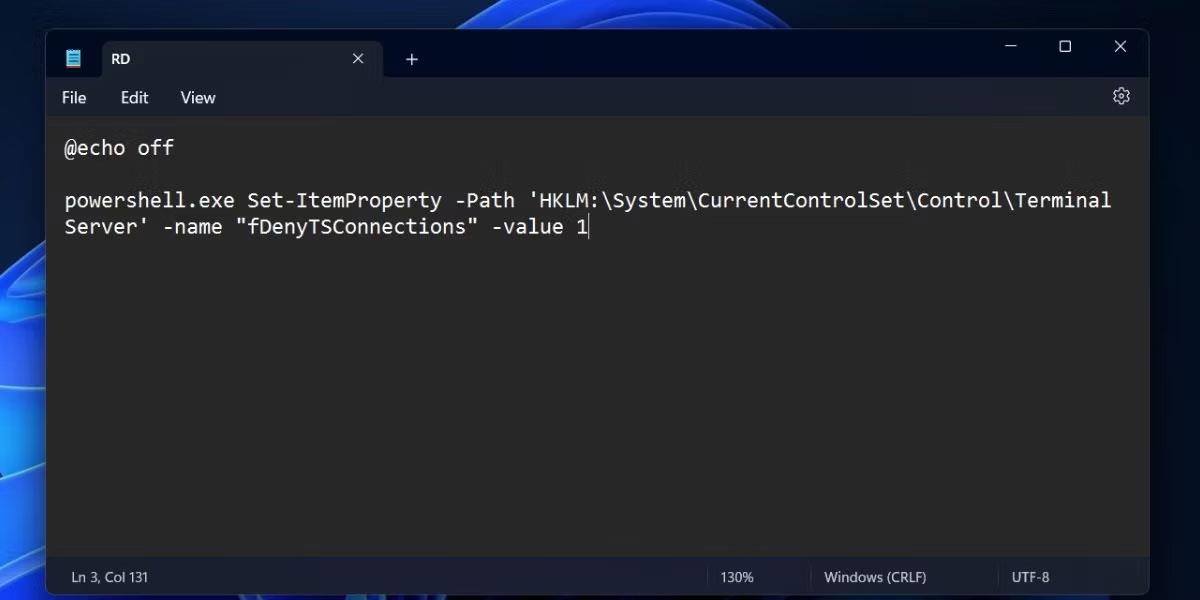
Désactiver le Bureau à distance à l'aide d'un fichier batch
4. Appuyez sur Ctrl + Maj + S pour ouvrir l' option Enregistrer sous . Nommez le fichier RD.bat et conservez le type de fichier sur All Files . Maintenant, cliquez sur le bouton Enregistrer .
5. Appuyez sur Win + D pour passer au bureau et cliquez avec le bouton droit sur le fichier RD.bat. Sélectionnez l'option Exécuter en tant qu'administrateur dans le menu contextuel.
6. Le fichier batch lancera PowerShell, exécutera la commande de désactivation et se fermera automatiquement. Vous n'avez pas besoin d'intervenir.
Le Bureau à distance ne devrait fonctionner que lorsque vous avez besoin de cette fonctionnalité. Vous pouvez utiliser l'application Paramètres ou le Panneau de configuration pour désactiver cette fonctionnalité. De plus, vous pouvez modifier les valeurs de registre ou désactiver les applications du pare-feu Windows. Enfin, vous pouvez créer et exécuter un fichier batch si vous souhaitez désactiver cette fonctionnalité en un seul clic.
Découvrez comment utiliser Wox pour lancer vos applications, exécuter des commandes et plus encore, instantanément.
Découvrez comment créer un cercle jaune autour du pointeur de la souris pour le mettre en surbrillance sur Windows 10. Suivez ces étapes faciles pour améliorer votre expérience utilisateur.
Découvrez pourquoi l
Sous Windows 11, configurez facilement des raccourcis pour accéder rapidement à des dossiers spéciaux dans votre menu Démarrer.
Découvrez comment résoudre l
Découvrez comment utiliser un disque dur externe avec un Chromebook pour transférer et stocker vos fichiers en toute sécurité. Suivez nos étapes pour un usage optimal.
Dans ce guide, vous apprendrez les étapes pour toujours utiliser une adresse MAC aléatoire pour votre adaptateur WiFi sous Windows 10. Optimisez votre sécurité en ligne!
Découvrez comment désinstaller Internet Explorer 11 sur Windows 10 pour optimiser l'espace de votre disque dur.
Découvrez comment utiliser Smart Defrag, un logiciel de défragmentation de disque dur gratuit et efficace, pour améliorer les performances de votre ordinateur.
Le moyen le plus simple de déverrouiller du contenu et de protéger tous les appareils avec un VPN crypté est de partager la connexion VPN via un point d








