Comment lancer des applications instantanément avec Wox sous Windows

Découvrez comment utiliser Wox pour lancer vos applications, exécuter des commandes et plus encore, instantanément.

Il n'y a rien de pire que de recevoir une erreur Windows qui vous empêche d'accéder à Internet. Recevoir un message d'erreur indiquant « Windows ne peut pas communiquer avec un périphérique ou une ressource » n'est pas rare et peut rapidement vous causer des ennuis un jour.
Si vous recevez ce message d'erreur, il n'y a pas lieu de paniquer. L'article suivant expliquera exactement ce que signifie cette erreur et comment vous pouvez la corriger.
Quelle est l'erreur « Windows ne peut pas communiquer avec le périphérique ou la ressource » ?
Vous verrez souvent l'erreur « Windows ne peut pas communiquer avec le périphérique ou la ressource » lorsque vous ne pouvez pas vous connecter à Internet et exécuter les diagnostics réseau.
Lorsque vous rencontrez cette erreur, cela signifie que votre ordinateur ne peut pas se connecter à votre annuaire Internet, également connu sous le nom de système de noms de domaine (DNS) . Ce système traduit automatiquement les noms de sites Web en adresses IP, vous permettant de naviguer facilement sur le Web.
Le serveur DNS principal de votre ordinateur est généralement fourni par votre fournisseur de services Internet. Un serveur DNS secondaire est également configuré au cas où le serveur principal rencontrerait des problèmes. Néanmoins, les paramètres de l'ordinateur peuvent parfois être corrompus, ce qui entraîne des problèmes de connexion à Internet .
Si vous ne parvenez pas à vous débarrasser de l'erreur « Windows 10 ne peut pas communiquer avec un périphérique ou une ressource », voici quelques correctifs qui peuvent être utiles.
6 façons de corriger l'erreur « Windows ne peut pas communiquer avec le périphérique ou la ressource »
1. Assurez-vous que les clients DNS et DHCP sont en cours d'exécution
Avant d'essayer l'un des correctifs suivants, vous devrez toujours vous assurer que vos clients DNS et DHCP sont en cours d'exécution. Pour ce faire, allez dans la barre de recherche du menu Démarrer et tapez « Services ».
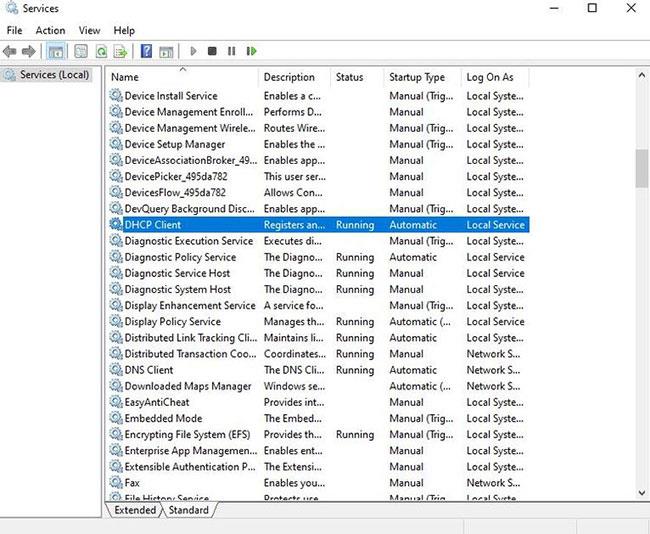
Ouvrez l'application Services
Sélectionnez l' application Services et vous verrez une liste de tous les services exécutés sur votre appareil. Recherchez les services étiquetés DNS et DHCP. Si « En cours d'exécution » n'est pas répertorié dans la colonne « État » pour l'un ou l'autre de ces services, vous devez résoudre ce problème.
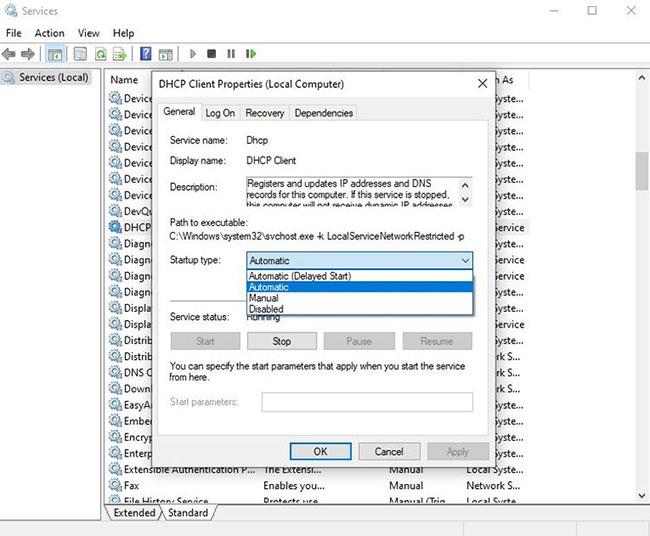
Sélectionnez Automatique dans le menu déroulant « Type de démarrage »
Activez DNS et DHCP en double-cliquant sur chaque service. Si le service a été arrêté, sélectionnez simplement Démarrer. Vous devez également vous assurer de sélectionner Automatique dans le menu déroulant « Type de démarrage ».
Une fois terminé, cliquez sur Appliquer > OK .
2. Désinstallez et réinstallez le périphérique réseau
Des pilotes obsolètes ou incorrects peuvent parfois provoquer l'erreur " Windows ne peut pas communiquer avec le périphérique ou la ressource ". Dans ce cas, il est préférable de tout effacer et de désinstaller le périphérique réseau.
Pour accéder aux périphériques réseau, appuyez sur Windows + X pour ouvrir le menu Quick Link. Sélectionnez Gestionnaire de périphériques dans la liste et cliquez sur Adaptateurs réseau.
Sélectionnez le périphérique réseau et cliquez sur Désinstaller le périphérique. Une fois terminé, faites un clic droit sur Adaptateurs réseau , puis cliquez sur Rechercher les modifications matérielles .
Windows détectera automatiquement le « nouveau » périphérique réseau. Il installera ensuite les pilotes par défaut fournis avec le périphérique. Vous pouvez maintenant redémarrer votre ordinateur et tester votre connexion.
3. Mettez à jour les pilotes réseau manuellement
Bien que les pilotes réseau soient généralement mis à jour automatiquement sous Windows 10, il n'y a aucun mal à essayer de mettre à jour vos pilotes réseau manuellement. Pour ce faire, appuyez sur Windows + X > Gestionnaire de périphériques > Adaptateurs réseau .
Recherchez le périphérique réseau dans le menu déroulant, cliquez dessus avec le bouton droit et sélectionnez Mettre à jour le pilote.
Désormais, Windows vous proposera deux façons de trouver de nouveaux pilotes. Sélectionnez l'option qui dit Rechercher automatiquement le logiciel pilote mis à jour .
À partir de là, Windows recherchera toutes les mises à jour sur votre ordinateur et sur Internet. Si de nouveaux pilotes sont disponibles, installez-les.
4. Effacer le cache DNS
Un cache DNS corrompu peut également provoquer des messages d'erreur. Pour résoudre ce problème, vous devrez vider votre cache DNS.
Pour commencer, ouvrez l'invite de commande avec les droits d'administrateur .
Lorsque le programme apparaît, tapez les lignes de code suivantes l'une après l'autre :
ipconfig /flushdns
ipconfig /registerdns
ipconfig /release
ipconfig /renewCela efface non seulement le cache DNS, mais amène également l'ordinateur à réinitialiser toutes les configurations corrompues pouvant être à l'origine du message d'erreur. Ensuite, appuyez sur Entrée et vous pouvez fermer l'invite de commande.
5. Configurer les paramètres de l'adaptateur
Si les correctifs ci-dessus ne fonctionnent toujours pas, les paramètres de votre carte réseau peuvent affecter votre connexion. Pour commencer à configurer les paramètres, accédez au Panneau de configuration et sélectionnez Afficher l'état et les tâches du réseau sous l' en-tête Réseau et Internet .
Ensuite, sélectionnez Modifier les paramètres de l’adaptateur dans le menu sur le côté gauche de l’écran.
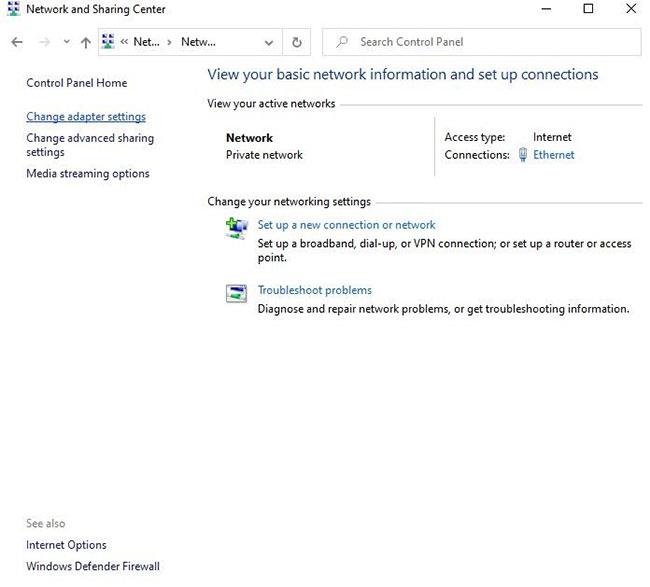
Sélectionnez Modifier les paramètres de l'adaptateur dans le menu sur le côté gauche de l'écran.
Cliquez avec le bouton droit sur la connexion et sélectionnez Propriétés.
Assurez-vous que la case à côté de Internet Protocol Version 4 (TCP/IPv4) est cochée. À partir de là, double-cliquez sur l'option IPv4.
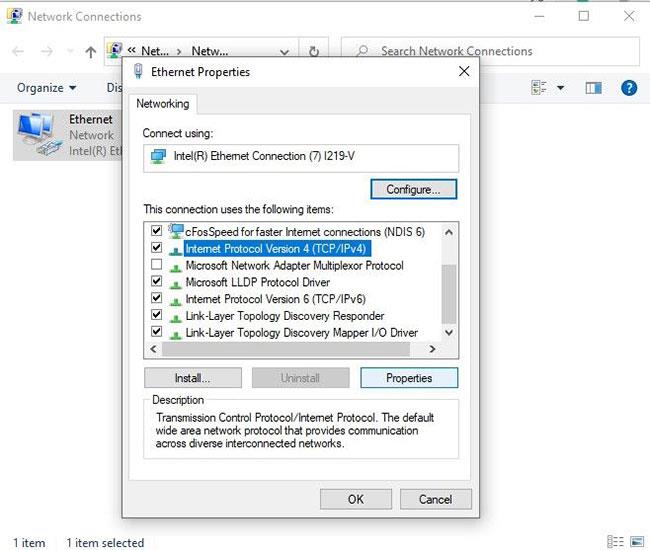
Sélectionnez Protocole Internet version 4 (TCP/IPv4)
Cochez Obtenir une adresse IP automatiquement et Obtenir automatiquement l'adresse du serveur DNS . Lorsque vous avez terminé, cliquez sur OK.
Pour résoudre ce problème plus efficacement, vous pouvez également répéter les mêmes étapes pour Internet Protocol Version 6 (TCP/IPv6) .
6. Passer au DNS public
Si vous ne parvenez toujours pas à vous connecter à Internet, vous avez peut-être un problème avec DNS. Le passage au DNS public, tel que le DNS de Google, peut aider à résoudre ce problème. En fait, vous constaterez peut-être même que le passage à un DNS différent peut vous aider à augmenter votre vitesse Internet.
Pour commencer, vous devrez accéder aux paramètres réseau en utilisant la même méthode décrite à l'étape précédente. Ouvrez simplement le Panneau de configuration , accédez à Afficher l'état et les tâches des réseaux > Modifier les paramètres de l'adaptateur . Cliquez avec le bouton droit sur la connexion et sélectionnez Propriétés.
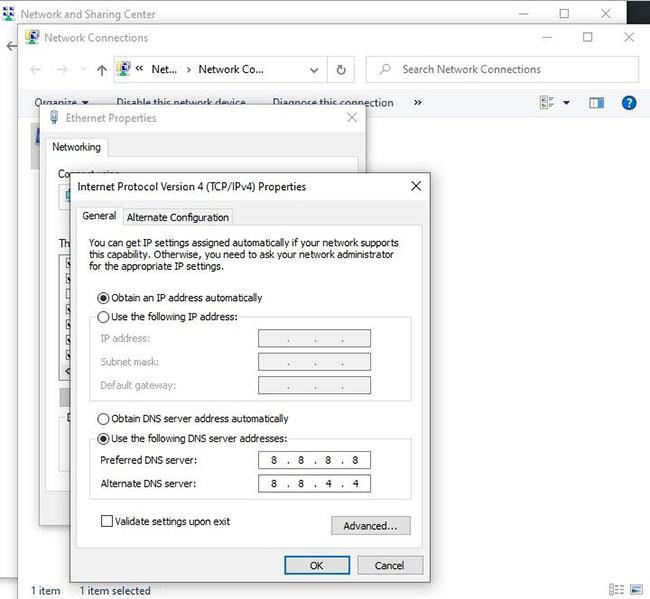
Passer au DNS public
Double-cliquez à nouveau sur Protocole Internet version 4 (TCP/IPv4) . Cette fois, sélectionnez Utiliser les adresses de serveur DNS suivantes .
Maintenant, entrez l'adresse DNS de Google. Dans les champs ci-dessous, saisissez les numéros suivants :
Après avoir cliqué sur OK , redémarrez votre ordinateur pour voir si votre connexion Internet fonctionne à nouveau.
En savoir plus :
Découvrez comment utiliser Wox pour lancer vos applications, exécuter des commandes et plus encore, instantanément.
Découvrez comment créer un cercle jaune autour du pointeur de la souris pour le mettre en surbrillance sur Windows 10. Suivez ces étapes faciles pour améliorer votre expérience utilisateur.
Découvrez pourquoi l
Sous Windows 11, configurez facilement des raccourcis pour accéder rapidement à des dossiers spéciaux dans votre menu Démarrer.
Découvrez comment résoudre l
Découvrez comment utiliser un disque dur externe avec un Chromebook pour transférer et stocker vos fichiers en toute sécurité. Suivez nos étapes pour un usage optimal.
Dans ce guide, vous apprendrez les étapes pour toujours utiliser une adresse MAC aléatoire pour votre adaptateur WiFi sous Windows 10. Optimisez votre sécurité en ligne!
Découvrez comment désinstaller Internet Explorer 11 sur Windows 10 pour optimiser l'espace de votre disque dur.
Découvrez comment utiliser Smart Defrag, un logiciel de défragmentation de disque dur gratuit et efficace, pour améliorer les performances de votre ordinateur.
Le moyen le plus simple de déverrouiller du contenu et de protéger tous les appareils avec un VPN crypté est de partager la connexion VPN via un point d








