Comment lancer des applications instantanément avec Wox sous Windows

Découvrez comment utiliser Wox pour lancer vos applications, exécuter des commandes et plus encore, instantanément.
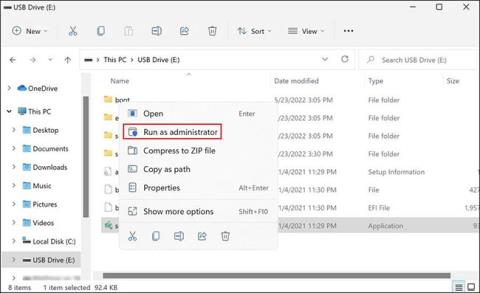
Media Creation Tool vous permet de réinstaller Windows à l’aide d’une clé USB ou d’un DVD. Il s'agit essentiellement d'une copie papier de Windows qui peut être utilisée lorsque votre installation actuelle de Windows est corrompue et que le système d'exploitation ne fonctionne pas correctement. Cependant, cet outil est également sujet à des erreurs gênantes, surtout si elles se produisent juste avant le processus d'installation.
Si vous vous trouvez dans une situation comme celle-ci, l'article suivant répertorie quelques correctifs efficaces que vous pouvez essayer pour que Media Creation Tool fonctionne comme avant.
1. Exécutez l'outil de création multimédia avec les droits d'administrateur
L'un des problèmes les plus courants qui empêchent le bon fonctionnement de Media Creation Tool est l'absence d'autorisations. Dans certains cas, les applications nécessitent des autorisations d'administrateur pour s'exécuter et lorsqu'elles ne disposent pas de cet accès, elles génèrent des erreurs.
La solution dans ce cas est très simple, car tout ce que vous avez à faire est d'exécuter Media Creation Tool avec les droits d'administrateur. Voici comment:
Étape 1 : branchez le démarrage USB et cliquez avec le bouton droit sur l' icône de l'outil de création multimédia sur le bureau.
Étape 2 : Sélectionnez Exécuter en tant qu'administrateur dans le menu contextuel.
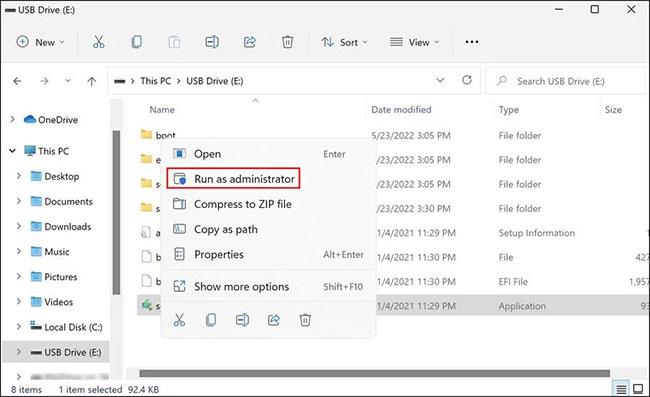
Sélectionnez Exécuter en tant qu'administrateur
Étape 3 : cliquez sur Oui dans l' invite de contrôle de compte d'utilisateur pour continuer.
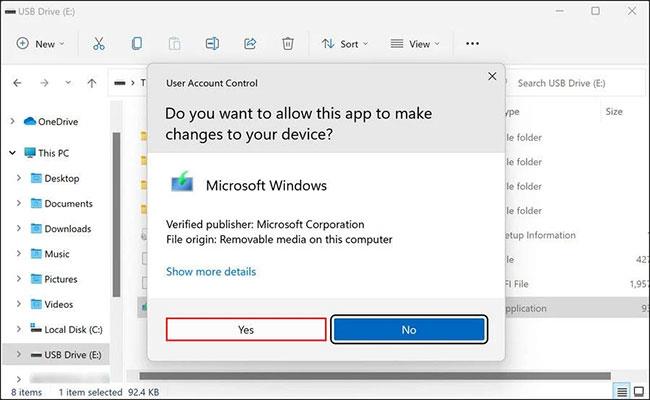
Cliquez sur Oui
Si des autorisations insuffisantes vous empêchent d'utiliser Media Creation Tool, son exécution avec les droits d'administrateur vous aidera à résoudre le problème.
2. Modifier le registre Windows
Vous devrez peut-être également modifier légèrement l'éditeur de registre pour exécuter correctement l'outil de création de média.
Le registre Windows est un outil d'administration qui stocke des informations sur les programmes et les processus sous Windows. La plupart, sinon la totalité, des modifications (comme l'installation d'applications ou l'octroi d'autorisations supplémentaires à des programmes) que vous apportez dans Windows sont enregistrées dans le registre.
Étant donné que le registre est un utilitaire important qui est généralement utilisé uniquement par les administrateurs, assurez-vous de créer une sauvegarde du registre avant d'y apporter des modifications. N'oubliez pas non plus que vous devez vous connecter à Windows avec les droits d'administrateur pour effectuer les étapes ci-dessous :
Étape 1 : Appuyez sur Win + R pour ouvrir Run .
Étape 2 : Entrez regedit dans Exécuter et cliquez sur Entrée.
Étape 3 : Cliquez sur Oui dans l'invite de confirmation.
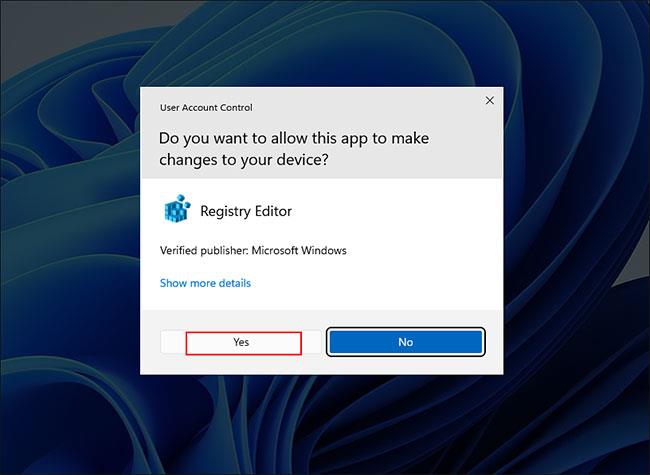
Cliquez sur Oui dans l'invite de confirmation
Étape 4 : Dans l'Éditeur du Registre , accédez à l'emplacement mentionné ci-dessous :
HKEY_LOCAL_MACHINE\\SOFTWARE\\Microsoft\\Windows\\Current Version\\WindowsUpdate\\OSUpgradeÉtape 5 : cliquez avec le bouton droit sur la clé OSUpgrade et sélectionnez l' option Nouveau > Valeur DWORD (32 bits) .
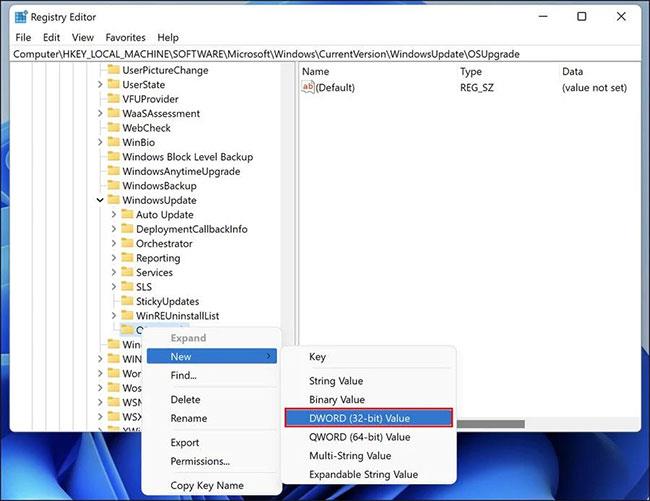
Faites un clic droit sur la clé OSUpgrade
Étape 6 : Nommez cette valeur AllowOSUpgrade.
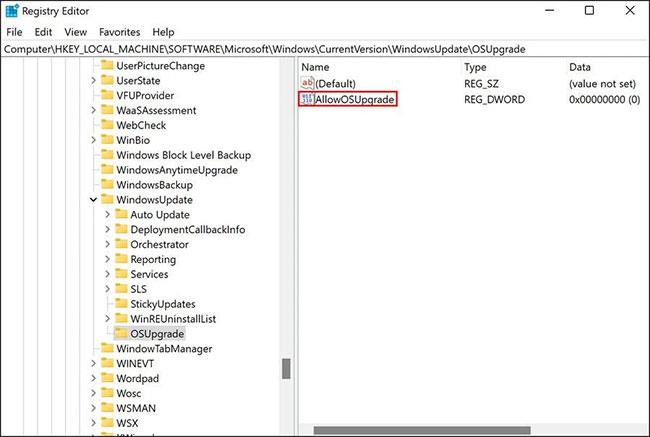
Nommez la valeur AllowOSUpgrade
Étape 7 : Double-cliquez sur AllowOSUpgrade et dans Value data , entrez 1 .
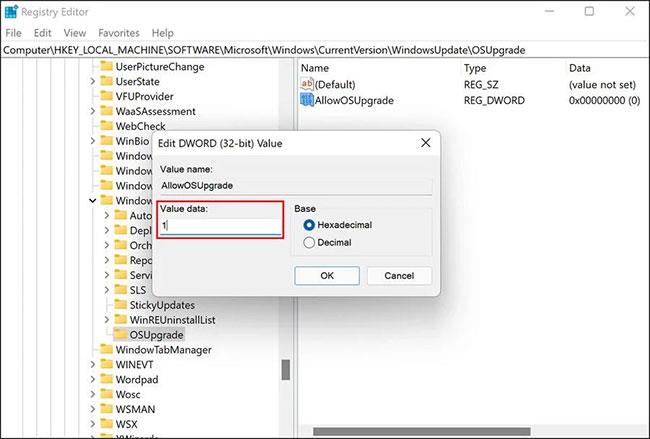
Définir les données de valeur sur 1
Étape 8 : Cliquez sur OK et fermez l'Éditeur du Registre.
Maintenant, vous pouvez redémarrer votre ordinateur et vérifier si vous pouvez utiliser Media Creation Tool maintenant ou non.
3. Activez les services concernés
Certains programmes sous Windows ont besoin de services associés pour fonctionner normalement. Pour que Media Creation Tool fonctionne sans aucun problème, les services suivants doivent être activés :
Si un ou plusieurs de ces services sont désactivés, vous pourriez rencontrer des problèmes lors de l'utilisation de Media Creation Tool. Suivez les étapes ci-dessous pour activer ces services :
Étape 1 : Appuyez simultanément sur Win + R pour ouvrir Exécuter.
Étape 2 : entrez services.msc dans Exécuter et cliquez sur Entrée.
Étape 3 : Dans la fenêtre suivante, recherchez le service de transfert intelligent en arrière-plan (BITS) et cliquez dessus avec le bouton droit.
Étape 4 : Sélectionnez Propriétés dans le menu contextuel.
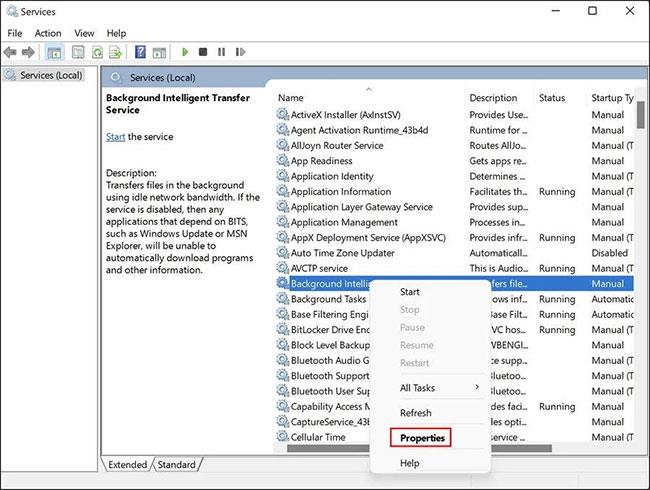
Sélectionnez les propriétés
Étape 5 : Dans la boîte de dialogue Propriétés , cliquez sur le bouton Démarrer. Si le service est déjà en cours d'exécution, vous pouvez le redémarrer en arrêtant d'abord le service, puis en le redémarrant.
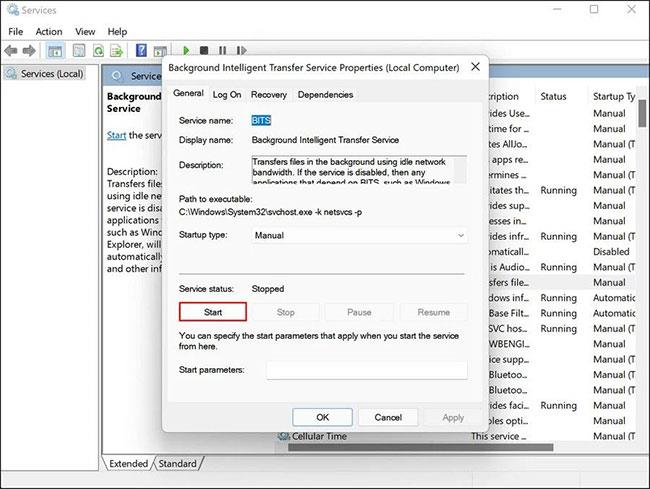
Cliquez sur le bouton Démarrer
Étape 6 : Définissez le type de démarrage sur Automatique.
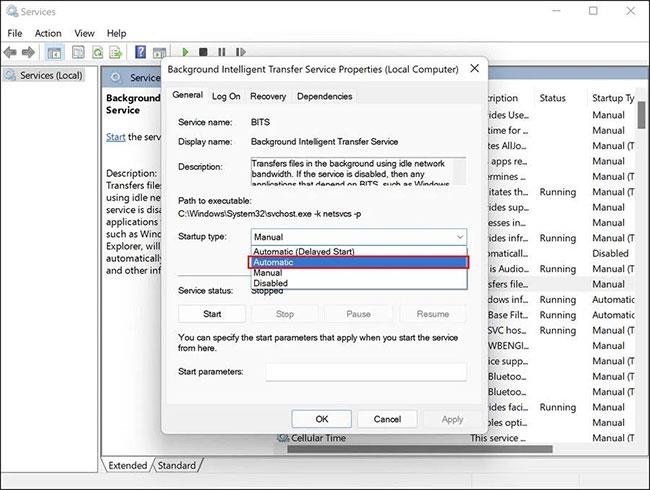
Définir le type de démarrage sur Automatique
Étape 7 : Effectuez les mêmes étapes avec les autres services mentionnés dans l'article ci-dessus.
Étape 8 : Une fois terminé, fermez la fenêtre Services et vérifiez si vous pouvez utiliser Media Creation Tool sans aucun problème maintenant.
4. Assurez-vous que vous utilisez la dernière version de Windows
Garder votre Windows à jour est important. Les dernières mises à jour offrent de nombreuses nouvelles fonctionnalités et garantissent que votre système et ses applications restent compatibles. La plupart des mises à jour sont également accompagnées de correctifs de sécurité et de corrections de bogues qui peuvent vous aider à résoudre de nombreux problèmes sous Windows sans fournir beaucoup d'informations.
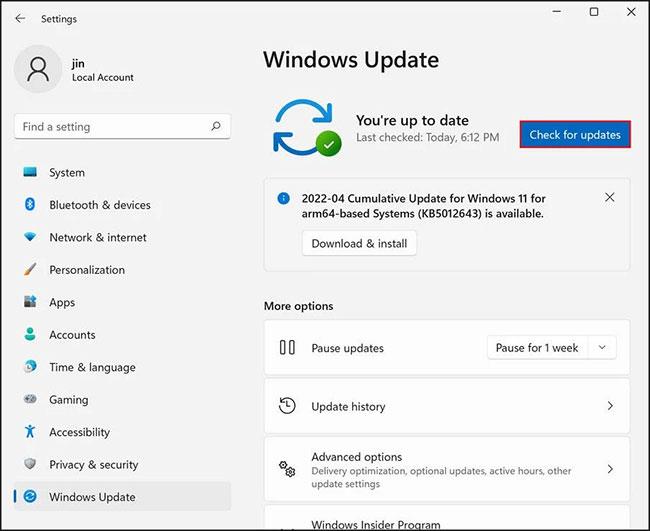
Mettre à jour Windows
Vous pouvez rencontrer des problèmes avec l'outil de création de média si votre version de Windows est obsolète. Si tel est le cas, installez les dernières mises à jour pour résoudre le problème.
5. Vérifiez la mémoire système
Vous devez disposer d'au moins 8 Go d'espace libre sur le disque dur de votre ordinateur pour utiliser Media Creation Tool. De plus, votre clé USB doit également disposer de la même quantité d'espace libre pour éviter tout problème de stockage au cours de ce processus.
Si la capacité de stockage est inférieure à l'espace libre recommandé, vous pouvez supprimer certains fichiers et dossiers Windows sans importance pour libérer de l'espace sur l'ordinateur .
6. Réinstallez l'outil de création de média
Enfin, si les méthodes de dépannage mentionnées ci-dessus ne vous aident pas, il est probable que le problème provienne de Media Creation Tool lui-même et non du système.
Dans ce cas, la seule solution possible consiste à désinstaller Media Creation Tool et à le réinstaller à partir de zéro. Vous pouvez désinstaller la version actuelle de l'USB, puis la réinstaller depuis le site officiel de Microsoft.
Installer Windows sur une clé USB ou un disque peut être très utile en cas d'erreurs où le système d'exploitation ne peut pas se réparer. Cependant, un outil de création de média défectueux lui-même peut conduire à une situation légèrement plus compliquée.
Nous espérons que les méthodes mentionnées ci-dessus vous aideront si vous rencontrez de tels problèmes en cours de route. Si vous rencontrez toujours des problèmes même après avoir essayé les techniques de dépannage ci-dessus, l'article vous recommande de contacter le support Microsoft et de leur signaler le problème.
Découvrez comment utiliser Wox pour lancer vos applications, exécuter des commandes et plus encore, instantanément.
Découvrez comment créer un cercle jaune autour du pointeur de la souris pour le mettre en surbrillance sur Windows 10. Suivez ces étapes faciles pour améliorer votre expérience utilisateur.
Découvrez pourquoi l
Sous Windows 11, configurez facilement des raccourcis pour accéder rapidement à des dossiers spéciaux dans votre menu Démarrer.
Découvrez comment résoudre l
Découvrez comment utiliser un disque dur externe avec un Chromebook pour transférer et stocker vos fichiers en toute sécurité. Suivez nos étapes pour un usage optimal.
Dans ce guide, vous apprendrez les étapes pour toujours utiliser une adresse MAC aléatoire pour votre adaptateur WiFi sous Windows 10. Optimisez votre sécurité en ligne!
Découvrez comment désinstaller Internet Explorer 11 sur Windows 10 pour optimiser l'espace de votre disque dur.
Découvrez comment utiliser Smart Defrag, un logiciel de défragmentation de disque dur gratuit et efficace, pour améliorer les performances de votre ordinateur.
Le moyen le plus simple de déverrouiller du contenu et de protéger tous les appareils avec un VPN crypté est de partager la connexion VPN via un point d








