Comment lancer des applications instantanément avec Wox sous Windows

Découvrez comment utiliser Wox pour lancer vos applications, exécuter des commandes et plus encore, instantanément.
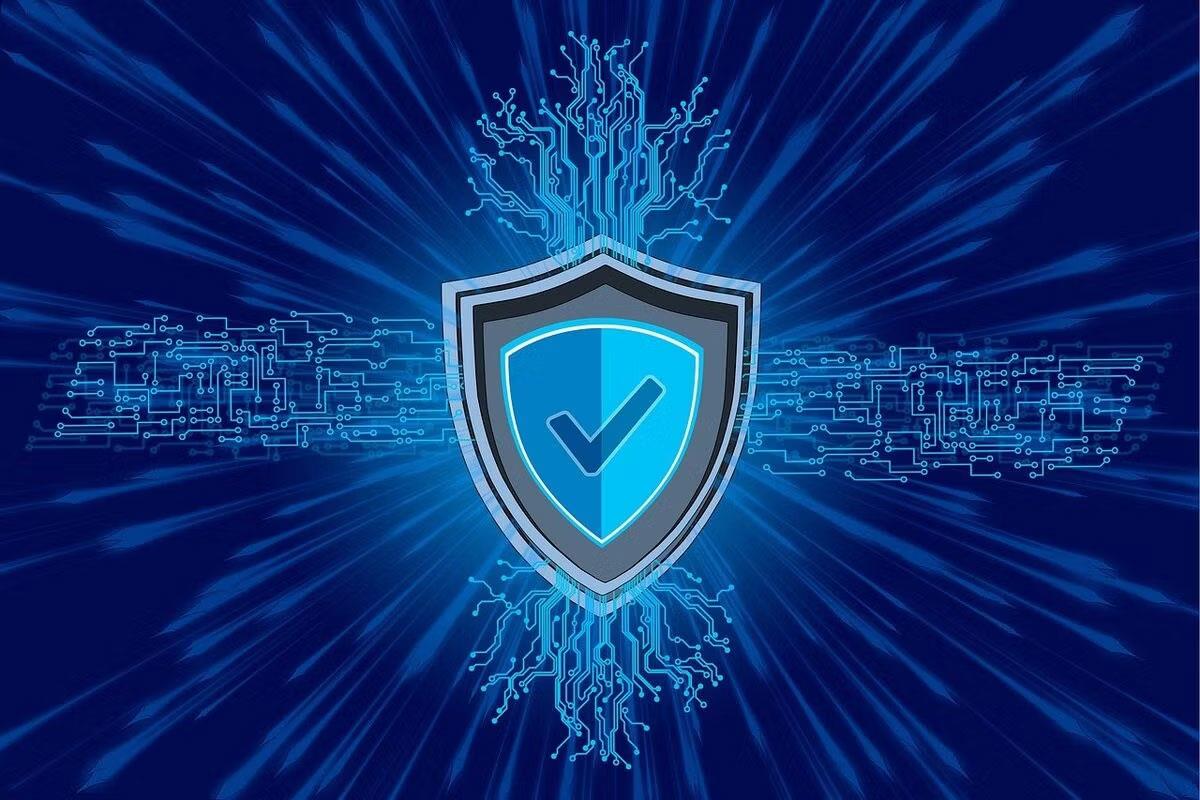
Bien que Windows place généralement le premier utilisateur d'un PC en tant qu'administrateur, il existe de nombreuses raisons et façons de changer d'administrateur sous Windows. Que vous ajoutiez un nouvel utilisateur de niveau administrateur, que vous souhaitiez promouvoir un utilisateur standard ou que vous passiez entièrement à un nouvel administrateur, ce guide propose 6 façons de changer d'administrateur dans Windows. Choisissez simplement votre méthode préférée et commencez.
Remarque : Pour empêcher les non-administrateurs d'obtenir un accès non autorisé, Windows vous demande d'apporter des modifications à partir d'un compte administrateur existant.
1. Utilisez les paramètres Windows
Lorsque vous souhaitez changer d'administrateur sous Windows, le moyen le plus simple consiste à utiliser les paramètres Windows.
1. Ouvrez Paramètres .
2. Sélectionnez Comptes dans le volet de gauche.
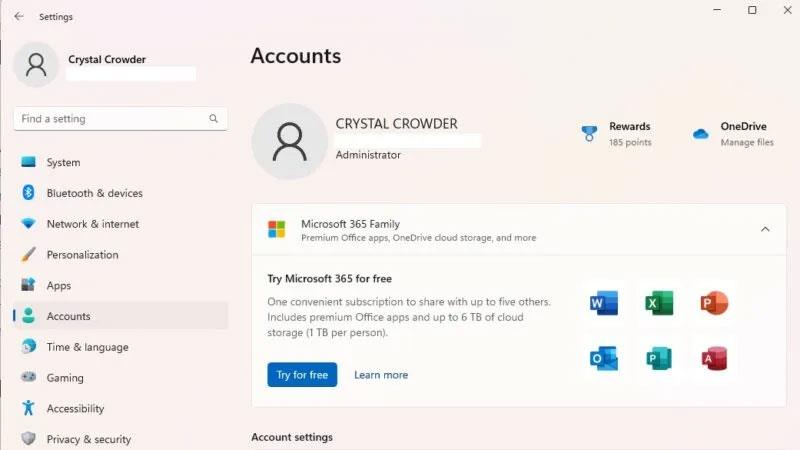
Sélectionnez Comptes dans le volet de gauche
3. Sélectionnez Autres utilisateurs sur la droite. Cette option s'appelle Famille et autres utilisateurs dans Windows 10.
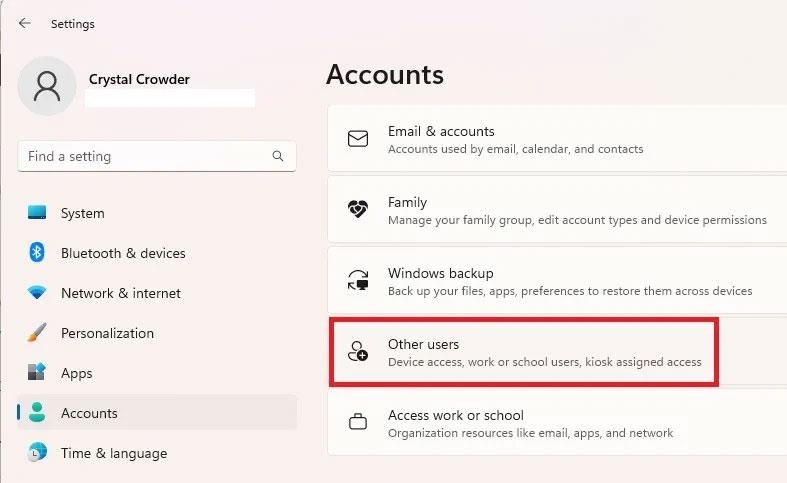
Sélectionnez Autres utilisateurs
4. Sélectionnez l'utilisateur souhaité dans la liste.
5. Cliquez sur Modifier le type de compte .
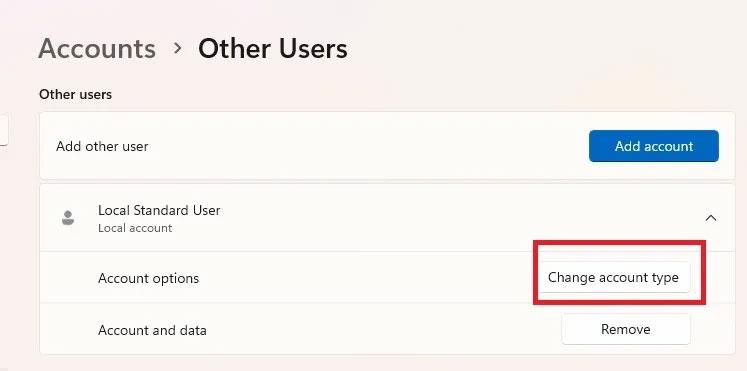
Sélectionnez Modifier le type de compte.
6. Sélectionnez Administrateur dans la liste des types de compte et cliquez sur OK pour confirmer.

Sélectionnez Administrateur dans la liste
Vous pouvez facilement rétrograder le compte administrateur en utilisant la même méthode.
2. Changer d'administrateur sous Windows via le Panneau de configuration
Si vous préférez modifier les paramètres depuis le Panneau de configuration plutôt que depuis Paramètres, procédez comme suit :
1. Accédez à Démarrer et recherchez Panneau de configuration , puis cliquez sur Ouvrir.
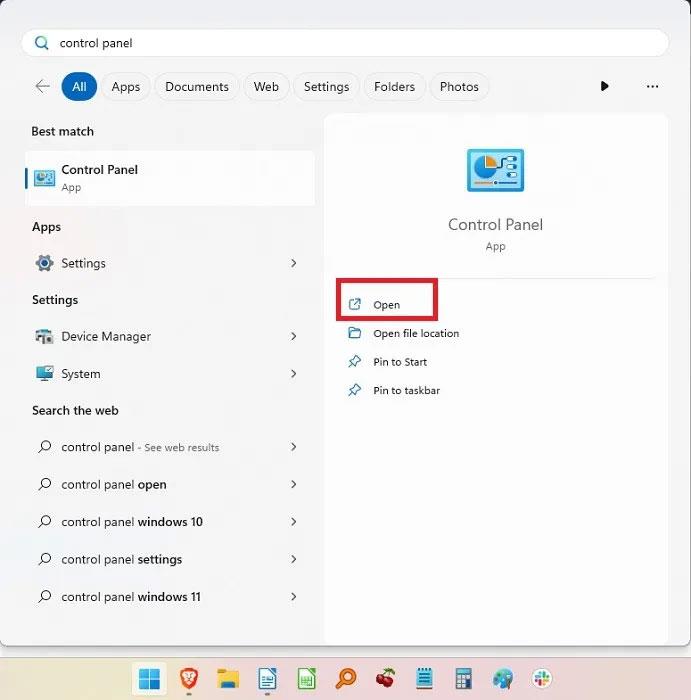
Ouvrir le panneau de configuration Windows
2. Sélectionnez Comptes d'utilisateurs.
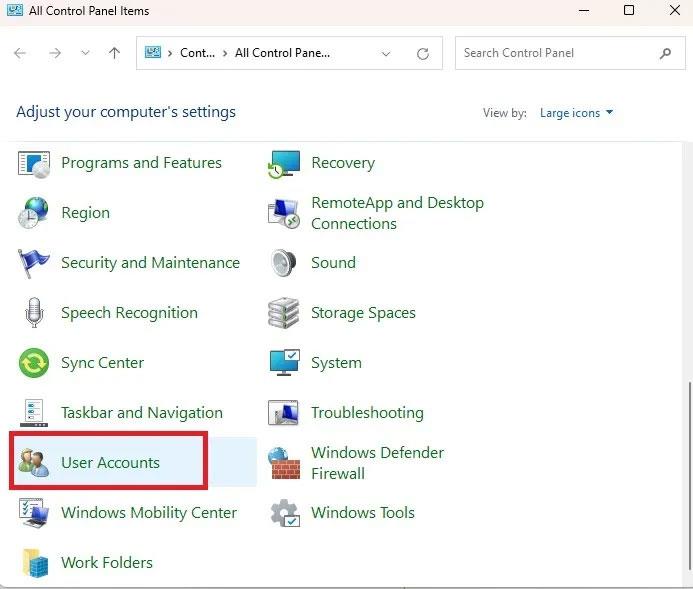
Sélectionnez les comptes d'utilisateurs
3. Si vous souhaitez modifier votre propre type de compte, sélectionnez Modifier votre type de compte . Pour les autres comptes, sélectionnez Gérer un autre compte .

Changer le type de compte
4. Sélectionnez le compte que vous souhaitez modifier, puis sélectionnez Modifier le type de compte .
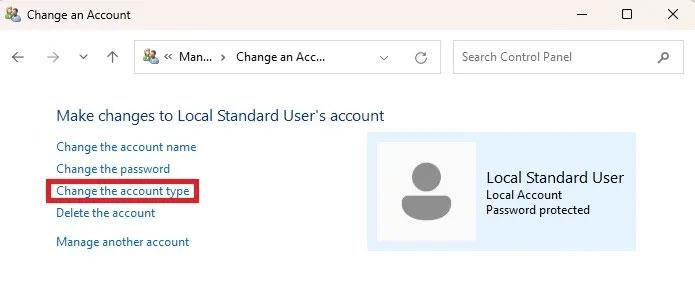
Sélectionnez Modifier le type de compte
5. Sélectionnez Administrateur (ou Standard si vous effectuez une rétrogradation) et cliquez sur Modifier le type de compte .
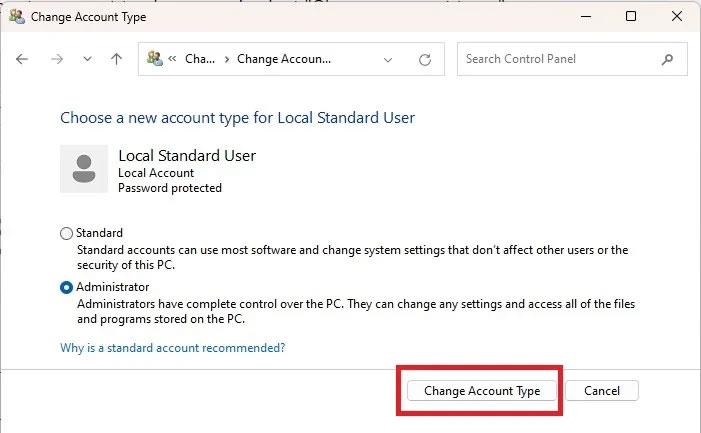
Changer le type de compte
3. Changer d'administrateur sous Windows à l'aide de l'invite de commande
Si cela ne vous dérange pas de taper quelques commandes, il est facile de changer de compte d'utilisateur Windows entre Standard et Administrateur. Commençons par changer l'utilisateur standard en administrateur.
1. Appuyez sur Win + R , tapez cmd , puis appuyez sur Ctrl + Shift + Enter pour ouvrir l'invite de commande avec les droits d'administrateur .

Ouvrez CMD avec les droits d'administrateur
2. Saisissez ce qui suit pour modifier le type de compte utilisateur en administrateur :
net localgroup Administrators "User Account" /addRemplacez Compte utilisateur par le nom du compte utilisateur. Pour les comptes Microsoft, utilisez les 5 premières lettres de l'adresse e-mail du compte. Par exemple, pour [email protected], le nom du compte utilisateur serait « windo ». N'oubliez pas que vous pouvez utiliser Windows 11 sans compte Microsoft.
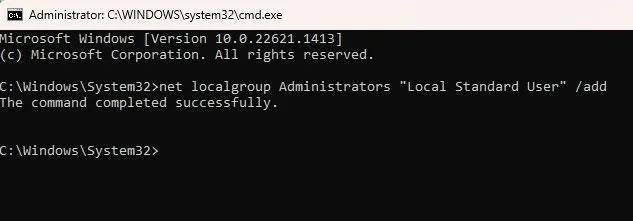
Sélectionnez le nom du compte utilisateur
3. Vérifiez les modifications en tapant :
net user "user name"
Commande pour changer d'administrateur sous Windows
Si vous devez rétrograder votre compte administrateur, le processus est similaire :
1. Entrez la commande suivante, en remplaçant le compte utilisateur par le nom du compte :
net localgroup Administrators "User Account" /delete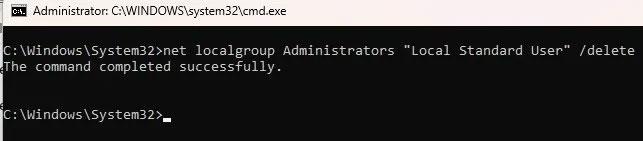
Commande pour rétrograder le compte administrateur
2. Vérifiez les modifications avec :
net user "user name"
Vérifier les modifications
4. Utilisez PowerShell
Si vous préférez PowerShell , voici comment changer d'administrateur sous Windows 10 et 11 :
1. Appuyez sur Win + X et sélectionnez Terminal (Admin) . Pour Windows 10, choisissez PowerShell.
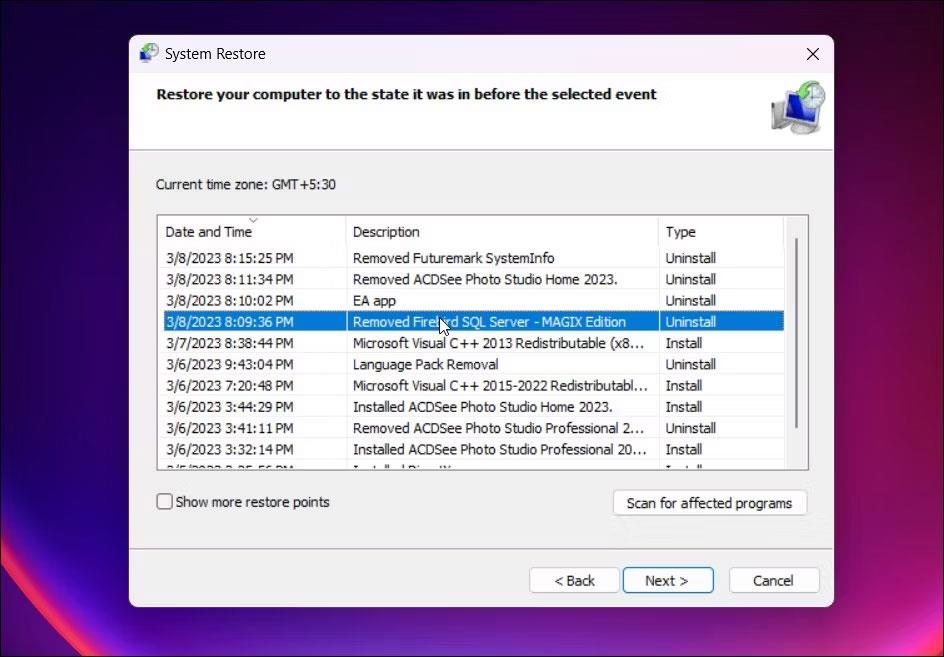
Ouvrir PowerShell
2. Entrez la commande suivante à l'invite de commande, en remplaçant le compte d'utilisateur par le nom du compte :
Add-LocalGroupMember -Group "Administrators" -Member "User Account"Tout comme l'invite de commande, le nom d'utilisateur d'un compte Microsoft correspond aux 5 premières lettres de l'adresse e-mail du compte. Vous pouvez aussi utiliser:
-Member "MicrosoftAccount\emailaddress"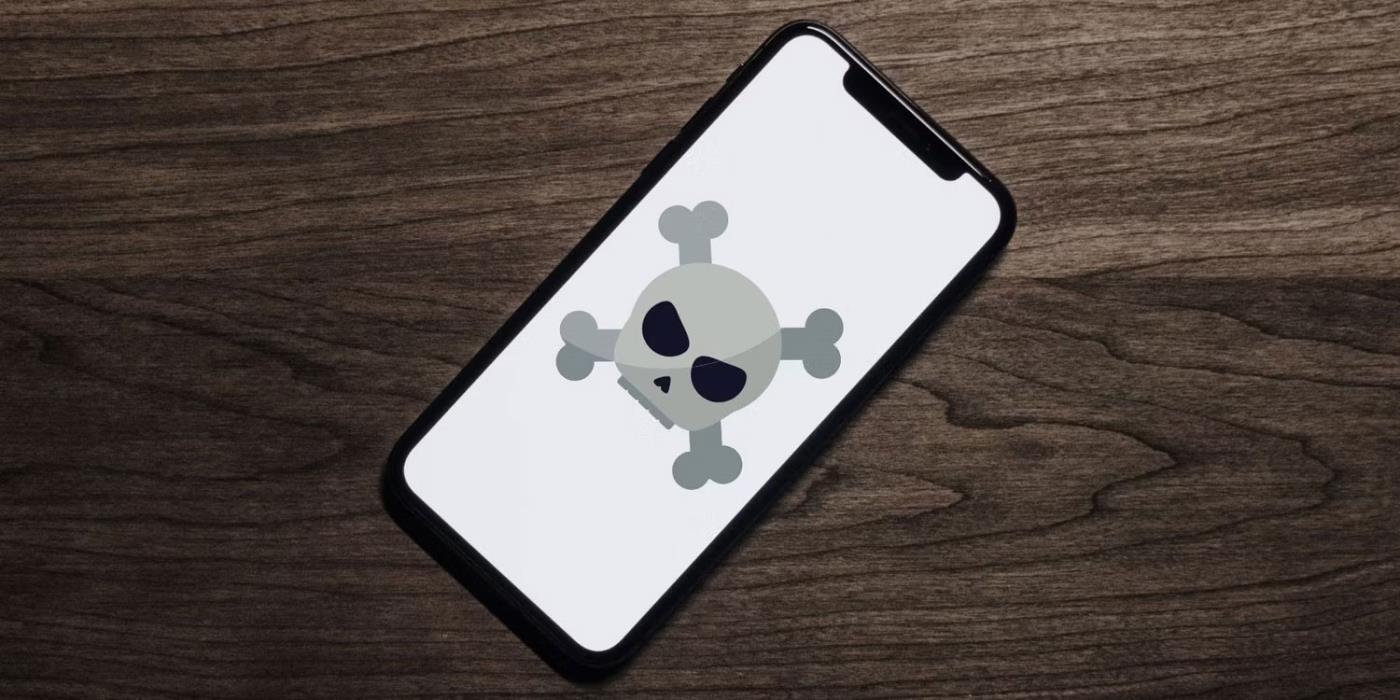
Choisissez un nom pour le compte
Cela amène l'utilisateur standard au rang d'administrateur. Si vous devez rétrograder un compte :
1. Ouvrez PowerShell et saisissez les informations suivantes, en remplaçant le compte utilisateur par le nom du compte :
Remove-LocalGroupMember -Group "Administrators" -Member "User Account"
Ordre de rétrograder le compte
Cela fera passer le compte à un utilisateur standard.
5. Utilisez netplwiz
Une autre méthode simple et rapide pour changer d’administrateur sous Windows consiste à utiliser netplwiz. Avec cette méthode, chaque utilisateur est répertorié et vous pouvez basculer entre les types d'utilisateurs selon vos besoins.
1. Appuyez sur Win + R pour ouvrir Exécuter .
2. Entrez netplwiz et cliquez sur OK.
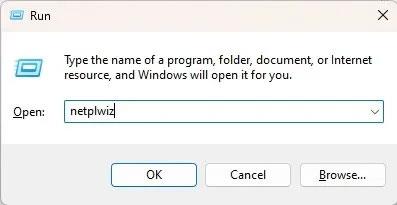
Entrez netplwiz
3. Sélectionnez l'utilisateur souhaité et cliquez sur Propriétés.
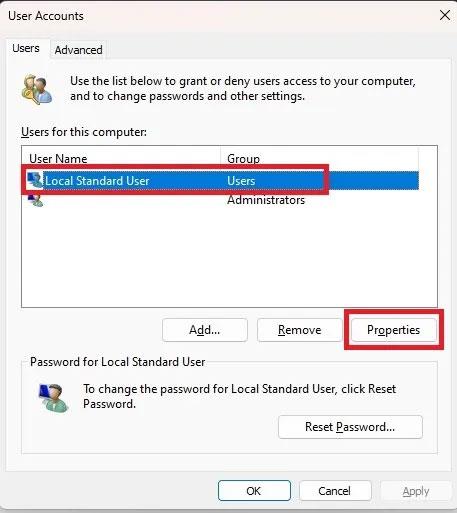
Sélectionnez l'utilisateur souhaité
4. Sélectionnez l' onglet Adhésion au groupe et modifiez le type de compte. Cliquez sur Appliquer.
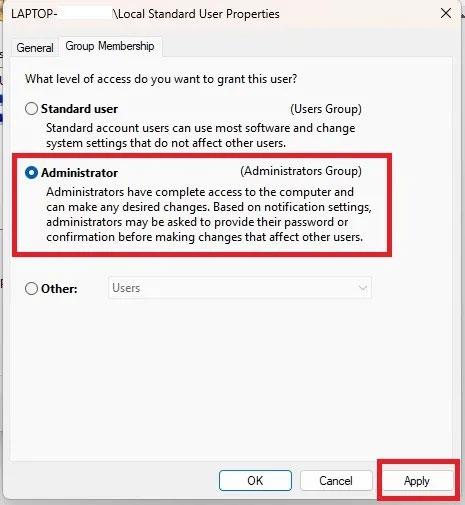
Changer le type de compte
6. Changer d'administrateur dans Windows via la gestion de l'ordinateur
Cette méthode ne fonctionne que sur les versions Pro de Windows 10 et 11. Si vous disposez de la version Home, cette option ne sera pas disponible. Suivez ces étapes pour changer de compte sous Windows 10 et 11.
Vous pouvez utiliser l'outil tiers lusrmgmr pour obtenir les mêmes résultats. Ce guide comprend des étapes pour la version Pro de Windows et lusrmgmr. Les captures d'écran proviennent de lusrmgmr.
1. Ouvrez le menu Démarrer et recherchez Gestion de l'ordinateur . Sélectionnez Exécuter en tant qu'administrateur .
Ouvrez la gestion de l'ordinateur avec les droits d'administrateur
2. Développez Outils système > Utilisateurs et groupes locaux .
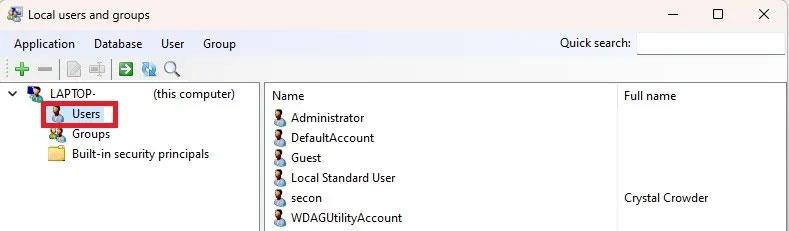
Développez Outils système > Utilisateurs et groupes locaux
3. Sélectionnez Utilisateurs pour ouvrir la liste des utilisateurs dans le volet central.
4. Cliquez avec le bouton droit sur l'utilisateur et sélectionnez Propriétés. Cliquez sur Modifier pour lusrmgmr.
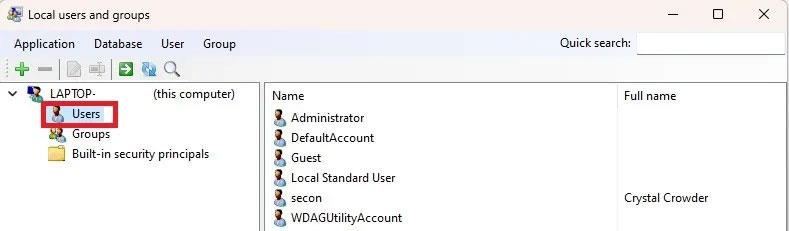
Cliquez sur Modifier pour lusrmgmr
5. Sélectionnez l' onglet Membre de et cliquez sur Ajouter. Si vous utilisez lusrmgmr, cliquez sur l’ onglet Appartenance au groupe et sélectionnez Ajouter une adhésion.

Cliquez sur l'onglet Appartenance au groupe et sélectionnez Ajouter une adhésion.
6. Sélectionnez Avancé.
7. Sélectionnez Rechercher maintenant .
8. Sélectionnez le groupe Administrateurs dans la liste. Dans lusrmgmr, la liste des groupes apparaît immédiatement. Sélectionnez Administrateurs.

Sélectionnez les administrateurs
9. Cliquez sur OK pour confirmer votre sélection. Dans lusrmgmr, sélectionnez Sélectionner.
10. Cliquez à nouveau sur OK pour quitter la fenêtre. Vous verrez alors les utilisateurs standard et les administrateurs répertoriés.
Vous pouvez également rétrograder des utilisateurs en utilisant le même processus. Cependant, vous révoquerez l'autorisation au lieu de l'ajouter.
Découvrez comment utiliser Wox pour lancer vos applications, exécuter des commandes et plus encore, instantanément.
Découvrez comment créer un cercle jaune autour du pointeur de la souris pour le mettre en surbrillance sur Windows 10. Suivez ces étapes faciles pour améliorer votre expérience utilisateur.
Découvrez pourquoi l
Sous Windows 11, configurez facilement des raccourcis pour accéder rapidement à des dossiers spéciaux dans votre menu Démarrer.
Découvrez comment résoudre l
Découvrez comment utiliser un disque dur externe avec un Chromebook pour transférer et stocker vos fichiers en toute sécurité. Suivez nos étapes pour un usage optimal.
Dans ce guide, vous apprendrez les étapes pour toujours utiliser une adresse MAC aléatoire pour votre adaptateur WiFi sous Windows 10. Optimisez votre sécurité en ligne!
Découvrez comment désinstaller Internet Explorer 11 sur Windows 10 pour optimiser l'espace de votre disque dur.
Découvrez comment utiliser Smart Defrag, un logiciel de défragmentation de disque dur gratuit et efficace, pour améliorer les performances de votre ordinateur.
Le moyen le plus simple de déverrouiller du contenu et de protéger tous les appareils avec un VPN crypté est de partager la connexion VPN via un point d








