Comment lancer des applications instantanément avec Wox sous Windows

Découvrez comment utiliser Wox pour lancer vos applications, exécuter des commandes et plus encore, instantanément.

Windows 10 offre de nombreuses fonctionnalités intéressantes et des options de démarrage avancées, pour résoudre de nombreux problèmes dans Windows 10, dont l'un d'entre eux. Vous pouvez réinitialiser votre PC , restaurer un état antérieur, démarrer dans un autre système d'exploitation, utiliser « Startup Repair » pour résoudre les problèmes de démarrage, ou démarrer Windows 10 en mode sans échec pour résoudre le problème.
Il existe de nombreuses façons d'accéder aux options de démarrage de Windows 10 . Chaque méthode a ses propres utilisations, et cet article d'aujourd'hui vous montrera 5 manières différentes d'accéder aux options de démarrage avancées de Windows 10. Découvrons-le maintenant !
Si vous pouvez accéder au bureau
Si Windows fonctionne correctement et que vous pouvez accéder au bureau, vous pouvez utiliser les méthodes mentionnées ci-dessous pour accéder aux options de démarrage de Windows 10.
I - Maintenez Shift et redémarrez
C'est le moyen le plus simple d'accéder aux options de démarrage de Windows 10.
Cette astuce peut fonctionner n'importe où, que vous cliquiez sur " Redémarrer " dans le menu Démarrer, dans la boîte de dialogue " Arrêter " ou sur l'écran de démarrage. Assurez-vous simplement de maintenir la touche Maj enfoncée pendant cette opération. N'oubliez pas que cette méthode ne fonctionne pas avec les claviers virtuels. Si votre clavier physique ne fonctionne pas, cette méthode ne fonctionnera pas non plus.
II - Accéder aux options de démarrage de Windows 10 à partir des paramètres Windows
Si vous ne pouvez pas utiliser l' option Shift + Restart , ne vous inquiétez pas. Vous pouvez également démarrer Windows 10 avec des options de démarrage avancées à partir de sa section Paramètres .

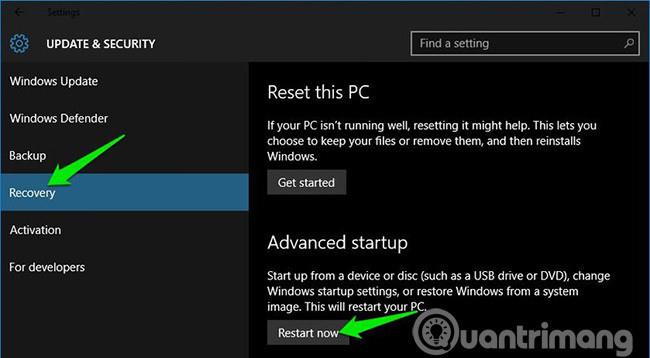
III - Utilisez l'invite de commande pour accéder aux options de démarrage de Windows 10
Si vous êtes intéressé, vous pouvez également utiliser une commande rapide d'invite de commande pour accéder aux options de démarrage avancées.

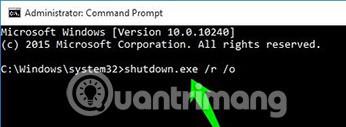
Vous verrez un message indiquant que vous êtes déconnecté, fermez-le simplement et Windows 10 redémarrera les options de démarrage. Cependant, contrairement aux méthodes ci-dessus (Windows redémarre immédiatement), cette méthode entraînera un petit délai avant le redémarrage de Windows.

Si vous ne pouvez pas accéder au bureau
Si vous ne parvenez pas à accéder au bureau et que Windows continue de planter ou de redémarrer, suivez les méthodes ci-dessous pour accéder aux options de démarrage de Windows 10 et résoudre le problème.
I - Forcer Windows à démarrer dans les options de démarrage avancées
Par défaut, Windows est configuré pour redémarrer dans les options de démarrage avancées, s'il ne parvient pas à démarrer. Si des erreurs de démarrage entraînent l'échec de votre Windows, il peut démarrer automatiquement avec des options de démarrage avancées pour vous. Cependant, ce n'est pas obligatoire et Windows peut avoir des difficultés lors d'un cycle de démarrage.
Dans une telle situation, vous pouvez forcer Windows à ouvrir les options de démarrage comme suit :
Dans certains cas, les options de démarrage s'ouvriront après 2 répétitions des opérations ci-dessus.
II - Utiliser le lecteur de récupération Windows 10
Le lecteur de récupération Windows peut résoudre de nombreux problèmes Windows, au cas où Windows ne démarrerait pas. Si l'arrêt ne permet pas d'ouvrir les options de démarrage, cela aidera certainement.
Si vous n'avez pas encore créé de pilote de récupération pour votre PC, vous pouvez facilement en créer un maintenant. Tout ce dont vous avez besoin est une clé USB et un PC sous Windows 10.
III - Utiliser le lecteur/disque d'installation de Windows 10
Vous pouvez également utiliser le lecteur/disque d'installation de Windows 10 pour accéder aux options de démarrage. Si vous avez installé Windows 10 à l'aide d'une clé USB ou d'un disque d'installation, alors :
Quitter les options de démarrage de Windows 10
Les options susmentionnées suffisent pour accéder aux options de démarrage de Windows 10 et vous permettent de résoudre tout problème. Lorsque vous avez terminé, cliquez sur le bouton " Continuer " pour quitter les options de démarrage et lancer Windows 10.
Si vous disposez de plusieurs systèmes d'exploitation, le système d'exploitation par défaut sera lancé. Dans ce cas, sélectionnez l'option « Lancer un autre système d'exploitation », puis sélectionnez Windows 10 pour le lancer.
Maintenir la touche Maj enfoncée et redémarrer votre PC est certainement l'option la plus simple pour accéder aux options de démarrage de Windows 10. Cependant, si Windows est actif et que vous ne pouvez pas démarrer correctement, le lecteur de récupération ou le lecteur d'installation vous aidera. Si vous connaissez d'autres moyens d'accéder aux options de démarrage avancées de Windows 10, faites-le-nous savoir dans la section commentaires ci-dessous !
En savoir plus :
Découvrez comment utiliser Wox pour lancer vos applications, exécuter des commandes et plus encore, instantanément.
Découvrez comment créer un cercle jaune autour du pointeur de la souris pour le mettre en surbrillance sur Windows 10. Suivez ces étapes faciles pour améliorer votre expérience utilisateur.
Découvrez pourquoi l
Sous Windows 11, configurez facilement des raccourcis pour accéder rapidement à des dossiers spéciaux dans votre menu Démarrer.
Découvrez comment résoudre l
Découvrez comment utiliser un disque dur externe avec un Chromebook pour transférer et stocker vos fichiers en toute sécurité. Suivez nos étapes pour un usage optimal.
Dans ce guide, vous apprendrez les étapes pour toujours utiliser une adresse MAC aléatoire pour votre adaptateur WiFi sous Windows 10. Optimisez votre sécurité en ligne!
Découvrez comment désinstaller Internet Explorer 11 sur Windows 10 pour optimiser l'espace de votre disque dur.
Découvrez comment utiliser Smart Defrag, un logiciel de défragmentation de disque dur gratuit et efficace, pour améliorer les performances de votre ordinateur.
Le moyen le plus simple de déverrouiller du contenu et de protéger tous les appareils avec un VPN crypté est de partager la connexion VPN via un point d








