Comment lancer des applications instantanément avec Wox sous Windows

Découvrez comment utiliser Wox pour lancer vos applications, exécuter des commandes et plus encore, instantanément.
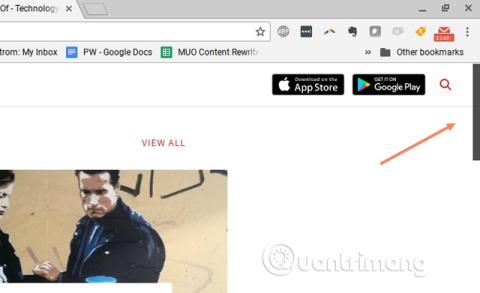
Les Chromebooks sont amusants, légers et pratiques, mais ils provoquent parfois aussi des désagréments qui mettent les utilisateurs mal à l'aise. Bien que les Chromebooks présentent certaines limites par rapport aux ordinateurs portables classiques, avec les méthodes suivantes, ces problèmes ne sont plus un problème.
Limitations du Chromebook et comment les surmonter
La dernière mise à jour de Chrome OS propose un "booster" de navigateur mais il s'agit en réalité plutôt d'un bug logiciel. Les utilisateurs ne savent vraiment pas d'où les ingénieurs logiciels de Google ont eu cette idée, mais la barre de défilement du navigateur se cache automatiquement, ce qui rend l'utilisation du navigateur plus gênante. Dans le nouveau navigateur Chrome, lorsque vous déplacez la souris vers la droite, la barre de défilement apparaît, et lorsque vous vous éloignez, la barre de défilement disparaît.
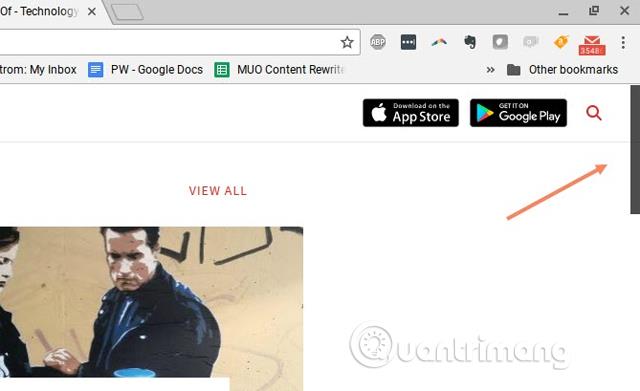
En fait, lors de l'utilisation de cette fonctionnalité, de nombreuses personnes ne savent pas comment faire apparaître la barre de défilement et doivent déplacer la souris plusieurs fois vers la droite pour l'utiliser.
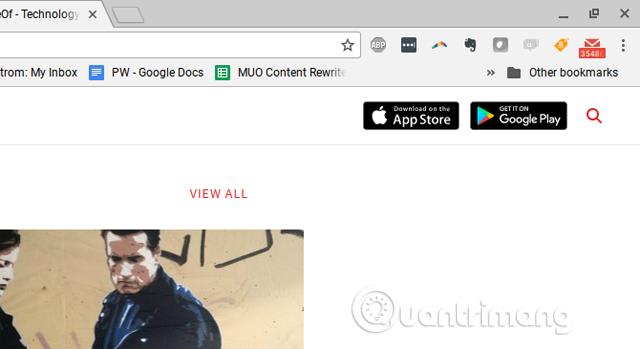
Il s'agit évidemment d'une mauvaise conception de Google. C'est encore pire lorsque la barre de défilement se trouve au milieu d'une fenêtre, comme celle de l'illustration ci-dessous.
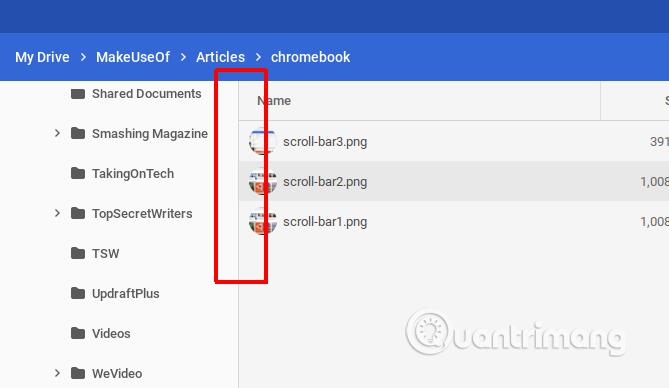
Dans le champ URL du navigateur, saisissez chrome://flags, faites défiler jusqu'à Overlay Scrollbars et basculez-le sur Disabled .
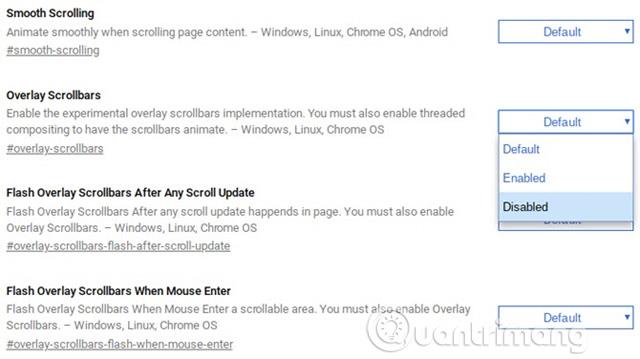
Désormais, la barre de défilement apparaît toujours.
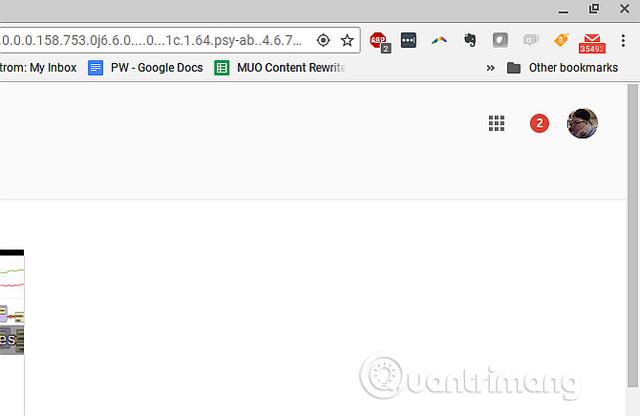
Lorsque vous démarrez votre Chromebook pour la première fois, vous devez vous connecter avec votre compte Google, qui s'affichera en cliquant sur le coin inférieur droit de la barre des tâches. Ici, l'utilisateur a la possibilité de se déconnecter de ce compte et de se connecter à un autre compte.
Cela vous ramènera à l'écran de connexion afin que vous puissiez ajouter autant de comptes Google que vous le souhaitez.
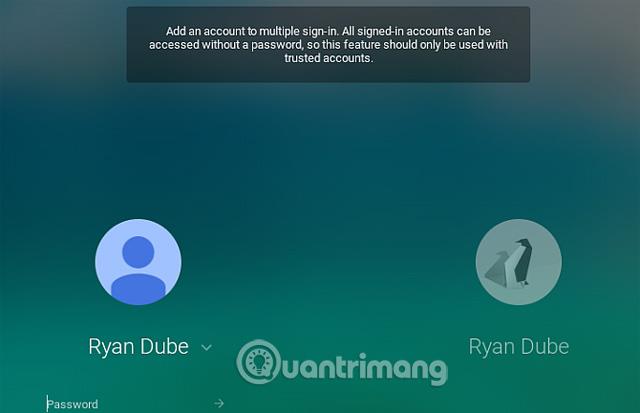
Cependant, il y a un problème ici, dans la liste des comptes de la barre des tâches, vous avez plusieurs comptes connectés en même temps, mais ce sont des sessions, pas des fenêtres. Cela signifie que si vous souhaitez copier le texte d'un document Google d'un compte vers une adresse e-mail dans un autre compte, vous devrez à nouveau changer de session, ce qui signifie vous reconnecter à l'écran de connexion principal.
La solution à ce problème consiste à utiliser les outils de gestion de compte du navigateur Chrome. Une fois connecté à Chrome, cliquez simplement sur l'image de profil du compte, puis cliquez sur le bouton Ajouter un compte en bas de la liste.

Cliquez ensuite sur Utiliser un autre compte pour vous connecter à votre autre compte Google.

Lorsque vous sélectionnez cette option, cet onglet vous connectera à un autre compte. Il vous suffit désormais de copier un document Google dans un onglet, de passer à un autre onglet et de coller ce texte dans un e-mail ou ailleurs.
Travailler avec plusieurs comptes dans un seul navigateur est beaucoup plus simple que de travailler entre plusieurs comptes à l'aide du système de gestion de profil du Chromebook.
Vous ne pouvez pas utiliser directement des fichiers MS Office tels que des documents Word ou des feuilles de calcul Excel sur les Chromebooks. Pour modifier ces fichiers, il est nécessaire de les convertir en Google Doc ou Google Sheet, puis de les reconvertir.
Au fil du temps, ce processus de « transition » est devenu plus facile, et il est toujours un peu ennuyeux de ne pas pouvoir ouvrir et modifier manuellement les fichiers MS Office directement sur votre Chromebook. Il existe également une autre solution simple : utiliser une extension.
En fait, il existe plusieurs solutions à ce problème et la meilleure façon est d'utiliser l' extension Office Editing for Docs, Sheets & Slides pour Chrome.
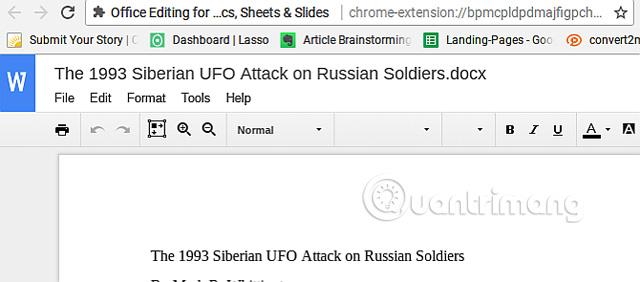
Avec cette extension, vous pouvez ouvrir et modifier des fichiers MS Office directement, sans conversion.
Google admet que c'est un gros désagrément pour les utilisateurs de Chromebook, c'est pourquoi ils ont intégré cette extension dans la dernière mise à jour de Chome OS.
Autres solutions pour éditer directement les fichiers MS Office :
De plus, vous pouvez copier des fichiers MS Office sur votre compte Google Drive afin de pouvoir modifier des documents et collaborer avec d'autres utilisateurs de Chrome si vous installez l'extension d'édition MS Office. Cependant, pour pouvoir éditer des documents ensemble, les utilisateurs doivent installer la même extension, mais c'est une solution efficace pour surmonter les limitations des Chromebooks.
Aujourd'hui, la plupart des appareils ont la possibilité de se connecter et d'imprimer sur n'importe quelle imprimante connectée au même réseau, mais les Chromebooks ne disposent pas de cette fonctionnalité.
Si vous ouvrez un document dans votre Chromebook et cliquez sur le bouton Imprimer, vous verrez une fenêtre apparaître similaire à l'image ci-dessous. Ce n'est pas une commande d'impression mais juste un outil pour convertir des documents en PDF.
Vous ne pouvez même pas connecter votre Chromebook directement à une imprimante via USB, car vous ne pouvez pas installer de pilotes de périphérique sur votre Chromebook. Vous ne pouvez qu’espérer que les fabricants de Chromebok pourront résoudre ce problème à l’avenir. Mais maintenant, si vous possédez un Chromebook, vous devez trouver une solution alternative lorsque vous souhaitez imprimer des documents.
Si vous disposez d'un compte Google, vous pouvez utiliser cette fonctionnalité gratuitement. Cependant, vous ne pouvez pas configurer Google Cloud Print directement sur un Chromebook. Effectuez la configuration sur un autre ordinateur connecté à l'imprimante configurée.
Vous pouvez ensuite imprimer depuis n'importe quel appareil (y compris mobile) en utilisant votre compte Google.
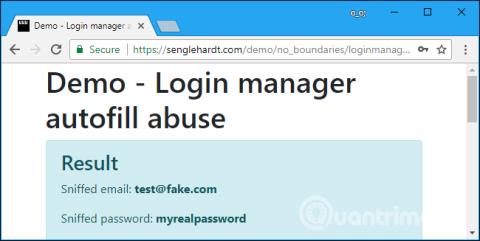
Désormais, lorsque vous imprimez à partir de votre Chromebook, l'imprimante apparaît en option.
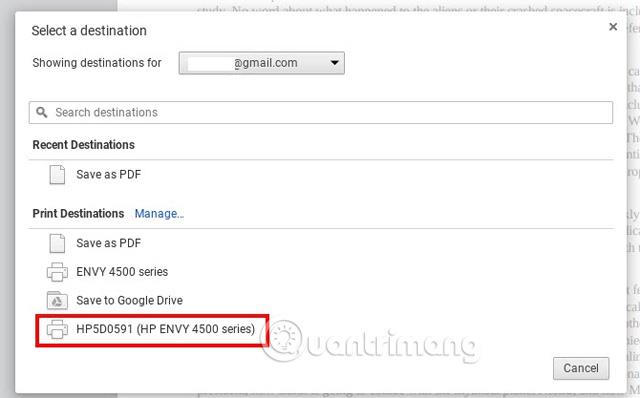
Les Chromebooks ne prennent pas en charge les disques externes, car les pilotes de périphérique ne peuvent pas être installés. Par conséquent, s'il y a de la musique, des jeux, des applications ou des fichiers sur des CD ou des DVD, vous ne pouvez pas les utiliser sur les Chromebooks.
La seule façon d'accéder aux fichiers stockés sur un CD ou un DVD est de copier les fichiers sur votre compte Google Drive ou sur un disque dur externe. Les Chromebooks peuvent se connecter à des disques durs externes, c'est donc un bon choix. Cependant, vous ne devez pas vous attendre à exécuter d'autres applications à l'aide d'un Chromebook. Étant donné qu'un Chromebook n'est pas un ordinateur portable, les seules « applications » qui peuvent s'exécuter dessus sont les applications basées sur un navigateur.
Les applications sur les Chromebooks ne sont pas vraiment des applications, ce qui les différencie des ordinateurs portables. Les Chromebooks sont similaires aux ordinateurs portables dotés de ports USB, HDMI et même d'un emplacement pour carte SSD.
Les applications installables sont celles trouvées sur Google Play ou le Chrome Web Store. Et en fait, il ne s’agit pas d’une véritable « application » au sens du terme. Lorsque vous exécutez ces applications, vous verrez une fenêtre autonome avec des contrôles de fenêtre normaux dans le coin supérieur droit de la fenêtre.

Mais la réalité est qu’il s’agit d’applications basées sur un navigateur. Ils ne fonctionnent pas différemment lors de l’ouverture de la même application depuis le navigateur Chrome.
Cependant, si vous utilisez des applications spécifiques comme des logiciels de retouche photo et vidéo, des applications Microsoft, des applications musicales comme Spotify, vous ne pourrez pas utiliser des applications comme celles-ci sur Chromebook.
Vous devez trouver des alternatives Web à ces applications, mais cette version aura certainement des fonctionnalités limitées. La solution à ce problème consiste à exécuter une application d'émulation Windows sur votre Chromebook pour pouvoir exécuter ces applications facilement.
Début 2016, les ventes de Chromebooks ont dépassé celles des Mac. C'est un chiffre impressionnant pour le système d'exploitation Chrome OS de Google. Cependant, les appareils restent le type d’équipement le plus élémentaire que vous puissiez posséder. Ils sont extrêmement bon marché et c’est ce qui attire les utilisateurs, mais il existe encore certaines limitations en termes de fonctionnalités. La plupart des gens qui achètent cet appareil ne s’en rendent peut-être même pas compte avant de l’utiliser.
Avec les solutions ci-dessus, vous pouvez en partie surmonter les limitations des Chromebooks.
Je vous souhaite du succès !
En savoir plus :
Découvrez comment utiliser Wox pour lancer vos applications, exécuter des commandes et plus encore, instantanément.
Découvrez comment créer un cercle jaune autour du pointeur de la souris pour le mettre en surbrillance sur Windows 10. Suivez ces étapes faciles pour améliorer votre expérience utilisateur.
Découvrez pourquoi l
Sous Windows 11, configurez facilement des raccourcis pour accéder rapidement à des dossiers spéciaux dans votre menu Démarrer.
Découvrez comment résoudre l
Découvrez comment utiliser un disque dur externe avec un Chromebook pour transférer et stocker vos fichiers en toute sécurité. Suivez nos étapes pour un usage optimal.
Dans ce guide, vous apprendrez les étapes pour toujours utiliser une adresse MAC aléatoire pour votre adaptateur WiFi sous Windows 10. Optimisez votre sécurité en ligne!
Découvrez comment désinstaller Internet Explorer 11 sur Windows 10 pour optimiser l'espace de votre disque dur.
Découvrez comment utiliser Smart Defrag, un logiciel de défragmentation de disque dur gratuit et efficace, pour améliorer les performances de votre ordinateur.
Le moyen le plus simple de déverrouiller du contenu et de protéger tous les appareils avec un VPN crypté est de partager la connexion VPN via un point d








