Comment lancer des applications instantanément avec Wox sous Windows

Découvrez comment utiliser Wox pour lancer vos applications, exécuter des commandes et plus encore, instantanément.
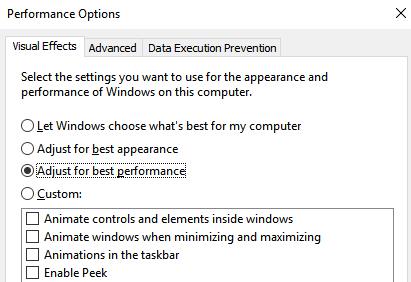
Windows 10 est aujourd'hui un système d'exploitation populaire pour tout le monde, c'est également un système d'exploitation très populaire parmi les joueurs pour découvrir les jeux. Cependant, tout le monde ne peut pas se permettre de posséder un système bien configuré pour jouer à des jeux. Et si vous possédez également une telle machine, mettez la main sur les 5 personnalisations sur Windows 10 dans cet article pour augmenter significativement les performances de jeu sous Windows 10. Essayons d'appliquer l'astuce et voyons les résultats.
Windows 10 a une très belle interface, tous les éléments sophistiqués consomment une grande partie des ressources de votre ordinateur. Lorsque vous jouez à un jeu, l'interface Windows s'exécute toujours en arrière-plan, ce qui entraîne une consommation inutile de la productivité de votre appareil. Par conséquent, pour être plus optimal lorsque nous jouons à des jeux, nous devons désactiver les effets inutiles sur Windows 10.
Tout d'abord, allez dans la zone de recherche de Windows 10 et tapez la phrase performance > cliquez sur l' option Ajuster l'apparence et les performances de Windows > Maintenant, la fenêtre Options de performances s'ouvrira et cliquez sur Ajuster pour de meilleures performances > Enfin. Cliquez sur le bouton Appliquer > Enregistrer. .
Passez à l'onglet Avancé et vérifiez si la valeur est sélectionnée dans Programmes ou non.

Lorsque vous jouez à des jeux sur un ordinateur, pour que le jeu fonctionne au mieux, l'espace libre sur le lecteur système Windows 10 (le lecteur C par défaut) est très important. Par conséquent, n’oubliez jamais de garantir de l’espace libre sur le lecteur système afin que le jeu fonctionne plus facilement. Windows 10 prend en charge un outil assez puissant pour « nettoyer » les déchets de votre ordinateur, Nettoyage de disque . Vous devez exécuter régulièrement ce programme pour rendre votre ordinateur « plus ordonné », améliorant ainsi votre expérience de jeu.

3. Ne lésinez pas sur l’électricité
Depuis Windows 7, Microsoft a beaucoup investi dans les capacités d'économie d'énergie des appareils utilisant ce système d'exploitation, permettant notamment aux utilisateurs de choisir le mode de fonctionnement de l'appareil pour économiser de l'électricité. Cependant, si vous avez déjà utilisé Power Saver sous Windows, vous savez probablement à quel point cela ralentit votre ordinateur. Par conséquent, il est préférable de ne pas économiser d'électricité, et même d'être prêt à passer à Haute Performance , en maximisant la puissance des composants du système, même si sa consommation électrique sera supérieure à la normale ( Niveau équilibré ).
Pour modifier les modes, procédez comme suit : Appuyez sur Windows + X > Panneau de configuration > Système et sécurité > Options d'alimentation > Hautes performances.
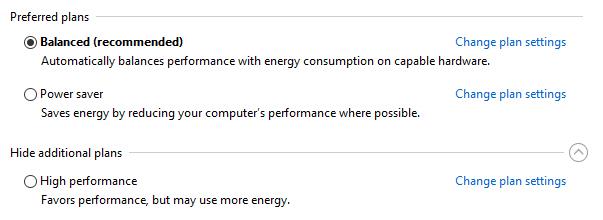
Remarque : Dans les dernières versions mises à jour de Windows 10, l' option Économiseur d'énergie a été supprimée . Par conséquent, si vous avez mis à jour Windows 10, cette option peut ne plus être disponible.
Par défaut dans Windows 10, l' option Limiter la bande passante réservable n'est pas configurée, le système d'exploitation conservera donc automatiquement 20 % à 30 % de la bande passante du système. Cette bande passante est utilisée à d'autres fins telles que la mise à jour de Windows, le contrôle de l'ordinateur de l'utilisateur, etc. Lorsque la bande passante Internet de votre maison est épuisée, vous ne pouvez utiliser que 70 à 80 % de la bande passante du réseau. Si vous ne souhaitez pas que cela se produise, améliorez la bande passante de votre réseau domestique en modifiant l' option Limiter la bande passante réservable . Cette configuration aidera Windows 10 à utiliser 100 % de votre vitesse Internet, de sorte que la vitesse s'améliorera considérablement, en particulier dans les cas où le câble est cassé, rendant le réseau très faible comme aujourd'hui.

Pour modifier ce paramètre, suivez le didacticiel sur Accélérer Internet 20 % plus rapidement sous Windows que Quantrimang.com a partagé précédemment. Ce guide s'applique à toutes les versions de Windows, libérez de la bande passante maintenant pour augmenter les performances de jeu, ce changement n'affectera pas le système, vous n'avez donc pas à vous inquiéter.
C'est quelque chose auquel peu de gens prêtent attention, mais il joue un rôle important en aidant les jeux à fonctionner plus rapidement et plus facilement sur votre ordinateur. Ne pas mettre à jour le dernier pilote pour Windows empêchera le jeu de profiter pleinement de la capacité de l'ordinateur. Par conséquent, pour améliorer les performances de votre ordinateur de jeu, veuillez mettre à jour le dernier pilote pour Windows. Si vous ne savez pas comment procéder, Quantrimang.com propose un article tutoriel pour vous, veuillez vous référer aux 5 méthodes de base pour mettre à jour et mettre à jour le pilote de cet ordinateur.
Nous vous avons donc montré 5 personnalisations sur Windows 10 pour jouer à des jeux "super fluides". Sûrement avec ces paramètres, les performances de jeu seront considérablement améliorées et vous n'aurez plus à vous soucier de ce système d'exploitation qui gêne votre expérience de jeu.
Bonne chance!
En savoir plus :
Découvrez comment utiliser Wox pour lancer vos applications, exécuter des commandes et plus encore, instantanément.
Découvrez comment créer un cercle jaune autour du pointeur de la souris pour le mettre en surbrillance sur Windows 10. Suivez ces étapes faciles pour améliorer votre expérience utilisateur.
Découvrez pourquoi l
Sous Windows 11, configurez facilement des raccourcis pour accéder rapidement à des dossiers spéciaux dans votre menu Démarrer.
Découvrez comment résoudre l
Découvrez comment utiliser un disque dur externe avec un Chromebook pour transférer et stocker vos fichiers en toute sécurité. Suivez nos étapes pour un usage optimal.
Dans ce guide, vous apprendrez les étapes pour toujours utiliser une adresse MAC aléatoire pour votre adaptateur WiFi sous Windows 10. Optimisez votre sécurité en ligne!
Découvrez comment désinstaller Internet Explorer 11 sur Windows 10 pour optimiser l'espace de votre disque dur.
Découvrez comment utiliser Smart Defrag, un logiciel de défragmentation de disque dur gratuit et efficace, pour améliorer les performances de votre ordinateur.
Le moyen le plus simple de déverrouiller du contenu et de protéger tous les appareils avec un VPN crypté est de partager la connexion VPN via un point d








