Comment lancer des applications instantanément avec Wox sous Windows

Découvrez comment utiliser Wox pour lancer vos applications, exécuter des commandes et plus encore, instantanément.
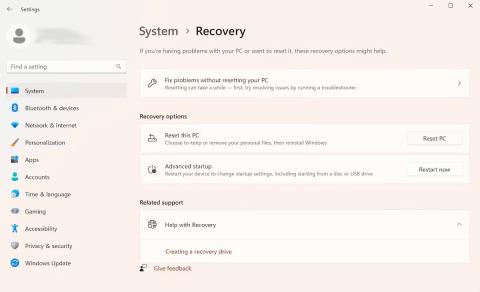
Startup Repair est un outil de récupération Windows qui peut résoudre certains problèmes système qui empêchent le démarrage de Windows. Startup Repair analyse votre PC à la recherche de problèmes, puis essaie de le résoudre afin que le PC puisse démarrer correctement.
Startup Repair est l'un des outils de récupération des Options de démarrage avancées . La boîte à outils se trouve sur le disque dur de votre PC (partition de récupération), sur le support d'installation Windows et sur le lecteur de récupération.
Ce guide vous montrera comment ouvrir Startup Repair sous Windows
1. Ouvrez Startup Repair à l'aide de l'application Paramètres
C'est le moyen le plus simple de lancer l'outil de réparation de démarrage sous Windows. Par conséquent, cet article présentera d’abord cette méthode.
Ouvrez la réparation de démarrage à l'aide de l'application Paramètres de Windows 11
Voici comment procéder sous Windows 11 :

Options de récupération Windows
La prochaine fois que vous démarrerez Windows, votre PC sera lancé dans l'environnement de récupération Windows . À partir de là, cliquez sur Dépannage > Options avancées > Réparation de démarrage .
Et c'est tout. Dès que vous cliquez sur l’option ci-dessus, l’outil Startup Repair sera lancé immédiatement.
Ouvrez la réparation de démarrage à l'aide de l'application Paramètres de Windows 10
Bien que la structure de base de l'ouverture de Startup Repair sous Windows 10 reste la même, les instructions spécifiques à l'écran seront légèrement différentes. Voici donc comment lancer Startup Repair sur Windows 10 :
Votre Windows démarrera dans l'environnement de récupération Windows (Win RE) dès que vous ferez cela. À partir de là, les étapes sont similaires à celles que vous avez suivies pour Windows 11.
2. Exécutez l'outil de réparation de démarrage via le bureau
Les quelques méthodes présentées ci-dessus fonctionneront pratiquement pour tous les utilisateurs. Et dans les cas où cela ne fonctionne pas – généralement lorsque vous ne pouvez pas accéder ou ouvrir l’application Paramètres – utilisez cette méthode. Voici comment:
Votre PC redémarrera à partir d'ici et vous serez ensuite redirigé vers le menu Win RE. À partir de là, suivez les étapes ci-dessus à partir de la première méthode et cliquez sur Advanced Options > Startup Repair .

Options avancées sous Windows
L'outil Startup Repair sera lancé à partir d'ici.
3. Exécutez la réparation de démarrage à partir du BIOS
Si vous disposez du support d’installation, utiliser ou ouvrir l’outil Startup Repair ne devrait pas être trop difficile. Insérez simplement la clé USB contenant le support d'installation et démarrez votre PC à partir de zéro.
Avant de commencer, vous devez créer une clé USB d’installation Windows si vous n’en avez pas déjà une. Une fois que votre clé USB est prête, suivez les étapes ci-dessous :
L'outil Startup Repair sera lancé à partir d'ici. Il recherchera et résoudra tous les problèmes détectés sur votre ordinateur Windows.
4. Utilisez l'invite de commande
L'invite de commande est un utilitaire Windows gratuit qui vous permet de gérer les paramètres et les éléments Windows de manière à faciliter l'utilisation de Windows.
Voici comment utiliser l'invite de commande pour lancer Startup Repair sur votre PC :
shutdown /r /o
Fenêtre CMD
Dès que vous appuyez sur Entrée , votre PC redémarrera dans le menu Options de démarrage avancées ; Vous pouvez ensuite sélectionner l' option Réparation de démarrage à partir de là.
5. Utilisez le raccourci F11 au démarrage
Parfois, le simple fait d'appuyer plusieurs fois sur la touche F11 pendant le processus de démarrage peut vous amener au menu Options avancées sur de nombreux ordinateurs. Assurez-vous donc de le faire également. À partir de là, vous pouvez facilement accéder à l'outil Options de démarrage de Windows.
Découvrez comment utiliser Wox pour lancer vos applications, exécuter des commandes et plus encore, instantanément.
Découvrez comment créer un cercle jaune autour du pointeur de la souris pour le mettre en surbrillance sur Windows 10. Suivez ces étapes faciles pour améliorer votre expérience utilisateur.
Découvrez pourquoi l
Sous Windows 11, configurez facilement des raccourcis pour accéder rapidement à des dossiers spéciaux dans votre menu Démarrer.
Découvrez comment résoudre l
Découvrez comment utiliser un disque dur externe avec un Chromebook pour transférer et stocker vos fichiers en toute sécurité. Suivez nos étapes pour un usage optimal.
Dans ce guide, vous apprendrez les étapes pour toujours utiliser une adresse MAC aléatoire pour votre adaptateur WiFi sous Windows 10. Optimisez votre sécurité en ligne!
Découvrez comment désinstaller Internet Explorer 11 sur Windows 10 pour optimiser l'espace de votre disque dur.
Découvrez comment utiliser Smart Defrag, un logiciel de défragmentation de disque dur gratuit et efficace, pour améliorer les performances de votre ordinateur.
Le moyen le plus simple de déverrouiller du contenu et de protéger tous les appareils avec un VPN crypté est de partager la connexion VPN via un point d








