Comment lancer des applications instantanément avec Wox sous Windows

Découvrez comment utiliser Wox pour lancer vos applications, exécuter des commandes et plus encore, instantanément.
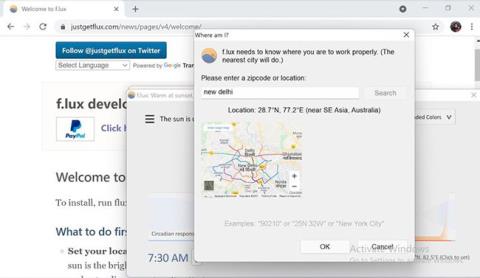
Si vous êtes un employé moderne du 21e siècle, vous passez probablement toute la journée à regarder un écran. Regarder constamment un écran pendant de longues périodes est mauvais pour votre productivité et votre santé. Cependant, si vous êtes un utilisateur Windows, il existe d'innombrables solutions à ce problème. Une solution assez courante consiste à utiliser l'application flux.lux.
Choix populaire pour éliminer la lumière bleue des écrans, l’application f.lux a suscité l’intérêt des experts en informatique du monde entier. Dans cet article, Quantrimang.com vous présentera les meilleures façons de profiter pleinement des avantages qu'apporte f.lux.
5 conseils pour tirer le meilleur parti de f.lux
Même si cela peut paraître évident à certains, cela mérite d’être répété. La lumière bleue n’est pas l’ennemie. Elle vous aide à rester alerte et actif pendant la journée, la lumière bleue est donc essentielle pour une journée productive.
Même si l’exposition à la lumière bleue tard dans la nuit n’est pas bénéfique pour la santé à long terme, il ne faut pas bloquer complètement la lumière bleue des écrans. Cela entraînerait très probablement des cycles de sommeil perturbés et vous rendrait somnolent même pendant la journée. Alors n'allumez pas f.lux pendant la journée.
Immédiatement après le téléchargement et le lancement de l'application, il vous sera demandé de fournir votre code postal ou votre emplacement lors de la configuration initiale.
Ceci permet de garantir que vos paramètres f.lux sont définis sur le fuseau horaire local où vous vivez. Vous pouvez saisir votre code PIN ou, si cette option ne fonctionne pas, vous pouvez saisir le nom de votre ville.

Configurez correctement votre position
Tout le monde est différent. Certaines personnes aiment se lever à 17 heures et terminer tôt leur travail important, tandis que d'autres aiment tout faire progressivement, petit à petit.
Quelle que soit votre préférence, pour tirer le meilleur parti de f.lux, vous devez vous assurer d'ajuster vos paramètres f.lux en fonction de votre emploi du temps quotidien. Vous pouvez le faire directement à partir de la première section d'heure de réveil dans le coin inférieur droit de l'application.
Définir une heure de réveil
Pour modifier les paramètres d'heure, lancez l'application depuis la barre d'état système dans le coin inférieur droit et cliquez sur l'icône flux. Utilisez maintenant les touches fléchées pour augmenter ou diminuer le temps jusqu'à ce que vous le jugez bon.
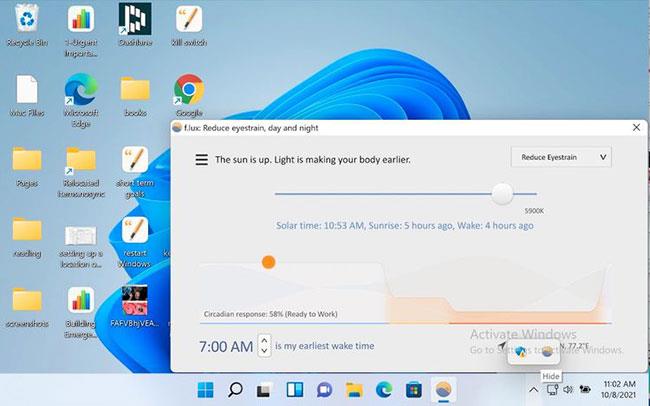
Augmentez ou diminuez le temps comme bon vous semble
Lorsque vous installez l'application pour la première fois, elle est livrée avec des paramètres par défaut, où les paramètres de couleur sont définis sur Couleurs recommandées .
Cliquez dans le coin supérieur droit sur l’ option Couleurs recommandées et vous obtiendrez une liste déroulante avec d’innombrables options. Il y aura des options telles que Réduire la fatigue oculaire, Classic f.lux, Working Late , etc.
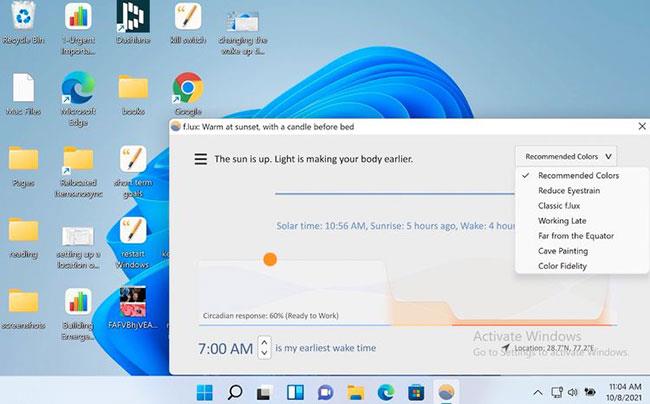
Ajuster les paramètres de couleur
L'article vous recommande d'essayer tous les paramètres. Obtenez une idée rapide de chacun ou utilisez simplement quelque chose qui vous convient le mieux à chaque instant. Par exemple, chaque fois que je dois travailler tard le soir, je fais toujours attention à régler les paramètres d'affichage sur Réduire la fatigue oculaire , afin de pouvoir travailler davantage sans me blesser aux yeux ni affecter mes activités sur l'artère cardiovasculaire.
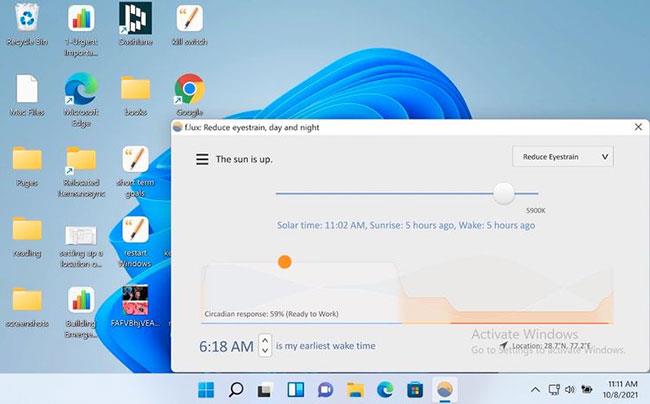
L'option Réduire la fatigue oculaire convient lorsque vous travaillez tard le soir
Si vous souhaitez adopter une approche plus pratique, vous pouvez également configurer l'affichage en fonction de vos paramètres personnalisés.
Vous pouvez également aller plus loin dans vos modifications. Voici comment procéder : cliquez sur le menu (trois tirets) dans le coin supérieur gauche de l'application, sélectionnez l' option Modifier la couleur actuelle et choisissez parmi la série d'options d'affichage qui y sont disponibles.
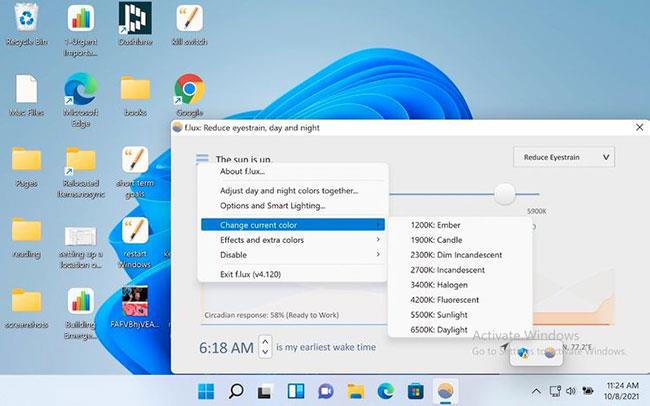
Modifier l'option de couleur actuelle
De même, il existe également l'option Effets et couleurs supplémentaires . Ici, vous pouvez choisir le mode film, les niveaux de gris, le mode sombre et d'autres effets de couleur similaires.
Une autre fonctionnalité utile à considérer est le réveil à l'envers . L'article estime qu'un réveil de ce type est très utile pour nous rappeler de ralentir et de terminer notre travail lorsque la fin de la journée approche.
Pour configurer, cliquez sur le menu (trois tirets) et sélectionnez Options et Éclairage intelligent .
Dans l'onglet Fonctionnalités et notifications , sélectionnez l' option Réveil en arrière si ce n'est déjà fait. Lorsque cette option est activée, vous serez immédiatement rappelé quand il est temps d'aller vous coucher.
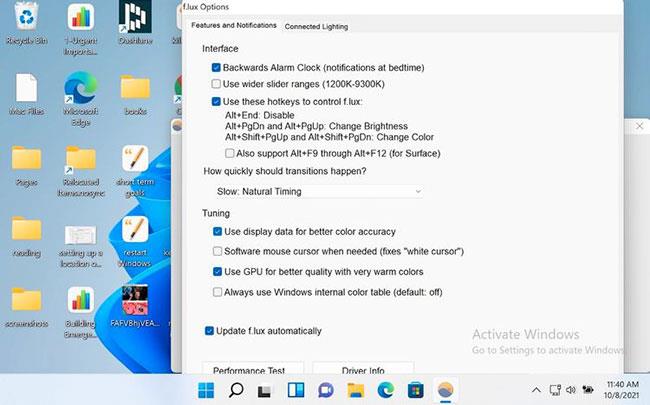
Utiliser le réveil à l’envers
À mesure que le temps passé devant un écran augmente, les problèmes oculaires et liés au sommeil augmentent rapidement. Pour les utilisateurs expérimentés de Windows, f.lux est un utilitaire utile à avoir dans la boîte à outils, surtout si votre travail nécessite une utilisation intensive de l'ordinateur.
Découvrez comment utiliser Wox pour lancer vos applications, exécuter des commandes et plus encore, instantanément.
Découvrez comment créer un cercle jaune autour du pointeur de la souris pour le mettre en surbrillance sur Windows 10. Suivez ces étapes faciles pour améliorer votre expérience utilisateur.
Découvrez pourquoi l
Sous Windows 11, configurez facilement des raccourcis pour accéder rapidement à des dossiers spéciaux dans votre menu Démarrer.
Découvrez comment résoudre l
Découvrez comment utiliser un disque dur externe avec un Chromebook pour transférer et stocker vos fichiers en toute sécurité. Suivez nos étapes pour un usage optimal.
Dans ce guide, vous apprendrez les étapes pour toujours utiliser une adresse MAC aléatoire pour votre adaptateur WiFi sous Windows 10. Optimisez votre sécurité en ligne!
Découvrez comment désinstaller Internet Explorer 11 sur Windows 10 pour optimiser l'espace de votre disque dur.
Découvrez comment utiliser Smart Defrag, un logiciel de défragmentation de disque dur gratuit et efficace, pour améliorer les performances de votre ordinateur.
Le moyen le plus simple de déverrouiller du contenu et de protéger tous les appareils avec un VPN crypté est de partager la connexion VPN via un point d








