Comment lancer des applications instantanément avec Wox sous Windows

Découvrez comment utiliser Wox pour lancer vos applications, exécuter des commandes et plus encore, instantanément.

Avec OneDrive, vous pouvez facilement partager des fichiers et des dossiers avec d'autres sans que le destinataire ait à installer une application ou à se connecter à un compte. L'article ci-dessous LuckyTemplates vous expliquera comment partager des dossiers ou des fichiers depuis OneDrive dans Widows 10 .
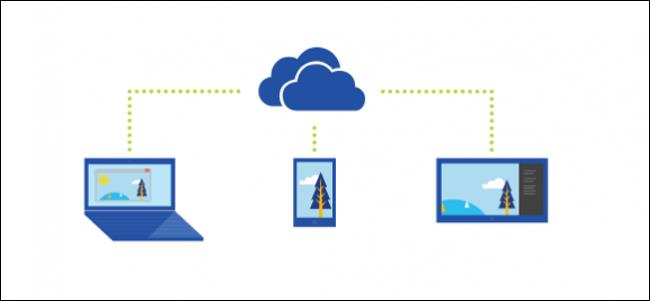
1. Partagez des dossiers ou des fichiers depuis le bureau :
Dans Windows 8.1, OneDrive était intégré au système d'exploitation via une application que vous ne pouviez pas désinstaller et configurer un accès facile aux paramètres de votre ordinateur. Avec les applications modernes, les utilisateurs peuvent facilement publier et télécharger leurs fichiers et dossiers ou même partager ces fichiers et dossiers sans avoir à utiliser l' interface Web OneDrive .
OneDrive dans Windows 10 s'intègre mieux à l'Explorateur de fichiers . Vous n'avez besoin que d'un seul clic pour partager des liens de fichiers ou de dossiers.
Partager un fichier sous forme de lien présente de nombreux avantages, notamment lorsque vous envoyez ces fichiers par courrier électronique. Le courrier électronique peut refuser de vous envoyer des fichiers et des dossiers si la pièce jointe est trop volumineuse. OneDrive peut vous aider à partager facilement un lien vers un fichier envoyé par e-mail, Facebook ou sous forme de message texte.
Accédez à l'Explorateur de fichiers , ouvrez OneDrive et localisez les fichiers ou dossiers que vous souhaitez partager. Cliquez avec le bouton droit sur le fichier ou le dossier et sélectionnez "Partager un lien OneDrive" .
Quelques secondes plus tard, une notification apparaîtra vous informant qu'un lien a été préparé.
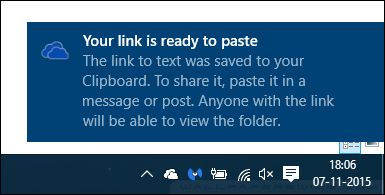
Ouvrez « Mail Client » et entrez l'adresse e-mail du destinataire du fichier. Cliquez avec le bouton droit et sélectionnez « Coller » dans le corps du message électronique pour coller le contenu dans le lien OneDrive partagé . Après avoir reçu le message, il suffit au destinataire de cliquer sur le lien pour avoir accès au fichier que vous avez partagé.
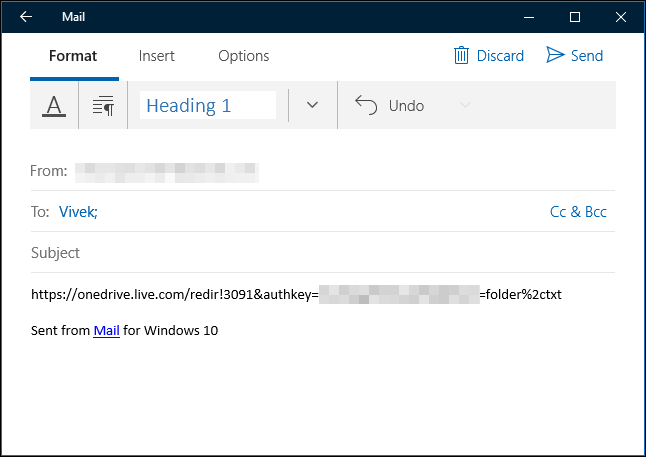
Voir plus : Partager des fichiers et des dossiers entre Mac OS X et Windows 7
2. Partagez un fichier ou un dossier depuis OneDrive.com :
Ouvrez OneDrive dans l'Explorateur de fichiers et localisez les fichiers ou dossiers que vous souhaitez partager. Cliquez avec le bouton droit sur le fichier ou le dossier que vous souhaitez partager et sélectionnez « Plus d'options de partage OneDrive » .
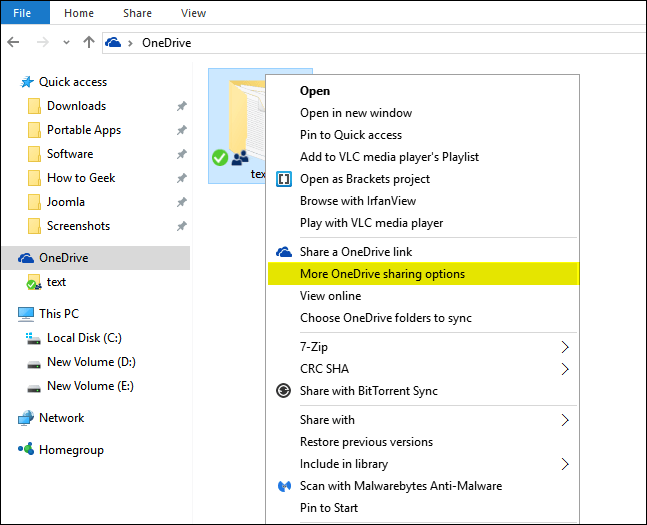
Après avoir cliqué sur cette option, votre navigateur Web par défaut ouvrira OneDrive pour afficher les options de partage de dossiers spécifiques. Choisissez ensuite l’une des options à partager.
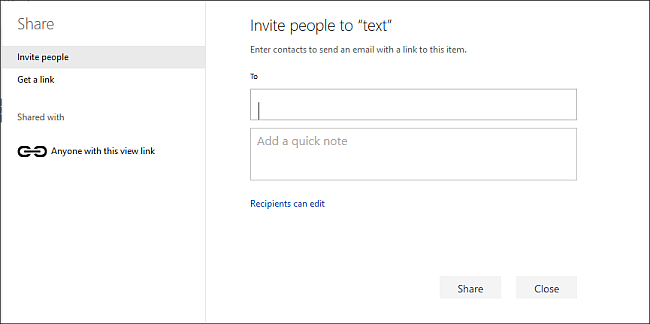
3. Invitez tout le monde :
Sélectionnez cette option si vous souhaitez accorder à des individus ou à des groupes des autorisations spécifiques pour un élément. Dans « À » , saisissez une adresse e-mail ou un nom de contact dans la liste. De plus, si vous le souhaitez, vous pouvez créer une note supplémentaire pour le destinataire. Pour modifier le niveau d'accès, cliquez ou cliquez sur « Les destinataires peuvent uniquement afficher » ou « Les destinataires peuvent modifier » .
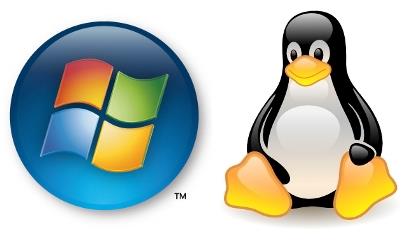
Si « Les destinataires peuvent modifier » est sélectionné et que le destinataire transfère les messages, celui qui les reçoit peut modifier les éléments que vous partagez.
Les personnes disposant d'autorisations de modification peuvent également inviter d'autres personnes à modifier des éléments. C'est le problème de sécurité de certains utilisateurs. Cependant, vous pouvez revenir à vos paramètres « Partager » pour supprimer toute personne à qui vous ne souhaitez pas autoriser l'accès aux dossiers que vous avez partagés.
Si vous souhaitez partager avec un destinataire connecté avec un compte Microsoft (pour voir les éléments que vous partagez), sélectionnez "Les destinataires doivent se connecter avec un compte Microsoft" . Microsoft). Cela empêche les autres d'accéder aux éléments que vous partagez si un destinataire transfère votre message.
Cliquez ou cliquez sur le bouton "Partager" pour enregistrer les paramètres d'autorisation et envoyer un message avec un lien. Si vous partagez un dossier avec des personnes qui ne possèdent pas de compte Microsoft, elles peuvent créer un nouveau compte Microsoft.
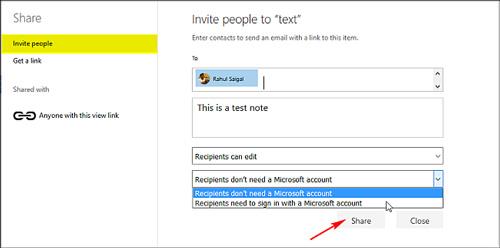
4. Obtenir le lien - Partager le lien :
Sélectionnez cette option pour partager des éléments avec de nombreuses personnes, même avec des personnes que vous ne connaissez pas. Vous pouvez utiliser ces liens pour publier sur Facebook, LinkedIn, par e-mail ou par SMS.
Toute personne recevant le lien peut afficher, copier et télécharger les éléments. Le destinataire peut même transférer le message. Choisissez le type de lien souhaité. Les autorisations permettent aux éléments d'être automatiquement mis à jour lorsque vous créez un lien.
Enfin cliquez ou cliquez sur "Créer un lien" (créer un lien)
Pour publier des liens sur un site de réseau social, cliquez ou appuyez sur l' icône Réseaux sociaux . Si vous souhaitez inclure des liens dans des messages texte ou dans un document imprimé, vous souhaitez raccourcir le lien. Cliquez ou cliquez sur « Raccourcir le lien » pour créer une URL plus courte.
5. Arrêtez de partager des fichiers ou des dossiers :
Vous ne pouvez pas arrêter le partage ou contrôler l'accès via un bureau. Vous ne pouvez contrôler ou arrêter le repartage que via le site Web OneDrive . Pour voir tous les éléments que vous avez partagés, appuyez ou cliquez sur « Partager » dans le volet de gauche, puis appuyez ou cliquez sur « Partagé par moi ».
Si c'est vous qui envoyez des fichiers ou des dossiers ou si vous disposez d'autorisations de modification, vous pouvez alors arrêter de partager un élément ou modifier d'autres autorisations d'accès. Cochez la case Éléments partagés, puis appuyez ou cliquez sur « Partager » dans la barre en haut de la page.
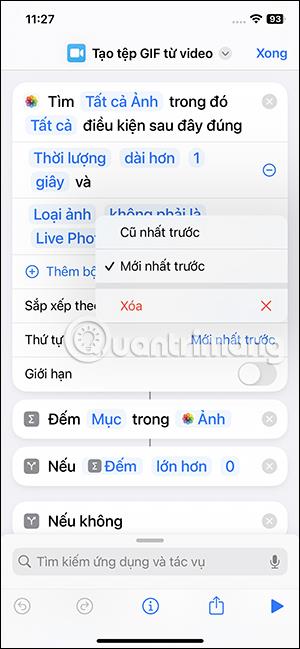
Sous « Partagé avec », sélectionnez les autorisations que vous souhaitez modifier. Vous pouvez basculer entre l'accès en modification et en visualisation seule, et arrêter le partage via tous les liens que vous créez.
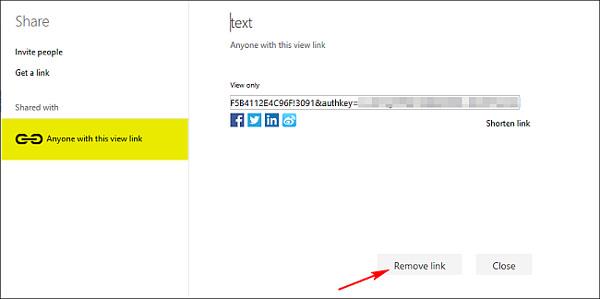
Bonne chance!
Découvrez comment utiliser Wox pour lancer vos applications, exécuter des commandes et plus encore, instantanément.
Découvrez comment créer un cercle jaune autour du pointeur de la souris pour le mettre en surbrillance sur Windows 10. Suivez ces étapes faciles pour améliorer votre expérience utilisateur.
Découvrez pourquoi l
Sous Windows 11, configurez facilement des raccourcis pour accéder rapidement à des dossiers spéciaux dans votre menu Démarrer.
Découvrez comment résoudre l
Découvrez comment utiliser un disque dur externe avec un Chromebook pour transférer et stocker vos fichiers en toute sécurité. Suivez nos étapes pour un usage optimal.
Dans ce guide, vous apprendrez les étapes pour toujours utiliser une adresse MAC aléatoire pour votre adaptateur WiFi sous Windows 10. Optimisez votre sécurité en ligne!
Découvrez comment désinstaller Internet Explorer 11 sur Windows 10 pour optimiser l'espace de votre disque dur.
Découvrez comment utiliser Smart Defrag, un logiciel de défragmentation de disque dur gratuit et efficace, pour améliorer les performances de votre ordinateur.
Le moyen le plus simple de déverrouiller du contenu et de protéger tous les appareils avec un VPN crypté est de partager la connexion VPN via un point d








