Comment lancer des applications instantanément avec Wox sous Windows

Découvrez comment utiliser Wox pour lancer vos applications, exécuter des commandes et plus encore, instantanément.
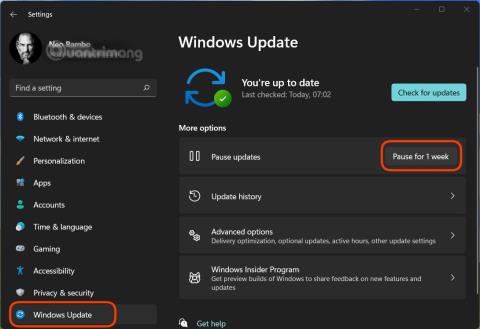
Microsoft publie régulièrement des mises à jour pour corriger son système d'exploitation ainsi que ses produits et services. Windows 11 ne fait pas exception à cette politique, il sera donc régulièrement mis à jour avec des correctifs.
Cependant, la tradition de Microsoft est qu'une erreur en engendre une autre. Par conséquent, les utilisateurs qui mettent à jour Windows 11 rencontrent parfois des erreurs supplémentaires gênantes qui ne posaient auparavant aucun problème avec l'appareil.
Dans cet article, LuckyTemplates vous expliquera comment désactiver Windows Update sur le système d'exploitation Windows 11. La désactivation des mises à jour vous aidera à maintenir un état de fonctionnement stable de votre ordinateur et à être proactif dans le choix de mettre à jour ou non.
5 façons de désactiver la mise à jour de Windows 11
Dans les paramètres de Windows Update, Microsoft propose une option qui vous permet de suspendre les mises à jour de Windows 11 pendant 7 jours. Il s'agit d'une option pour ceux qui souhaitent conserver temporairement l'état de leur ordinateur et souhaitent le mettre à jour dans un avenir proche.
Procédez comme suit:
Étape 1 : Cliquez sur Démarrer puis sélectionnez Paramètres ou appuyez sur le raccourci clavier Win + I pour ouvrir les paramètres.
Étape 2 : Cliquez sur Windows Update . Dans la fenêtre Windows Update , vous pouvez vérifier des informations telles que la dernière mise à jour, l'historique des mises à jour...
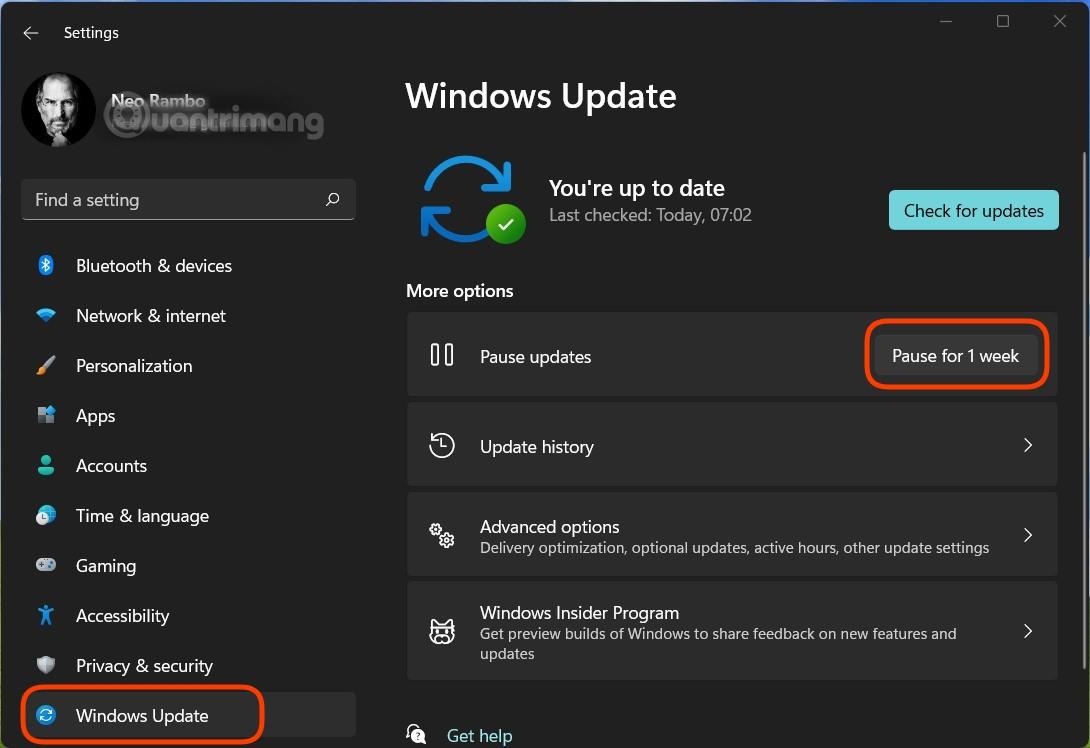
Étape 3 : Cliquez sur le bouton Pause pendant 1 semaine pour arrêter temporairement la mise à jour de Windows 11 au cours de la semaine suivante. Vous devez noter qu'après cette date limite, Windows Update téléchargera et installera automatiquement les mises à jour précédemment suspendues. Par conséquent, si vous souhaitez désactiver définitivement les mises à jour, vous devrez suivre les méthodes ci-dessous.
Étape 1 : Appuyez sur Windows + R pour ouvrir Exécuter , tapez services.msc puis appuyez sur Entrée.
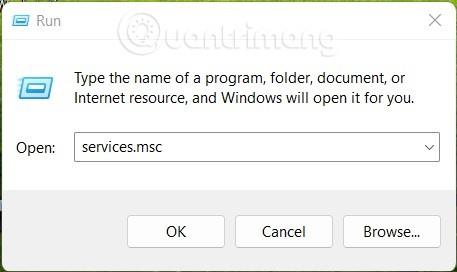
Étape 2 : Dans la nouvelle fenêtre qui apparaît, recherchez le service nommé Windows Update puis cliquez dessus avec le bouton droit pour sélectionner Propriétés.
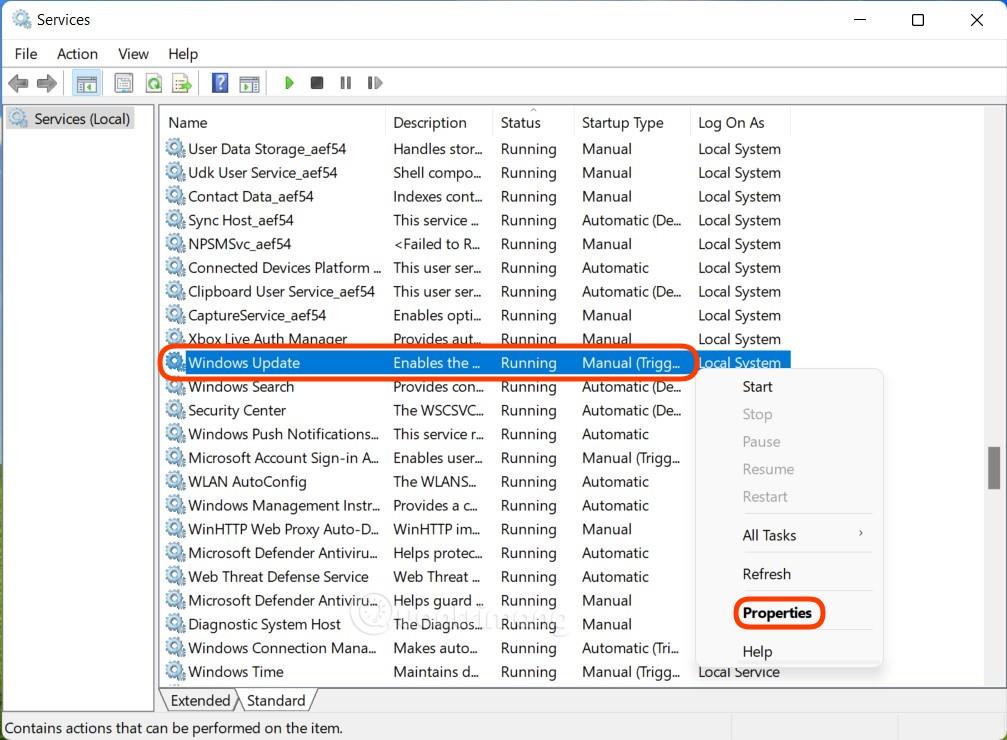
B3 : Vous devez vérifier et modifier 2 éléments. Tout d'abord, dans la section État du service , si l'état est En cours d'exécution , vous devez cliquer sur Arrêter pour arrêter Windows Update. Deuxièmement, dans la section Type de démarrage , sélectionnez Désactivé. Après la sélection, cliquez sur Appliquer et sur OK pour confirmer les modifications.
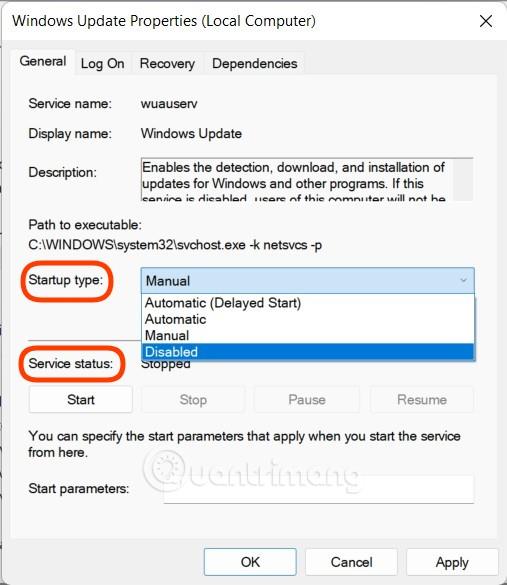
Avant de faire cela, vous devez noter que Windows 11 Home n'aura pas d'éditeur de stratégie de groupe. Par conséquent, ce guide n’est pas destiné à ceux qui utilisent Windows 11 Home.
Étape 1 : Appuyez sur Win + R pour ouvrir Exécuter , puis tapez gpedit.msc et appuyez sur Entrée pour ouvrir l'éditeur de stratégie de groupe .
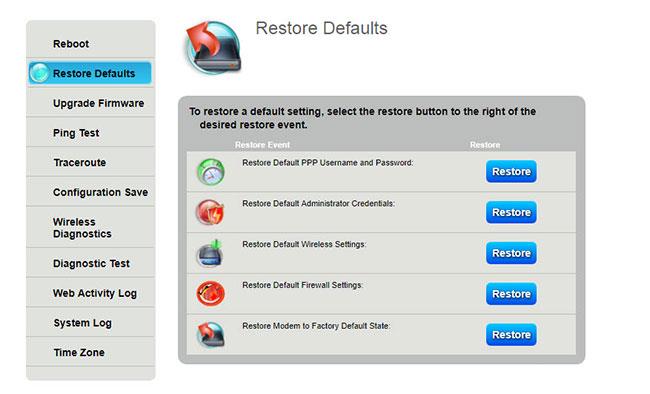
Étape 2 : Recherchez le chemin du dossier Stratégie de l'ordinateur local > Configuration de l'ordinateur > Modèles d'administration > Composants Windows , puis déplacez-vous vers la case de droite pour rechercher Windows Update.
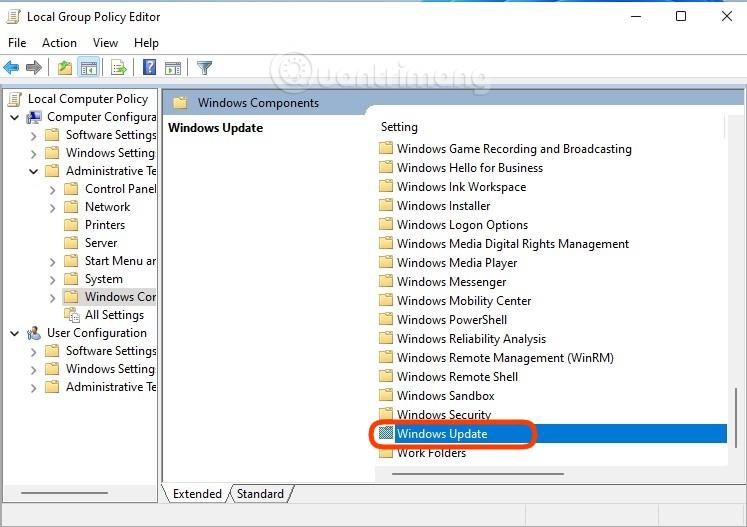
Étape 3 : Ouvrez le dossier Windows Update , puis recherchez et double-cliquez sur Configurer les mises à jour automatiques et sélectionnez Désactivé pour désactiver Windows Update. Après la sélection, cliquez sur Appliquer et sur OK pour confirmer.
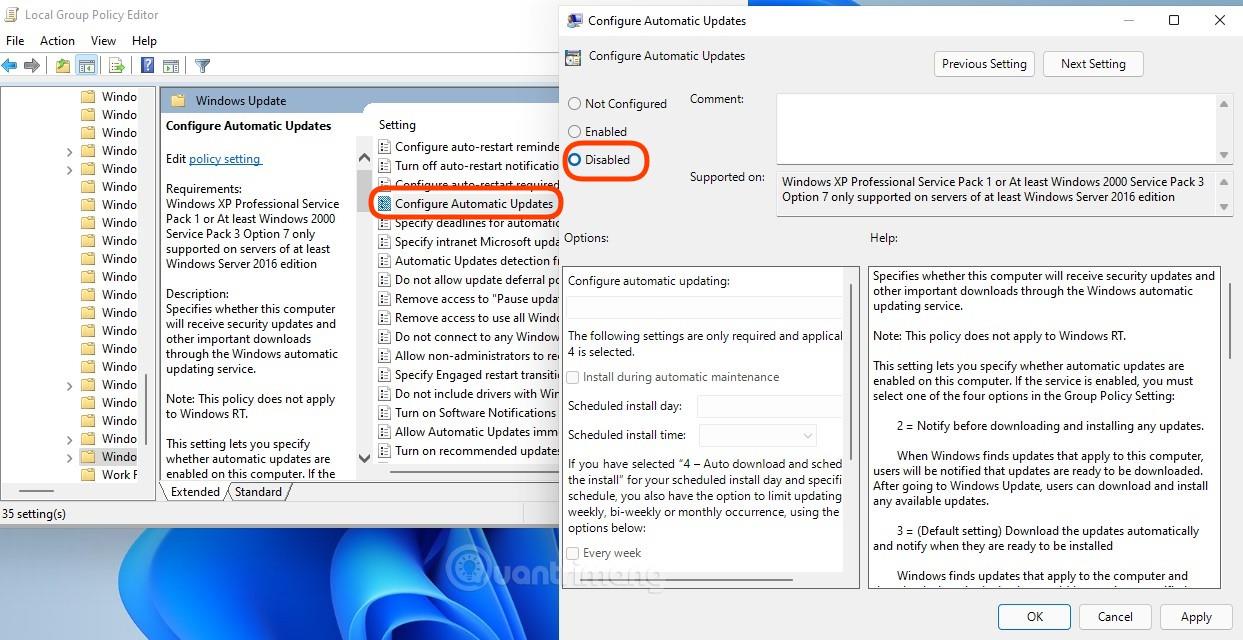
Bien entendu, vous pouvez également modifier le registre Windows pour désactiver les mises à jour automatiques sur Windows 11. Voici comment procéder :
Étape 1 : Appuyez toujours sur Win + R pour ouvrir Run , puis tapez regedit et appuyez sur Entrée pour ouvrir l'Éditeur du Registre.
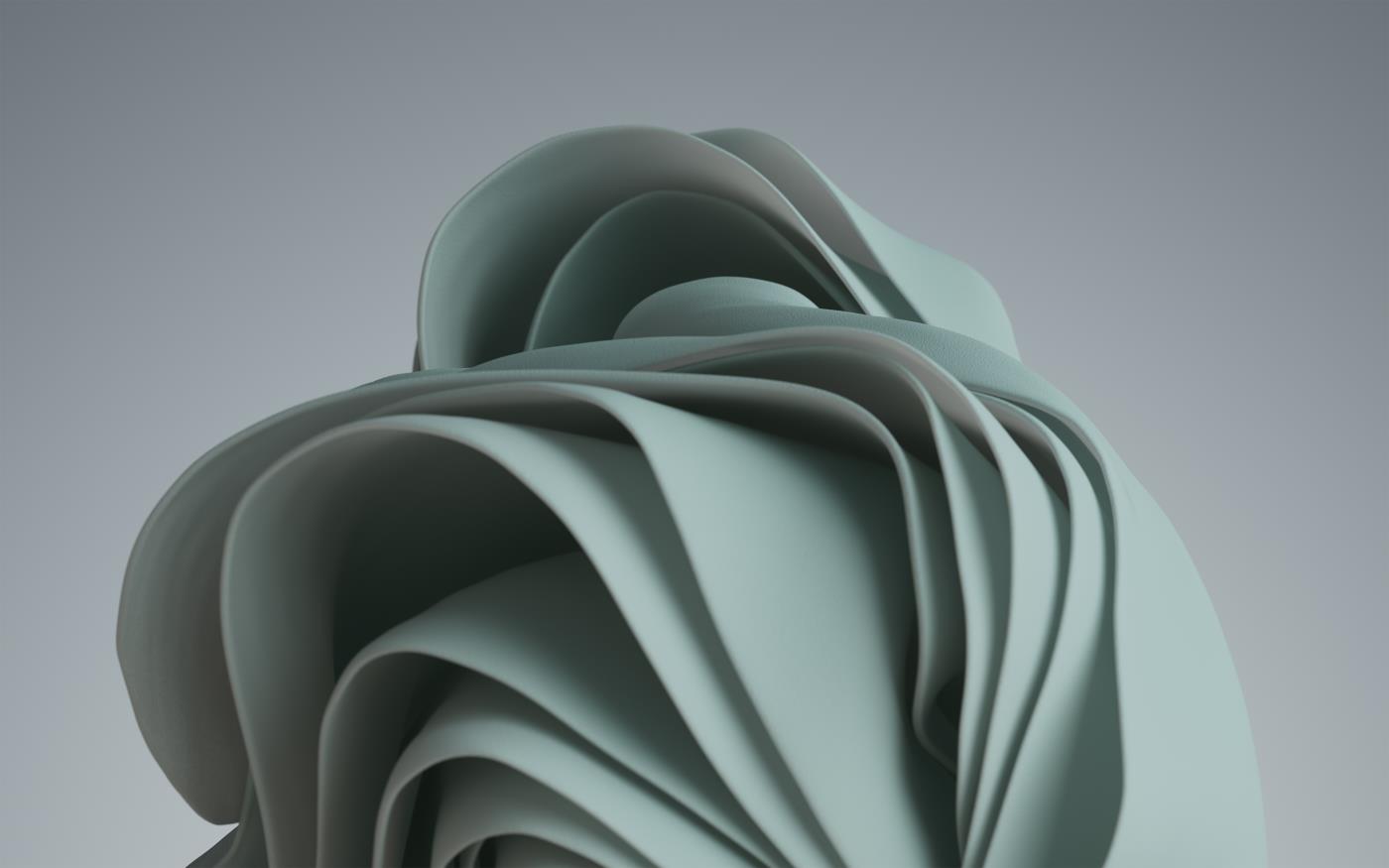
Étape 2 : Recherchez la clé AU dans Windows Update selon le chemin suivant :
HKEY_LOCAL_MACHINE\SOFTWARE\Policies\Microsoft\Windows\WindowsUpdate\AUÉtape 3 : Ouvrez la clé AU , puis cliquez sur n'importe quel espace vide dans la case de droite et sélectionnez Nouveau > Valeur DWORD (32 bits) . Vous nommez cette valeur NoAutoUpdate , puis lui attribuez la valeur 1 dans la zone Données de la valeur . Enregistrez vos modifications, puis redémarrez votre ordinateur.
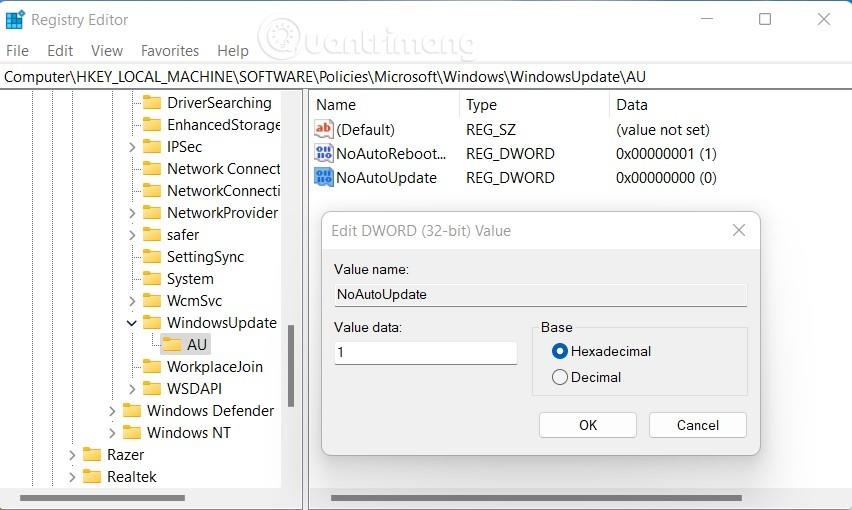
En plus des méthodes disponibles, vous pouvez également télécharger un logiciel tiers pour bloquer les mises à jour de Windows 11. Dans cet article, LuckyTemplates vous recommande d'utiliser le logiciel EaseUS CleanGenius. Ce logiciel vous aidera à désactiver définitivement le programme de mise à jour de Windows 11 en une seule opération simple.
Les étapes sont les suivantes:
Étape 1 : Téléchargez et installez EaseUS CleanGenius gratuitement.
Étape 2 : Une fois l'installation terminée, accédez à la section Optimisation.
Étape 3 : Ici, vous désactivez le commutateur de la section Mises à jour automatiques de Windows .
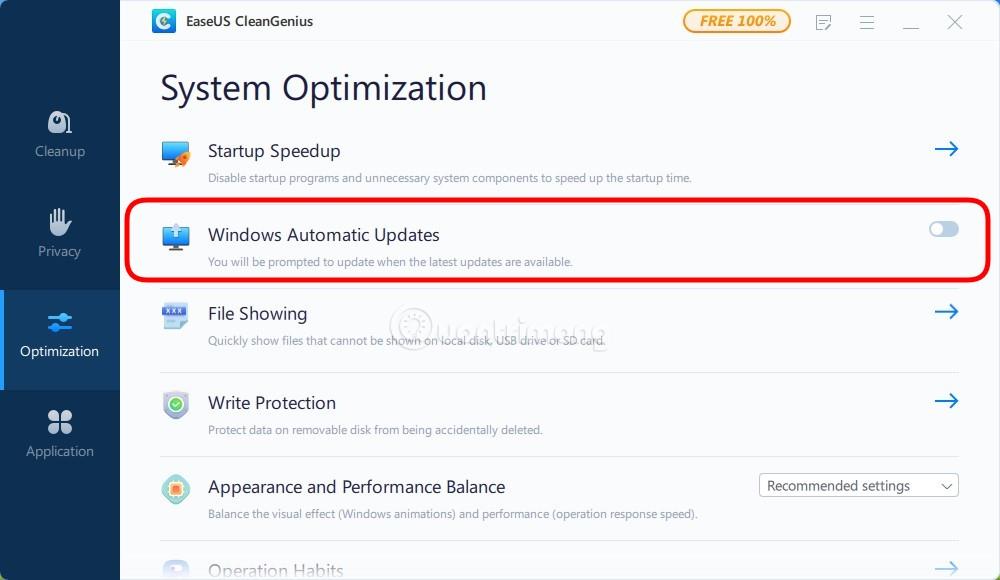
Étape 4 : Pour vérifier si le programme de mise à jour de Windows 11 est désactivé ou non, vous pouvez accéder aux services en appuyant sur Win + R pour ouvrir Run , puis tapez services.msc et appuyez sur Entrée.
Étape 5 : Recherchez et double-cliquez sur le service Windows Update et vous verrez Arrêté dans la section État du service.
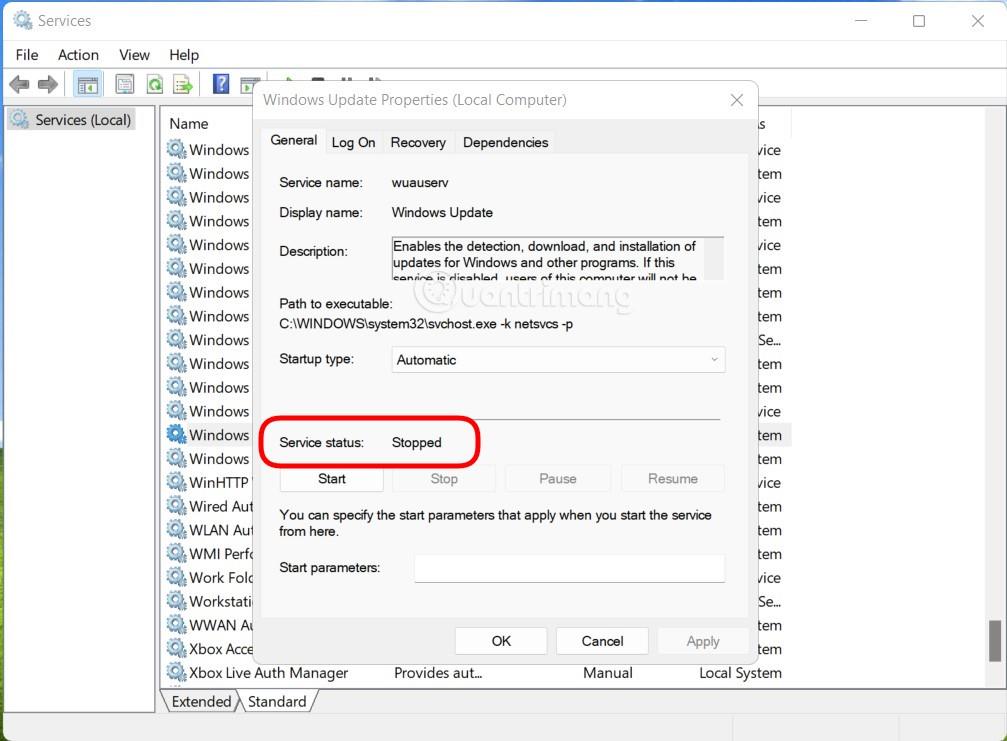
Bonne chance!
Découvrez comment utiliser Wox pour lancer vos applications, exécuter des commandes et plus encore, instantanément.
Découvrez comment créer un cercle jaune autour du pointeur de la souris pour le mettre en surbrillance sur Windows 10. Suivez ces étapes faciles pour améliorer votre expérience utilisateur.
Découvrez pourquoi l
Sous Windows 11, configurez facilement des raccourcis pour accéder rapidement à des dossiers spéciaux dans votre menu Démarrer.
Découvrez comment résoudre l
Découvrez comment utiliser un disque dur externe avec un Chromebook pour transférer et stocker vos fichiers en toute sécurité. Suivez nos étapes pour un usage optimal.
Dans ce guide, vous apprendrez les étapes pour toujours utiliser une adresse MAC aléatoire pour votre adaptateur WiFi sous Windows 10. Optimisez votre sécurité en ligne!
Découvrez comment désinstaller Internet Explorer 11 sur Windows 10 pour optimiser l'espace de votre disque dur.
Découvrez comment utiliser Smart Defrag, un logiciel de défragmentation de disque dur gratuit et efficace, pour améliorer les performances de votre ordinateur.
Le moyen le plus simple de déverrouiller du contenu et de protéger tous les appareils avec un VPN crypté est de partager la connexion VPN via un point d








