Comment lancer des applications instantanément avec Wox sous Windows

Découvrez comment utiliser Wox pour lancer vos applications, exécuter des commandes et plus encore, instantanément.

L'imprimante par défaut est le périphérique qui attribue automatiquement les tâches d'impression, sauf si l'utilisateur sélectionne une autre imprimante. Vous pouvez définir l'imprimante par défaut dans Windows 11 de différentes manières.
Cela peut ne pas sembler particulièrement important si vous ne disposez que d'un seul périphérique d'impression, mais même dans ce cas, il existe des options alternatives d'impression dans un fichier, telles que Imprimer au format PDF. Voici 5 façons de définir l’imprimante par défaut dans Windows 11.
1. Comment définir l'imprimante par défaut dans Paramètres
L' application Paramètres comporte une section Imprimantes et scanners à partir de laquelle vous pouvez définir les préférences d'impression. Cette section comprend l' option Autoriser Windows à gérer mon imprimante par défaut , que vous devez désactiver pour choisir votre imprimante par défaut en utilisant n'importe quelle méthode. Si cette option est activée, Windows choisira l'imprimante par défaut en fonction de celle la plus récemment utilisée. Voici comment choisir l'imprimante par défaut dans Paramètres :
1. Ouvrez Paramètres à l' aide du raccourci de l'application épinglée dans le menu Démarrer ou du raccourci clavier Win + I.
2. Cliquez sur Bluetooth et appareils pour voir les options de navigation pour cet onglet Paramètres .
3. Sélectionnez Imprimantes et scanners pour accéder aux options d'impression.
4. Désactivez l' option Autoriser Windows à gérer mon imprimante par défaut si elle est activée.

Autoriser Windows à gérer mon option d'imprimante par défaut
5. Cliquez ensuite sur le périphérique d'impression répertorié que vous souhaitez définir par défaut.
6. Cliquez sur le bouton Définir par défaut .
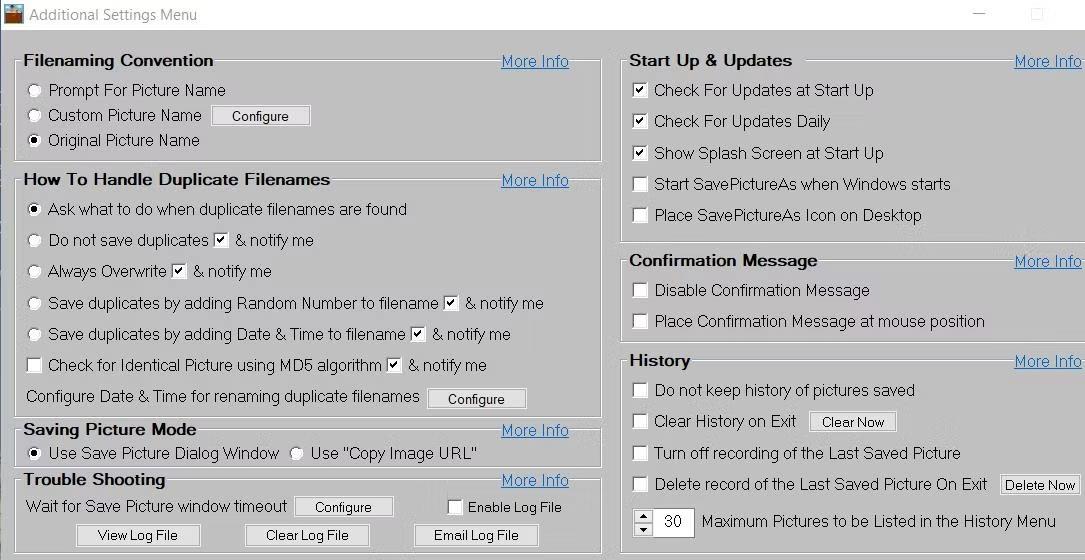
Définir comme bouton par défaut
2. Comment définir l'imprimante par défaut dans le Panneau de configuration
Le Panneau de configuration comporte une applet Périphériques et imprimantes qui fournit un aperçu du matériel connecté au PC. Là, vous verrez les imprimantes liées à votre PC et pourrez en définir une comme périphérique d'impression par défaut. Voici les étapes pour définir l'imprimante par défaut dans le Panneau de configuration :
1. Tout d’abord, cliquez sur la zone de recherche ou sur le bouton en forme de loupe dans la barre des tâches de Windows 11.
2. Saisissez le terme de recherche Panneau de configuration dans la zone de texte.
3. Cliquez sur Panneau de configuration pour afficher cette fenêtre.
4. Sélectionnez l' option Grandes icônes dans le menu Afficher par du Panneau de configuration .
5. Sélectionnez Périphériques et imprimantes pour accéder à cette applet.

Section Périphériques et imprimantes du Panneau de configuration
6. Cliquez avec le bouton droit sur le périphérique d'impression et sélectionnez l' option Définir comme imprimante par défaut . Vous verrez maintenant une coche sur l'icône de l'imprimante par défaut.
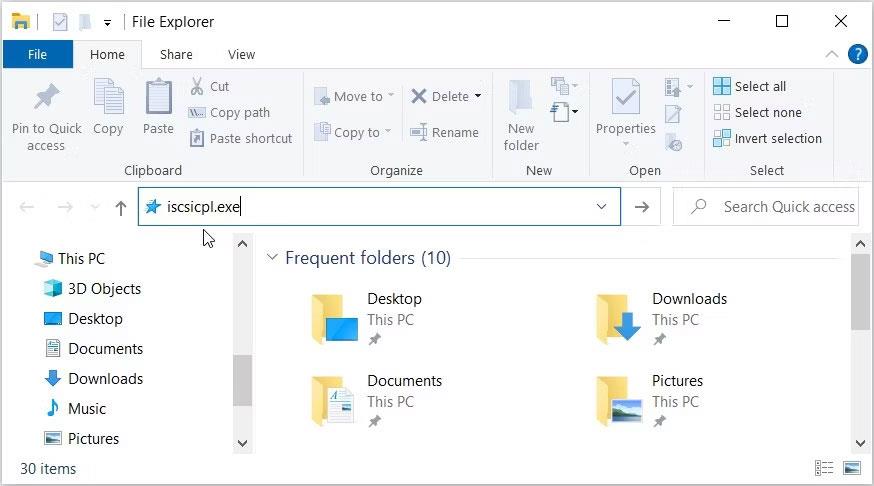
Périphériques et imprimantes Applet
7. Une fois que vous êtes dans l' applet Périphériques et imprimantes , vous pouvez également créer un raccourci sur le bureau vers votre imprimante par défaut à partir de là. Cliquez avec le bouton droit sur l'imprimante par défaut et sélectionnez Créer un raccourci > Oui . Vous verrez alors une icône pour votre imprimante par défaut sur le bureau Windows 11.
Ce raccourci vous permet d'accéder aux paramètres par défaut de l'imprimante en cliquant avec le bouton droit sur son icône et en sélectionnant Afficher plus d'options . Vous pouvez sélectionner ou désélectionner l'option Définir comme imprimante par défaut pour les raccourcis dans le menu contextuel classique. Cliquez sur Voir ce qui est imprimé pour voir la fenêtre de la file d'attente d'impression. Ou sélectionnez Préférences d'impression pour afficher une fenêtre comprenant de nombreuses options d'impression.
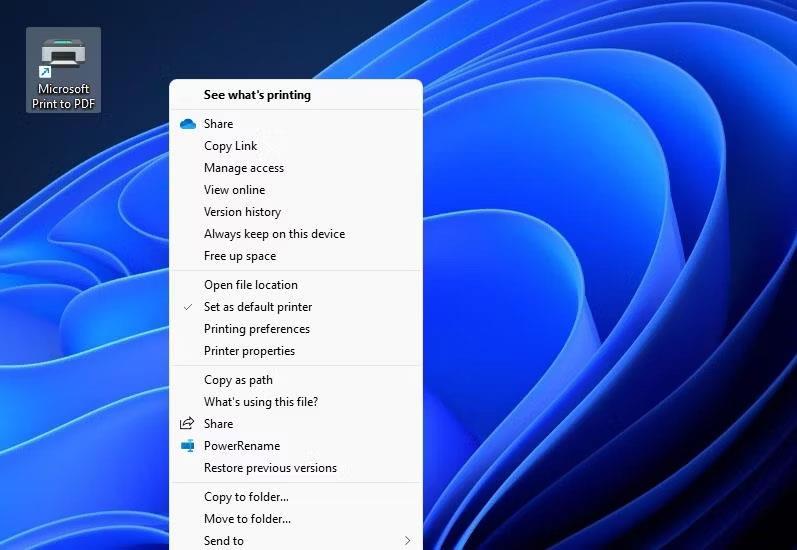
Raccourci d'imprimante par défaut sur le bureau
3. Comment définir l'imprimante par défaut dans le terminal Windows (invite de commande/PowerShell)
L'application Windows Terminal comprend les shells d'invite de commande et de commande PowerShell . Ces deux shells de commande ont la même commande pour définir l'imprimante par défaut dans Windows 11. Voici comment définir l'imprimante par défaut dans le terminal Windows à l'aide de l'invite de commande ou de PowerShell.
1. Tout d’abord, cliquez sur Démarrer dans la barre des tâches avec le bouton droit de la souris pour voir le menu contextuel Power User.
2. Sélectionnez le raccourci du menu Terminal Windows (Admin) .
3. Pour sélectionner un shell de commande, cliquez sur Ouvrir un nouvel onglet (bouton fléché vers le bas) et sélectionnez PowerShell ou Invite de commandes.

Menu Ouvrir un nouvel onglet
4. Entrez cette commande pour définir l'imprimante par défaut :
rundll32 printui.dll,PrintUIEntry /y /n printer name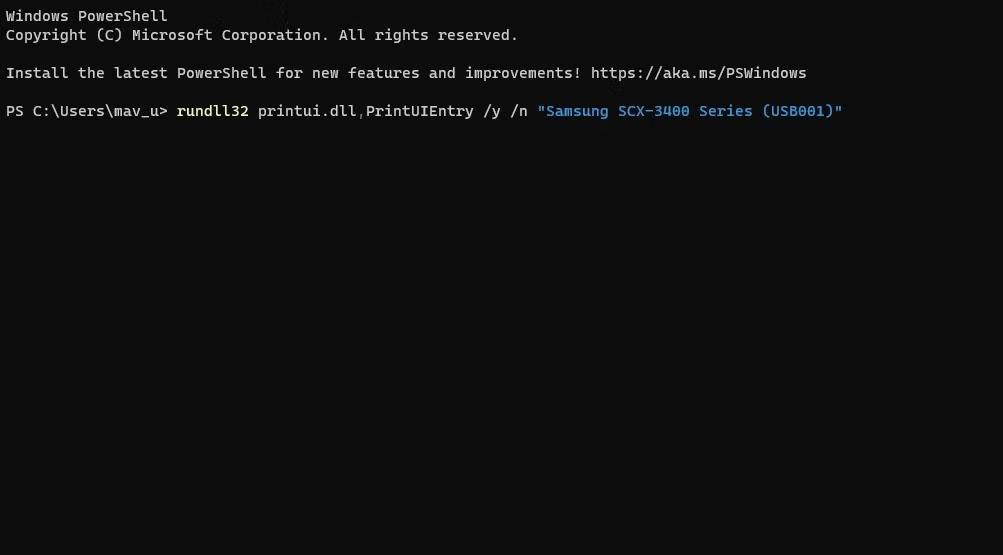
Commande pour définir l'imprimante par défaut
5. Appuyez sur Entrée pour définir l'imprimante par défaut spécifiée dans la commande.
Vous devrez remplacer le nom de l'imprimante dans la commande par le modèle d'imprimante réel à définir comme périphérique par défaut. Pour vous assurer que vous avez saisi correctement le nom, vous pouvez le vérifier en exécutant la commande show PC Printer List. Exécutez la commande suivante pour voir cette liste :
wmic printer get name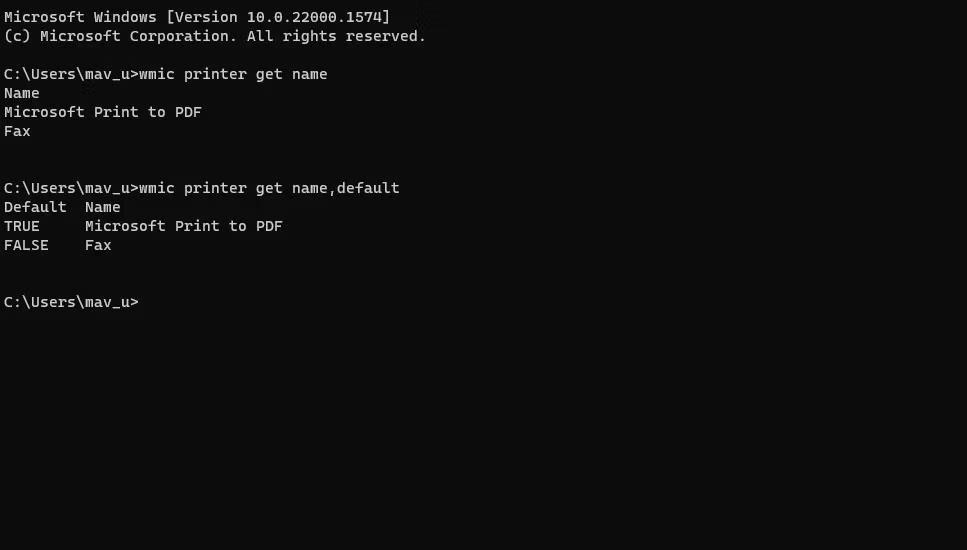
Commandes pour obtenir le nom de l'imprimante
Vous pouvez également modifier cette commande pour vous montrer l'imprimante par défaut actuelle. Pour ce faire, saisissez cette commande modifiée dans PowerShell ou dans l'invite de commande :
wmic printer get name,default4. Comment définir l'imprimante par défaut à partir de la fenêtre Imprimer
Certaines applications Windows 11 préinstallées, telles que le Bloc-notes, Paint et WordPad, disposent de la même boîte de dialogue Imprimer à partir de laquelle vous pouvez configurer votre imprimante par défaut. Par exemple, vous pouvez utiliser l'une des méthodes suivantes pour ouvrir WordPad et appuyer sur la touche de raccourci Ctrl + P pour afficher la fenêtre ci-dessous.

Fenêtre de dialogue Imprimer
Cliquez avec le bouton droit sur une imprimante répertoriée ici et sélectionnez Définir comme imprimante par défaut . Cliquez sur Appliquer pour enregistrer les nouveaux paramètres d'imprimante par défaut.
5. Comment définir l'imprimante par défaut à partir de la barre d'état système
Windows 11 n'a pas d'icône dans la barre d'état système de l'imprimante pour définir le périphérique d'impression par défaut. C'est dommage car une telle icône fournirait un raccourci pratique pour définir l'imprimante par défaut à partir de la zone de l'horloge système. Cependant, vous pouvez ajouter un tel raccourci à la barre d'état système de Windows 11 à l'aide de l'application WPrinter Lite disponible gratuitement. Voici comment définir l'imprimante par défaut avec WPrinter Lite.
1. Ouvrez la page WPrinter Lite .
2. Cliquez sur le lien de téléchargement WPrinter Lite .
3. Ensuite, lancez l'Explorateur de fichiers Windows à l'aide du raccourci de la barre des tâches (bouton bibliothèque de dossiers).
4. Accédez au dossier contenant le fichier d'installation WPSetupX.exe téléchargé.
5. Double-cliquez sur WPSetupX.exe pour afficher la fenêtre Configuration – WPrinter – Lite.
6. Cliquez sur le bouton Suivant > J'accepte l'accord .
7. Continuez à cliquer sur Suivant pour accéder à l' option Lancer automatiquement WPrinter au démarrage de Windows , cette option est sélectionnée par défaut. Si vous souhaitez que le programme démarre avec Windows, cochez cette case.

Fenêtre de configuration – WPrinter – Lite
8. Cliquez à nouveau sur Suivant pour accéder au bouton Installer.
9. Sélectionnez l' option Installer de WPrinter Lite.
10. Cliquez sur Terminer avec la case à cocher Lancer WPrinter maintenant sélectionnée.
11. Vous verrez maintenant l'icône WPrinter dans votre barre d'état système. Cliquez avec le bouton droit sur cette icône et sélectionnez l'une des imprimantes à définir comme option par défaut dans le menu contextuel.
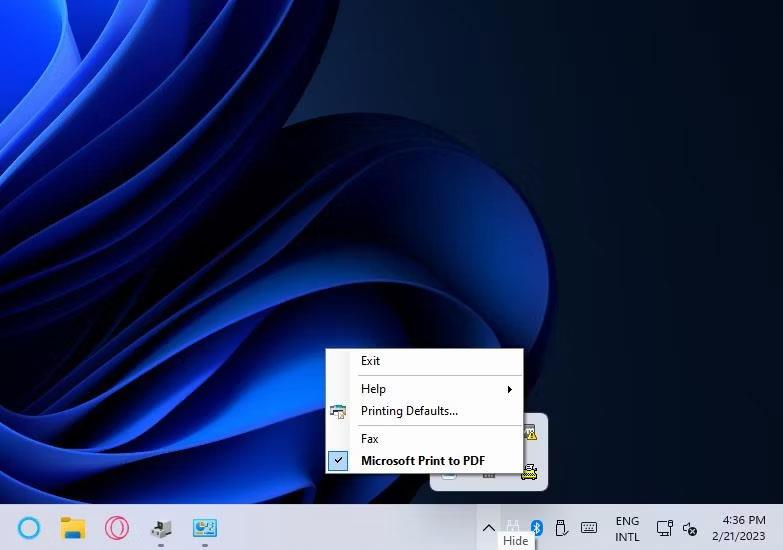
Options du menu contextuel de l'imprimante par défaut de WPrinter
12. Vous pouvez vérifier quelle est votre imprimante par défaut en plaçant le curseur sur l'icône WPrinter. L'info-bulle de l'application inclut le nom de votre modèle d'imprimante par défaut.
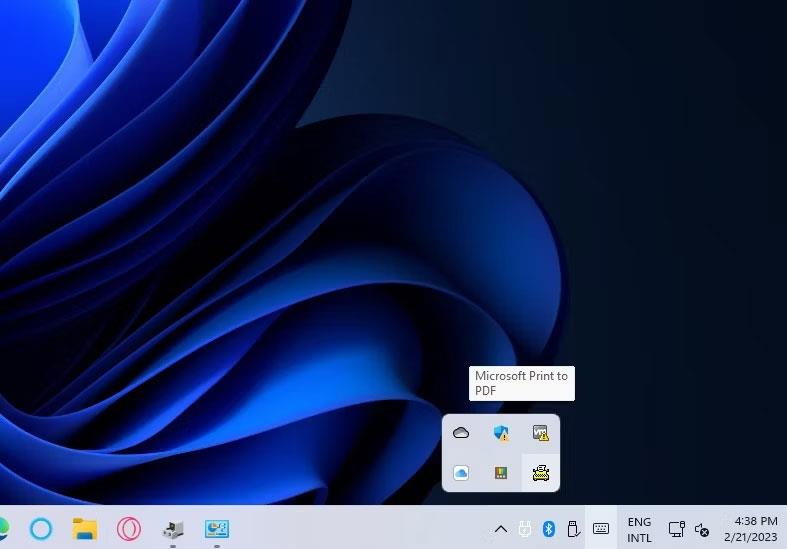
Info-bulle de l'imprimante par défaut de WPrinter
WPrinter Lite est une application assez basique mais utile pour les utilisateurs qui doivent modifier fréquemment les paramètres d'imprimante par défaut. WPrinter Lite propose un certain nombre d'autres options supplémentaires, mais vous pouvez également cliquer avec le bouton droit sur son icône pour sélectionner les paramètres d'impression par défaut. En cliquant sur cette option, vous affichez la fenêtre des propriétés de l'imprimante par défaut, à partir de laquelle vous pouvez ajuster de nombreux paramètres d'impression.
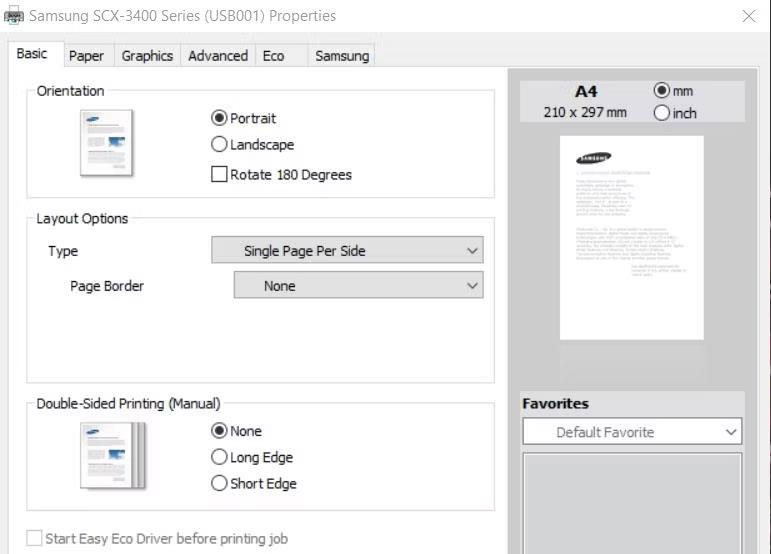
Fenêtre des propriétés d'impression pour l'imprimante par défaut
En choisissant une imprimante par défaut, vous définissez votre périphérique d'impression préféré dans Windows 11. Votre imprimante par défaut doit être celle que vous utilisez le plus souvent. Choisissez l’une des méthodes ci-dessus pour définir l’imprimante par défaut dans Windows 11 que vous aimez.
Découvrez comment utiliser Wox pour lancer vos applications, exécuter des commandes et plus encore, instantanément.
Découvrez comment créer un cercle jaune autour du pointeur de la souris pour le mettre en surbrillance sur Windows 10. Suivez ces étapes faciles pour améliorer votre expérience utilisateur.
Découvrez pourquoi l
Sous Windows 11, configurez facilement des raccourcis pour accéder rapidement à des dossiers spéciaux dans votre menu Démarrer.
Découvrez comment résoudre l
Découvrez comment utiliser un disque dur externe avec un Chromebook pour transférer et stocker vos fichiers en toute sécurité. Suivez nos étapes pour un usage optimal.
Dans ce guide, vous apprendrez les étapes pour toujours utiliser une adresse MAC aléatoire pour votre adaptateur WiFi sous Windows 10. Optimisez votre sécurité en ligne!
Découvrez comment désinstaller Internet Explorer 11 sur Windows 10 pour optimiser l'espace de votre disque dur.
Découvrez comment utiliser Smart Defrag, un logiciel de défragmentation de disque dur gratuit et efficace, pour améliorer les performances de votre ordinateur.
Le moyen le plus simple de déverrouiller du contenu et de protéger tous les appareils avec un VPN crypté est de partager la connexion VPN via un point d








