Comment lancer des applications instantanément avec Wox sous Windows

Découvrez comment utiliser Wox pour lancer vos applications, exécuter des commandes et plus encore, instantanément.

Chaque jour, chaque membre de votre famille doit « concourir » pour « gagner » de la bande passante : les enfants veulent jouer à des jeux en ligne, votre conjoint regarde un film en streaming et vous devez télécharger un fichier important pour le travail, etc. peut épuiser la bande passante Internet. Cependant, dans certains cas, l’épuisement de la bande passante est provoqué par des logiciels malveillants ou des intrus non autorisés sur le réseau.
L'article d'aujourd'hui vous montrera comment vérifier et surveiller qui/quels facteurs utilisent la bande passante sur votre réseau domestique.
Trouvez le coupable qui draine la bande passante de votre réseau domestique
Le meilleur point de départ pour découvrir ce qui consomme de la bande passante est le routeur. Le routeur domestique gère tout le trafic Internet entrant et sortant dans la maison.
La section des paramètres du routeur est une page qui enregistre des informations sur chaque appareil actuellement connecté au réseau. Vous pouvez vérifier leur adresse IP, leur adresse MAC et l'état actuel de la connexion. En fonction du routeur, vous pouvez également avoir accès à des informations sur le réseau telles que les vitesses de téléchargement et de téléchargement actuelles , ainsi que la quantité de données que chaque appareil utilise ou a utilisée.
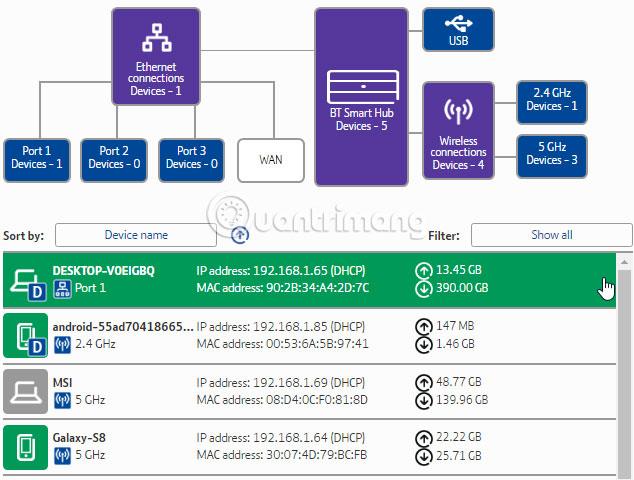
Si vous voyez un élément inconnu, vous pouvez le supprimer du réseau. Assurez-vous de ne pas effacer accidentellement vos propres appareils pendant ce processus, sinon cela peut être un peu compliqué ! Vous devrez peut-être ressaisir vos informations de sécurité pour vous reconnecter au réseau, un inconvénient mineur sur la plupart des appareils.
La deuxième option pour vérifier quels appareils utilisent la bande passante consiste à utiliser un programme tiers. Dans ce cas, vous pouvez utiliser Capsa, une application gratuite d'analyse de réseau qui capture chaque paquet de données qui interagit avec le système.
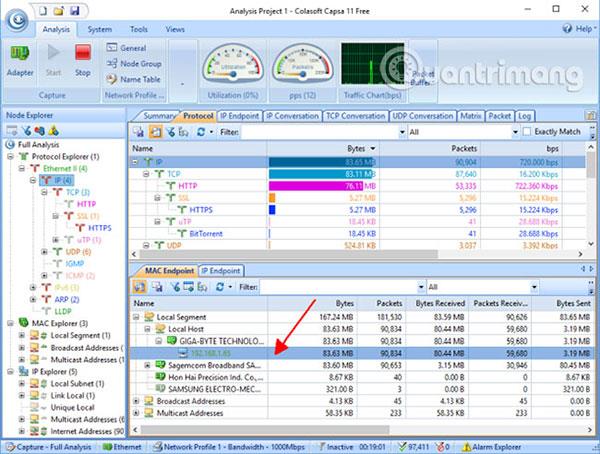
Ce qui est pratique, c'est que le trafic populaire a des adresses facilement reconnaissables. De plus, Capsa marque également votre trafic pour vous.
Vous pouvez organiser ces informations de différentes manières. Dans la répartition, cliquez sur l' onglet Point de terminaison IP , puis accédez à l'adresse IP de l'appareil. La barre d'outils d'analyse affiche toutes les connexions entrantes et sortantes pour les serveurs locaux, les points de terminaison géographiques, etc.
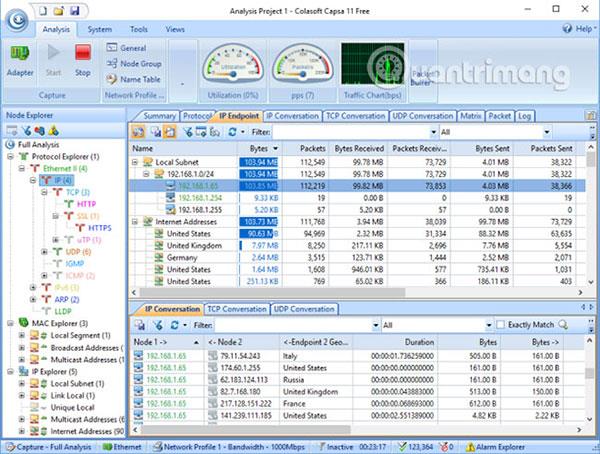
La version gratuite présente certaines limitations :
Mais dans la plupart des cas, ces limitations n'affectent pas la capacité de découvrir ce qui consomme de la bande passante.
Téléchargez Capsa pour Windows (gratuit) .
Une autre possibilité est que les problèmes de bande passante ne proviennent pas du réseau local. Il y a de fortes chances que certains logiciels malveillants volent la bande passante, soit lorsque le réseau local communique avec un serveur externe, soit qu'ils agissent comme un robot anti-spam. Les logiciels malveillants peuvent « consommer » la bande passante de différentes manières. Si des logiciels malveillants sont déjà présents sur le système, qu'ils consomment plus ou moins de bande passante, vous devez « nettoyer » votre système.
Vous devez installer une suite logicielle antivirus et exécuter une analyse complète du système avec le logiciel que vous venez d'installer. LuckyTemplates vous recommande de télécharger Malwarebytes, d'exécuter une analyse complète du système pour vérifier et supprimer tous les agents suspects trouvés par le programme. Vérifiez ensuite si votre bande passante augmente.
Une autre façon d'améliorer les processus système en « volant » de la bande passante consiste à utiliser l'invite de commande et la commande netstat .
Netstat signifie « statistiques réseau » et vous pouvez utiliser cette commande pour évaluer tout le trafic entrant et sortant du réseau sur le système (pas sur le routeur).
Dans la barre de recherche du menu Démarrer, saisissez commande, puis cliquez avec le bouton droit et sélectionnez Exécuter en tant qu'administrateur . Lorsque l'invite de commande s'ouvre, tapez netstat -o et appuyez sur Entrée. Vous trouverez ci-dessous une longue liste de toutes les connexions réseau actives sur l'ordinateur, le port sur lequel elles écoutent, l'adresse externe et le processus auquel appartient la connexion réseau.
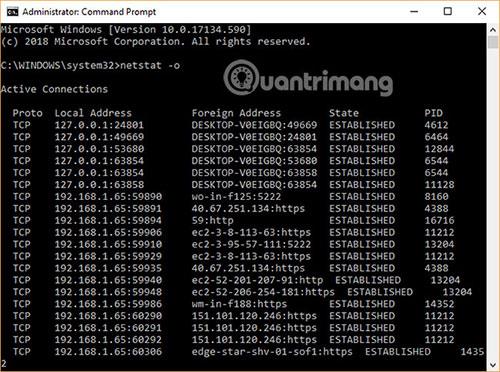
Parcourez la liste et voyez s’il y a des éléments inhabituels. Vous pouvez copier et coller une adresse dans votre navigateur pour trouver plus d'informations. La majorité seront des entrées pour des serveurs ou des serveurs cloud d'un type ou d'un autre puisqu'ils sont considérés comme « l'épine dorsale » d'Internet.
Pour une analyse rapide, rendez-vous sur urlscan.io et entrez-y l'adresse. Vous obtenez un bref rapport indiquant à qui appartient ce serveur ou cette adresse.
Vous pouvez également noter le PID (Process ID) . Ouvrez le Gestionnaire des tâches , puis l' onglet Services , et recherchez le processus équivalent. Si le PID a beaucoup de connexions réseau ouvertes dans l'invite de commande et qu'il s'agit d'un service que vous ne reconnaissez pas, vous pouvez arrêter le service et voir si cela résout le problème de bande passante, ou effectuer une recherche sur Internet pour voir la progression. et le système nécessite-t-il ce processus ?
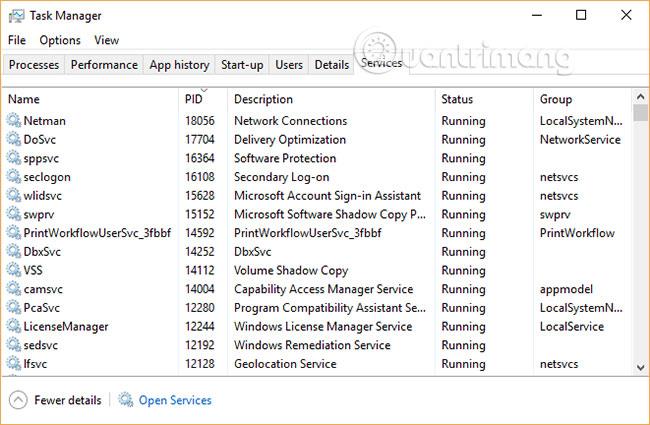
Lorsque vous utilisez le Gestionnaire des tâches, pour choisir un autre outil de dépannage de bande passante, cliquez sur l' onglet Performances , puis cliquez sur le bouton « Moniteur de ressources » en bas.
Resource Monitor est l'un des outils les plus puissants disponibles dans l'arsenal de dépannage réseau pour les utilisateurs Windows.
Dans cet exemple, si vous jetez un rapide coup d'œil aux colonnes Envoyer et Recevoir, il est facile de voir que Chrome et Malwarebytes occupent désormais la majorité de la bande passante. Il est bon de voir Chrome et Malwarebytes en tête de liste, car on peut faire confiance aux deux programmes. Si vous voyez un processus ou une application inconnu en haut de la liste, drainant votre bande passante, il est temps de commencer à rechercher de quoi il s'agit.
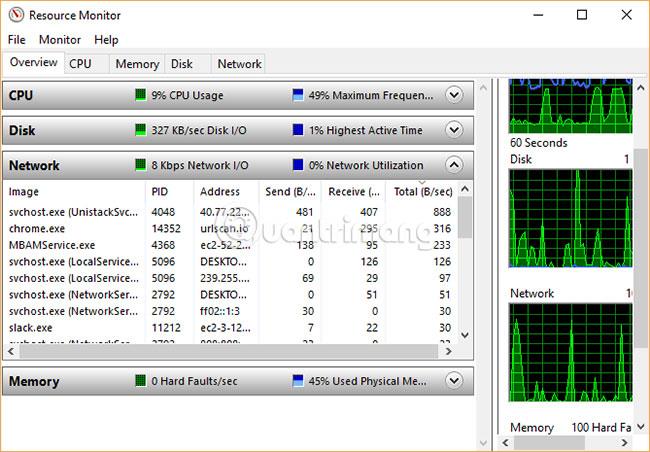
Si vous rencontrez des problèmes de bande passante persistants et êtes sûr qu'il ne s'agit pas d'un appareil sous votre contrôle, l'un des conseils ci-dessus pour surveiller l'utilisation du réseau domestique et découvrir ce que fait réellement le coupable est une bande passante « épuisée ».
J'espère que vous réussirez.
Découvrez comment utiliser Wox pour lancer vos applications, exécuter des commandes et plus encore, instantanément.
Découvrez comment créer un cercle jaune autour du pointeur de la souris pour le mettre en surbrillance sur Windows 10. Suivez ces étapes faciles pour améliorer votre expérience utilisateur.
Découvrez pourquoi l
Sous Windows 11, configurez facilement des raccourcis pour accéder rapidement à des dossiers spéciaux dans votre menu Démarrer.
Découvrez comment résoudre l
Découvrez comment utiliser un disque dur externe avec un Chromebook pour transférer et stocker vos fichiers en toute sécurité. Suivez nos étapes pour un usage optimal.
Dans ce guide, vous apprendrez les étapes pour toujours utiliser une adresse MAC aléatoire pour votre adaptateur WiFi sous Windows 10. Optimisez votre sécurité en ligne!
Découvrez comment désinstaller Internet Explorer 11 sur Windows 10 pour optimiser l'espace de votre disque dur.
Découvrez comment utiliser Smart Defrag, un logiciel de défragmentation de disque dur gratuit et efficace, pour améliorer les performances de votre ordinateur.
Le moyen le plus simple de déverrouiller du contenu et de protéger tous les appareils avec un VPN crypté est de partager la connexion VPN via un point d








