Comment lancer des applications instantanément avec Wox sous Windows

Découvrez comment utiliser Wox pour lancer vos applications, exécuter des commandes et plus encore, instantanément.
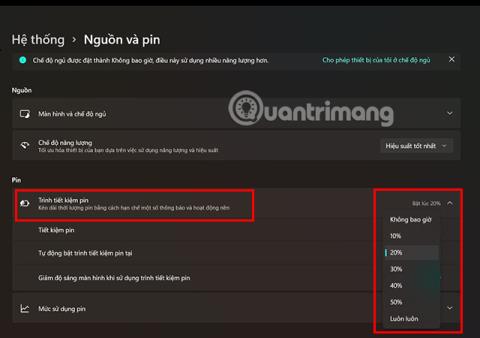
Windows 11 est une version qui marque des améliorations à la fois en termes de conception et de fonctionnalités par rapport à la génération précédente de Windows 10. Cependant, dès le premier jour de lancement, cette version a apporté de nombreuses erreurs aux utilisateurs telles que le bégaiement, le décalage, l'épuisement de la batterie, etc. Actuellement, avec de petits correctifs, ces erreurs ont été presque complètement corrigées. Mais que se passe-t-il si votre ordinateur décharge toujours rapidement sa batterie ? Voici 5 conseils pour vous aider à améliorer cette situation. Explorons maintenant.
Table des matières de l'article
Par défaut, l'économiseur de batterie s'activera à 20 %. Cependant, vous pouvez modifier le rapport et activer l'économiseur de batterie pour prolonger la durée de vie de la batterie même lorsque la batterie est pleine.
Étape 1 : Ouvrez l' application Système sur votre ordinateur.
Étape 2 : Sélectionnez Alimentation et batterie.
Étape 3 : Cliquez sur Économiseur de batterie pour développer les options.
Étape 4 : Dans la section d'extension, sélectionnez le mode d'économie de batterie au niveau de batterie souhaité. En plus de certains niveaux, vous pouvez également sélectionner Toujours pour activer ce mode en continu.
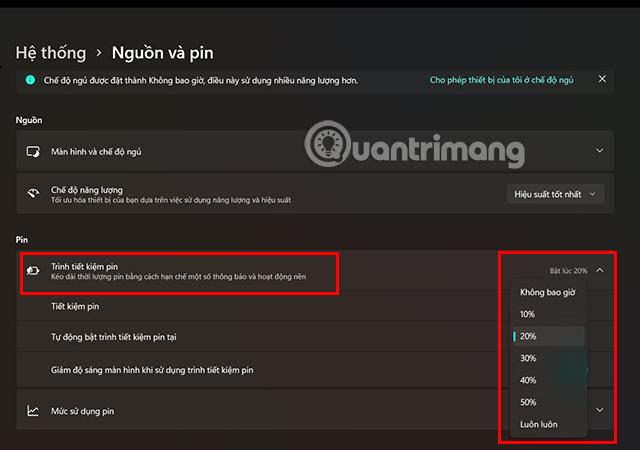
Étape 1 : Accédez à la section Paramètres de votre ordinateur .
Étape 2 : Accédez aux Paramètres système et sélectionnez Dépanner.
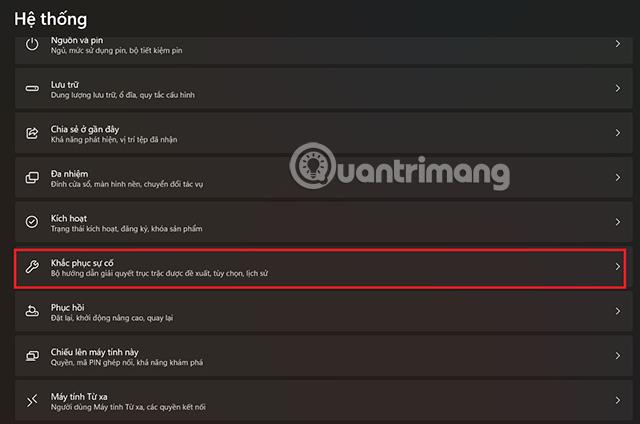
Étape 3 : Accédez ensuite à la section Autre guide de dépannage.

Étape 4 : Dans la section Alimentation , cliquez sur Exécuter pour limiter une éventuelle décharge de la batterie sous Windows 11.
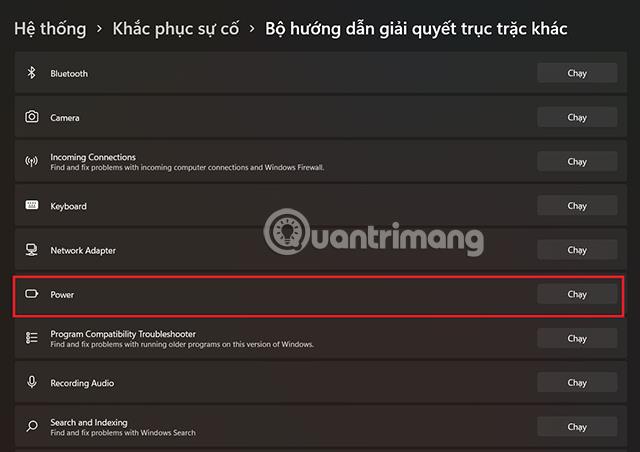
Étape 1 : Ouvrez l' application Système sur votre ordinateur ou accédez-y rapidement en appuyant sur le raccourci clavier Windows + I.
Étape 2 : Sélectionnez Alimentation et batterie.
Étape 3 : Dans le menu déroulant à côté de Mode d'alimentation , passez à Meilleure efficacité énergétique.
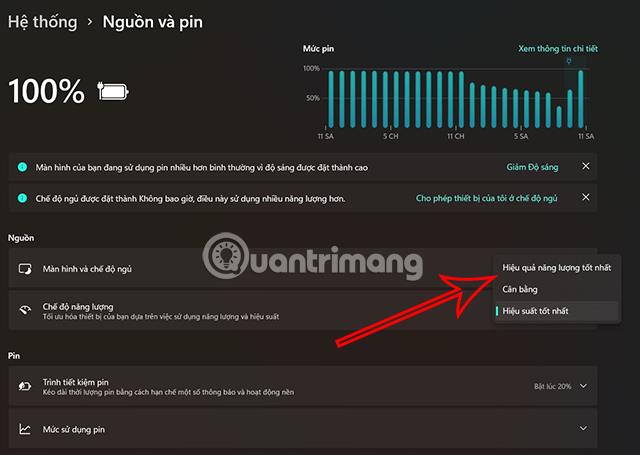
Si vous pensez que certaines de vos applications utilisent un niveau graphique trop élevé, ce qui peut entraîner une consommation excessive de la batterie, vous pouvez procéder comme suit pour améliorer le problème.
Étape 1 : Accédez à Système > Écran > Graphiques.
Étape 2 : Cliquez sur le logiciel dont vous souhaitez ajuster le niveau graphique.
Étape 3 : Cliquez sur Options.
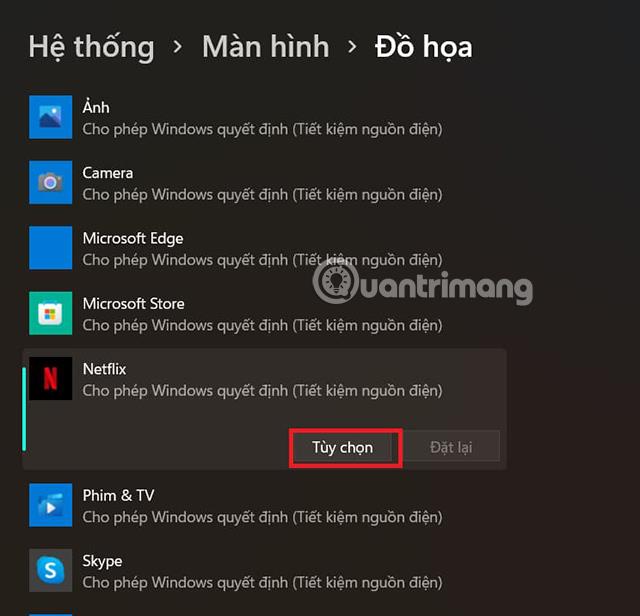
Étape 4 : Sélectionnez Économie d'énergie et appuyez sur Enregistrer.
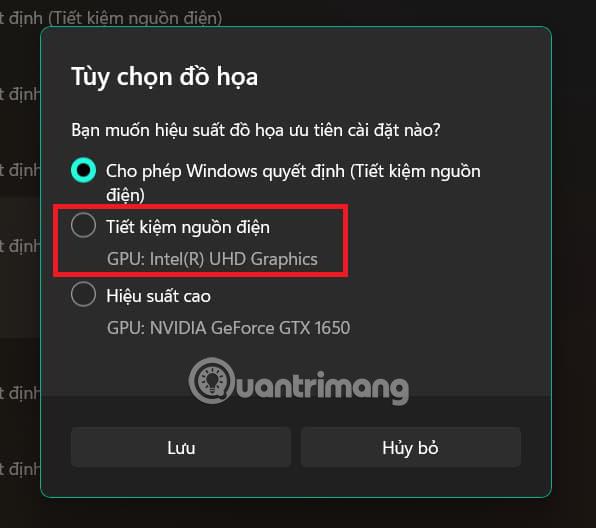
De nombreuses applications peuvent toujours s'exécuter en arrière-plan même lorsqu'elles sont désactivées. Cela entraîne une décharge de la batterie de votre appareil sans même que vous le sachiez. Vous trouverez ci-dessous une solution pour vous aider à désactiver complètement les applications exécutées en arrière-plan.
Étape 1 : Accédez à Système > Alimentation et batterie.
Étape 2 : Sélectionnez Utilisation de la batterie.
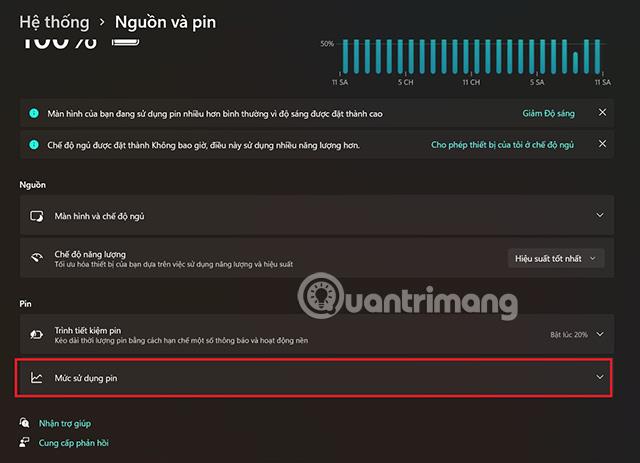
Étape 3 : Une liste des logiciels utilisant la batterie de votre ordinateur apparaît. Si vous repérez des applications inutiles, cliquez sur les 3 points et sélectionnez Gérer les activités en arrière-plan.
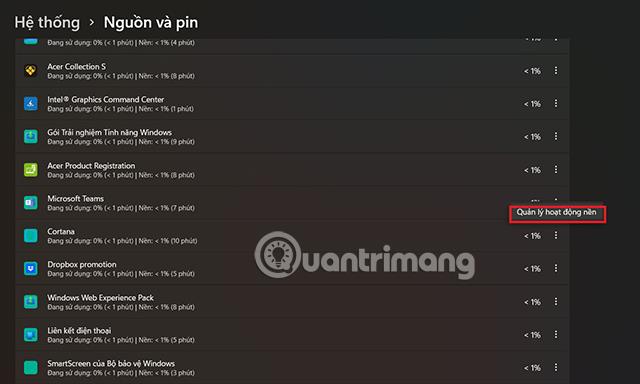
Étape 5 : Dans la section Autorisations de l'application en arrière-plan , sélectionnez Jamais.

Ci-dessus, 5 conseils pour réduire la consommation de la batterie sous Windows 11 que Quantrimang souhaite vous présenter. J'espère que vous utiliserez ces conseils efficacement.
Découvrez comment utiliser Wox pour lancer vos applications, exécuter des commandes et plus encore, instantanément.
Découvrez comment créer un cercle jaune autour du pointeur de la souris pour le mettre en surbrillance sur Windows 10. Suivez ces étapes faciles pour améliorer votre expérience utilisateur.
Découvrez pourquoi l
Sous Windows 11, configurez facilement des raccourcis pour accéder rapidement à des dossiers spéciaux dans votre menu Démarrer.
Découvrez comment résoudre l
Découvrez comment utiliser un disque dur externe avec un Chromebook pour transférer et stocker vos fichiers en toute sécurité. Suivez nos étapes pour un usage optimal.
Dans ce guide, vous apprendrez les étapes pour toujours utiliser une adresse MAC aléatoire pour votre adaptateur WiFi sous Windows 10. Optimisez votre sécurité en ligne!
Découvrez comment désinstaller Internet Explorer 11 sur Windows 10 pour optimiser l'espace de votre disque dur.
Découvrez comment utiliser Smart Defrag, un logiciel de défragmentation de disque dur gratuit et efficace, pour améliorer les performances de votre ordinateur.
Le moyen le plus simple de déverrouiller du contenu et de protéger tous les appareils avec un VPN crypté est de partager la connexion VPN via un point d








