Comment lancer des applications instantanément avec Wox sous Windows

Découvrez comment utiliser Wox pour lancer vos applications, exécuter des commandes et plus encore, instantanément.
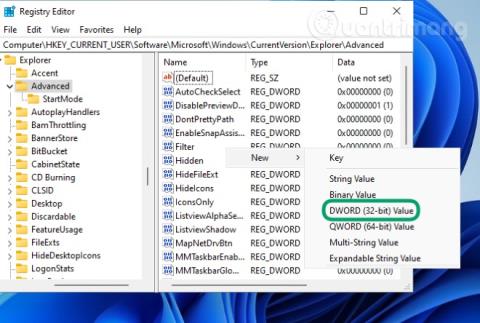
Windows 11 se dote d'une nouvelle interface attractive. Cependant, si vous n'êtes pas satisfait de ce que propose Windows 11, vous pouvez l'ajuster à votre guise en modifiant le registre.
Dans cet article, Quantrimang.com vous enverra 5 conseils pour ajuster l'interface de Windows 11 à l'aide de l'Éditeur du Registre.
Remarque : Si vous ne trouvez pas les valeurs dans le dossier Avancé, vous pouvez les créer vous-même. La façon de procéder consiste à cliquer avec le bouton droit sur l'espace vide sur le côté droit de la fenêtre Avancé et à sélectionner Nouveau > Valeur DWORD (32 bits) . Ensuite, vous renseignez les noms des valeurs dans la zone Nom de la valeur et sélectionnez la valeur à ajuster. Certains ajustements nécessitent que vous redémarriez votre ordinateur pour voir les modifications.
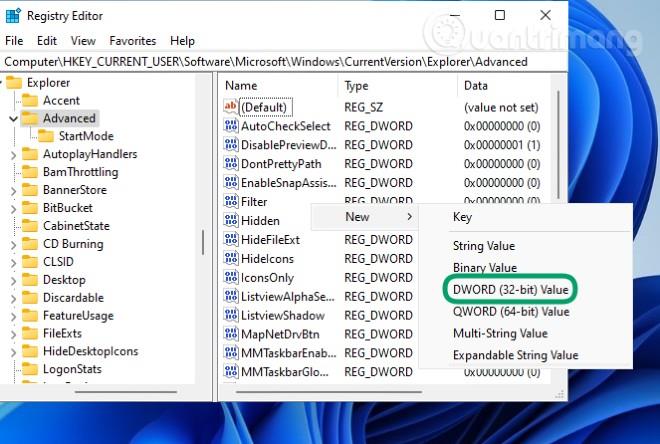
Revenir au menu Démarrer sous Windows 10
Bien que le menu Démarrer de Windows 10 vient d'être actualisé, Windows 11 apporte une version plus récente du menu Démarrer. Si vous n'êtes pas familier avec les modifications apportées au menu Démarrer de Windows 11, vous pouvez revenir au menu Démarrer de Windows 10 avec une astuce très simple. Procédez comme suit:
Méthode 1 : Téléchargez le fichier de registre pré-édité
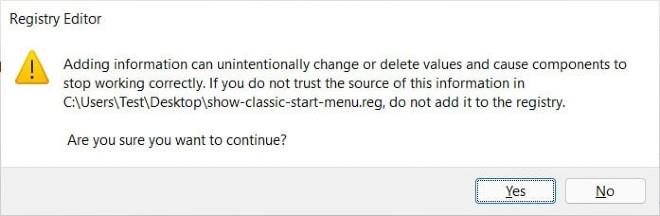
Une fois cela fait, il vous suffit de redémarrer votre ordinateur pour appliquer les modifications à votre ordinateur Windows 11.
Méthode 2 : modifier manuellement le fichier de registre
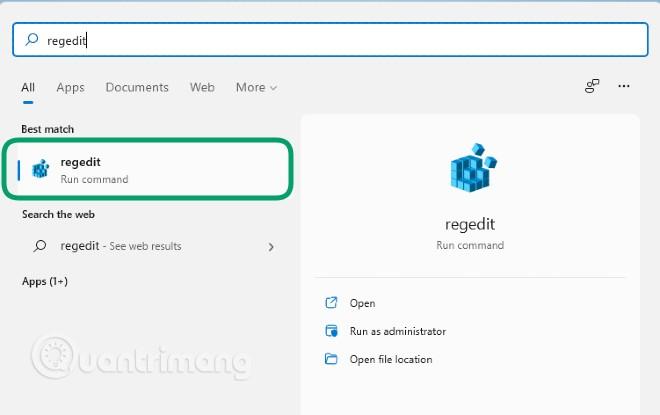
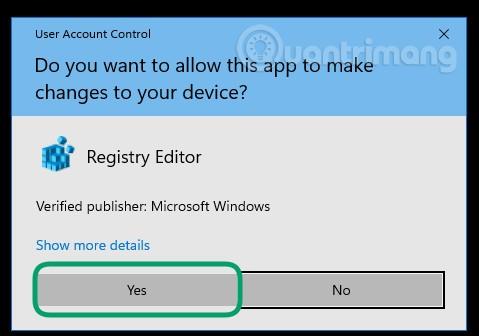
HKEY_CURRENT_USER\Software\Microsoft\Windows\CurrentVersion\Explorer\Advanced\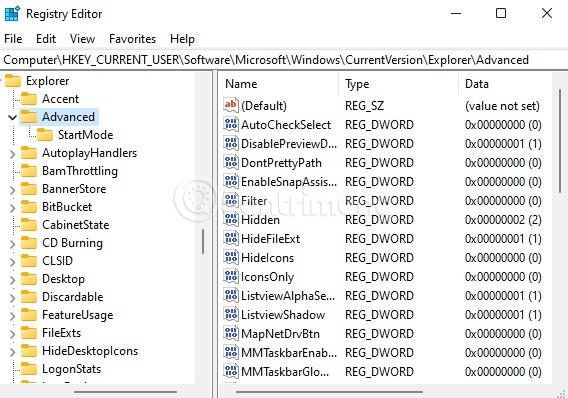
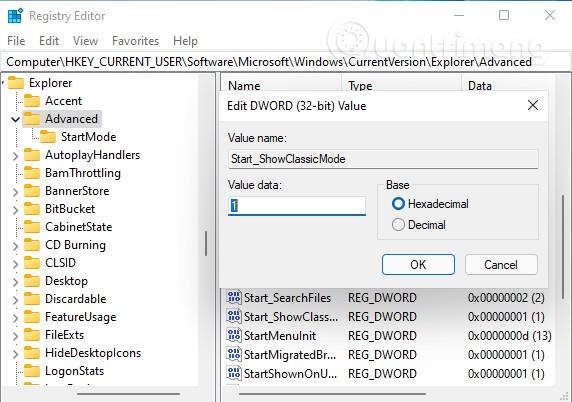
Modifier la taille de la barre des tâches sous Windows 11
Windows 11 vous permet de modifier la hauteur et la taille des icônes de la barre des tâches via une valeur nommée « TaskbarSi » dans le Registre. Vous avez le choix entre trois tailles : Petite (TaskbarSi = 0), Moyenne (TaskbarSi = 1) et Grande (TaskbarSi = 2).
Pour éditer la valeur « TaskbarSi » vous accédez :
HKEY_CURRENT_USER\Software\Microsoft\Windows\CurrentVersion\Explorer\Advanced\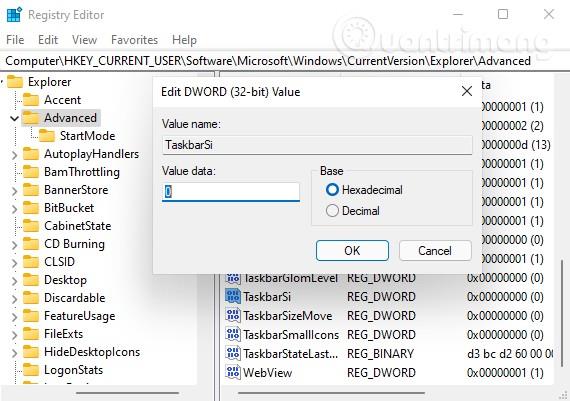
Recherchez ensuite la valeur « TaskbarSi » et double-cliquez dessus pour la modifier. Vous pouvez saisir la valeur DWORD 32 bits sous la forme 0 , 1 ou 2 selon vos besoins.
Masquer/afficher l'icône des widgets dans la barre des tâches
Sous Windows 11, la fonctionnalité Actualités et centres d'intérêt de Windows 10 sera renommée Widgets et s'affichera avec une icône qui apparaît par défaut dans la barre des tâches. Vous pouvez complètement ajuster l'icône des widgets pour la masquer/afficher à votre guise.
Pour ce faire, vous devez trouver la valeur nommée « TaskbarDa » dans le registre Windows 11.
Vous accédez d’abord :
HKEY_CURRENT_USER\Software\Microsoft\Windows\CurrentVersion\Explorer\Advanced\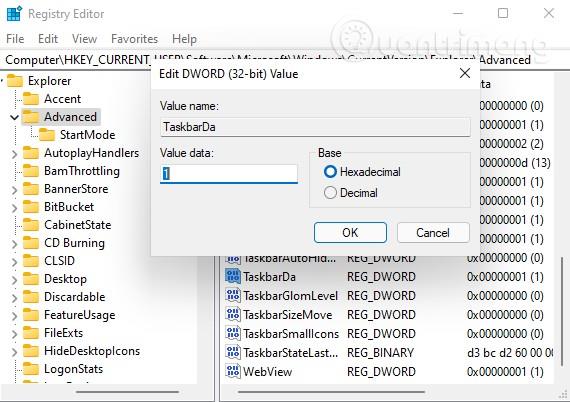
Recherchez ensuite la valeur " TaskbarDa " et double-cliquez dessus pour la modifier. La valeur DWORD 32 bits par défaut de TaskbarDa est 1 correspondant à l'état visible, vous pouvez la définir sur 0 pour la masquer.
Aligner la barre des tâches
Windows 11 utilise par défaut le bouton Démarrer avec des icônes d'application centrées sur la barre des tâches. Le menu Démarrer s'affichera également au milieu de l'écran. Mais ne vous inquiétez pas, Windows 11 vous permet toujours de tout aligner sur le coin gauche familier via la valeur appelée « TaskbarAl ».
Vous devez accéder à :
HKEY_CURRENT_USER\Software\Microsoft\Windows\CurrentVersion\Explorer\Advanced\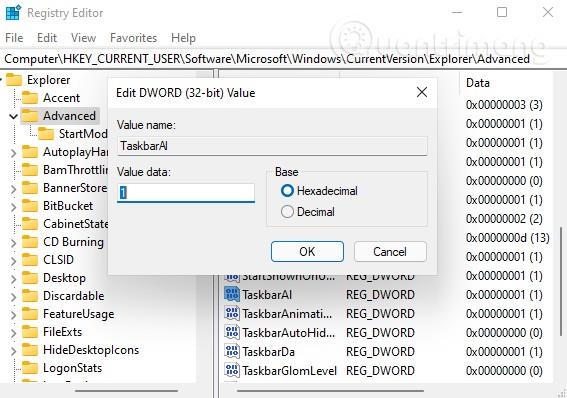
Recherchez ensuite la valeur " TaskbarAl " et double-cliquez dessus pour la modifier. La valeur DWORD 32 bits de TaskbarAl est 0 correspondant à l'alignement gauche de la barre des tâches et 1 pour l'alignement central.
Activer ou désactiver la fonctionnalité de disposition d'écran Snap Assist sur Windows 11
Sous Windows 11, Microsoft a repensé la fonctionnalité de disposition des écrans Snap Assist afin que vous puissiez facilement placer les fenêtres d'application à votre emplacement préféré. Vous pouvez cliquer sur le bouton d'agrandissement de la fenêtre (ou cliquer avec le bouton droit) pour afficher et sélectionner la disposition des fenêtres.
Si vous ne l'aimez pas, vous pouvez désactiver cette fonctionnalité en utilisant la valeur nommée " EnableSnapAssistFlyout " dans le registre.
Vous accédez :
HKEY_CURRENT_USER\Software\Microsoft\Windows\CurrentVersion\Explorer\Advanced\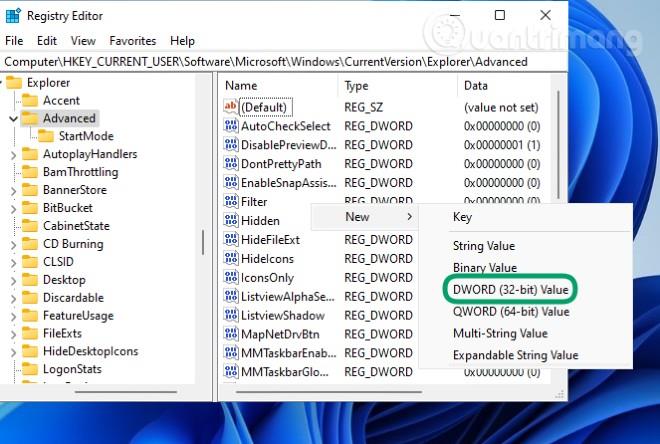
Recherchez ensuite la valeur " EnableSnapAssistFlyout " et double-cliquez dessus pour la modifier. La valeur DWORD 32 bits de EnableSnapAssistFlyout est 1 pour l'activation et 0 pour la désactivation.
Bonne chance!
Découvrez comment utiliser Wox pour lancer vos applications, exécuter des commandes et plus encore, instantanément.
Découvrez comment créer un cercle jaune autour du pointeur de la souris pour le mettre en surbrillance sur Windows 10. Suivez ces étapes faciles pour améliorer votre expérience utilisateur.
Découvrez pourquoi l
Sous Windows 11, configurez facilement des raccourcis pour accéder rapidement à des dossiers spéciaux dans votre menu Démarrer.
Découvrez comment résoudre l
Découvrez comment utiliser un disque dur externe avec un Chromebook pour transférer et stocker vos fichiers en toute sécurité. Suivez nos étapes pour un usage optimal.
Dans ce guide, vous apprendrez les étapes pour toujours utiliser une adresse MAC aléatoire pour votre adaptateur WiFi sous Windows 10. Optimisez votre sécurité en ligne!
Découvrez comment désinstaller Internet Explorer 11 sur Windows 10 pour optimiser l'espace de votre disque dur.
Découvrez comment utiliser Smart Defrag, un logiciel de défragmentation de disque dur gratuit et efficace, pour améliorer les performances de votre ordinateur.
Le moyen le plus simple de déverrouiller du contenu et de protéger tous les appareils avec un VPN crypté est de partager la connexion VPN via un point d








