Comment lancer des applications instantanément avec Wox sous Windows

Découvrez comment utiliser Wox pour lancer vos applications, exécuter des commandes et plus encore, instantanément.
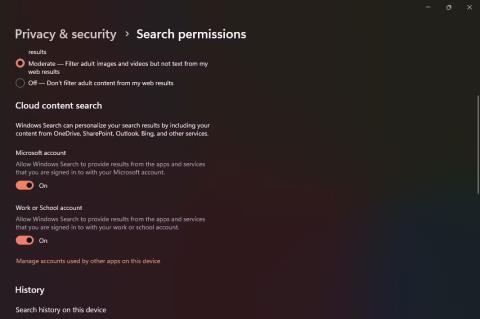
Dans le monde trépidant d'aujourd'hui, la commodité de rechercher et d'accéder rapidement aux fichiers et aux dossiers est véritablement une bénédiction. Avec Windows 11 , vous bénéficiez d'une fonctionnalité de recherche impressionnante qui permet de localiser rapidement ce dont vous avez besoin, qu'il s'agisse de fichiers locaux, de documents OneDrive ou même de résultats Bing.
Pour exploiter tout le potentiel de cette puissante fonction de recherche et garantir des performances optimales sous Windows 11, essayez les techniques de réglage de la recherche mentionnées ci-dessous. Ces astuces simples mais efficaces amélioreront votre expérience de recherche et augmenteront votre productivité comme jamais auparavant.
1. Affiche les résultats et l'historique de la recherche dans le cloud
Windows Search peut récupérer les résultats d'autres services Microsoft associés à votre compte, tels que Outlook , OneDrive et Bing, pour mieux répondre à vos requêtes de recherche. Ces intégrations permettent des recherches plus rapides et plus pertinentes pour vous.
De plus, Windows 11 peut stocker les résultats de recherche sur votre PC pour améliorer votre expérience de recherche. Il est compréhensible que vous vous inquiétiez des problèmes de confidentialité, mais Microsoft garantit que les données liées à votre historique de recherche ne sont stockées que localement sur l'appareil.
Si vous avez récemment recherché Microsoft Word, Microsoft Word sera affiché en priorité en haut de vos résultats de recherche au lieu de Microsoft Excel.
Pour activer la recherche de contenu et d’historique cloud dans Windows 11 :
1. Lancez l'application Paramètres et accédez à Confidentialité et sécurité dans la barre latérale.
2. Sous le groupe Autorisations Windows , sélectionnez l'onglet intitulé Autorisations de recherche .
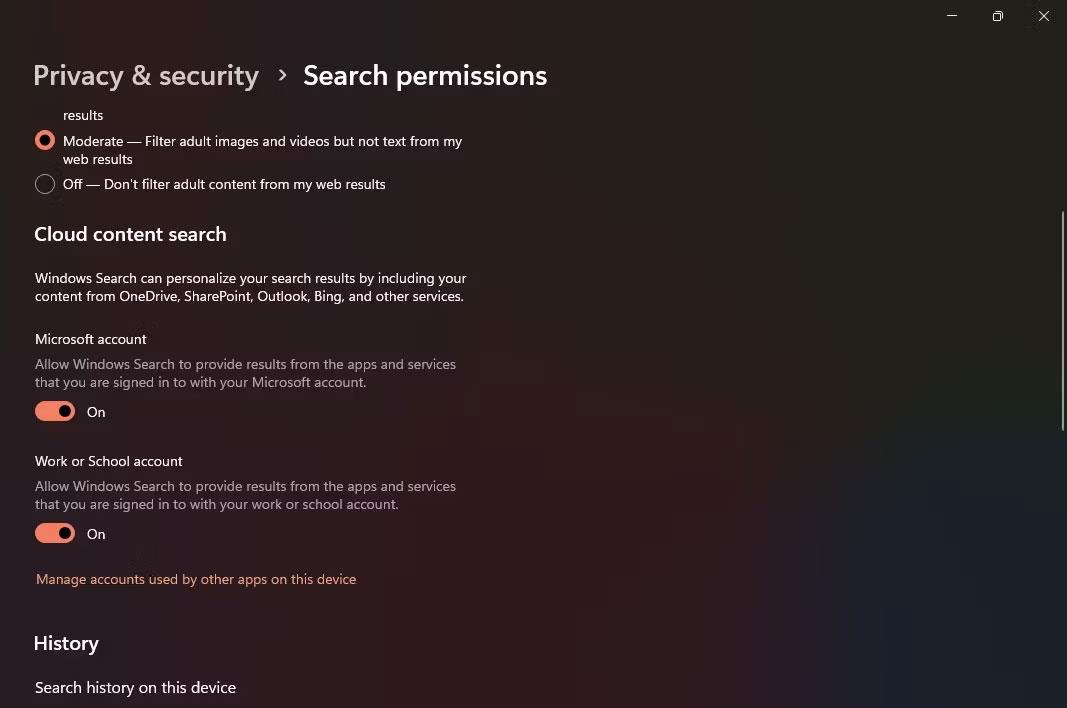
Activer la recherche et l'historique dans le cloud dans Windows 11
3. Activez les deux commutateurs dans le groupe de recherche de contenu Cloud pour permettre à Windows Search de personnaliser vos résultats de recherche.
4. Assurez-vous d'activer également l'historique de recherche sur le commutateur à bascule de cet appareil .
2. Utilisez Améliorer l’indexation
Par défaut, Windows Search fonctionne sur le service d'index classique qui filtre uniquement des dossiers spécifiques tels que Documents, Musique et Images (vous pouvez également ajouter des dossiers supplémentaires). Bien que cela puisse fonctionner dans la plupart des cas, vous aurez besoin d'une recherche plus complète si vos fichiers sont dispersés sur différents lecteurs et dossiers.
Lorsque vous activez l'index amélioré , Windows Search crée un index de recherche à partir de l'intégralité de votre dossier de fichiers au lieu de dossiers spécifiques. Même si cela vous donnera des résultats de recherche complets, il y aura un compromis sur la durée de vie de la batterie et la consommation des ressources du processeur.
Voici comment utiliser l'index amélioré sur Windows 11
1. Depuis l'application Paramètres, accédez à Confidentialité et sécurité > Recherche dans Windows .

Utiliser l'index amélioré
2. Sélectionnez l' onglet Rechercher mes fichiers , puis cliquez sur Amélioré .
3. Mettre à jour Windows 11
Si votre PC Windows fonctionne lentement ou fonctionne lentement, l'une des premières étapes à suivre est de vous assurer que votre système d'exploitation Windows est à jour . Si vous remarquez que la recherche est inhabituellement lente, la mise à jour de Windows peut aider à résoudre automatiquement les problèmes connus.
La mise à jour de Windows améliore souvent les performances, et si Windows Search est interrompu sur votre système, vous verrez une différence significative après la mise à jour.
4. Exécutez l'utilitaire de résolution des problèmes d'indexation et de recherche Windows
Microsoft a introduit plusieurs outils de dépannage essentiels avec Windows 10 et 11. Ces assistants utilitaires pratiques sont précieux pour diagnostiquer et résoudre automatiquement les problèmes du système, fournissant des correctifs rapides et efficaces.
Parmi les outils disponibles, Windows Indexing & Search Troubleshooter se distingue par sa capacité à détecter les problèmes potentiels du service de recherche et d'indexation. Il fournit une solution simple et rapide pour résoudre les problèmes liés à Windows Search en exécutant simplement l'utilitaire de résolution des problèmes.
Pour lancer l'utilitaire de résolution des problèmes d'indexation et de recherche Windows et résoudre les problèmes courants liés à l'indexation de recherche :
1. Lancez l'application Paramètres via le menu Démarrer.
2. Sélectionnez Système dans la barre latérale, puis sélectionnez l' onglet Dépannage .
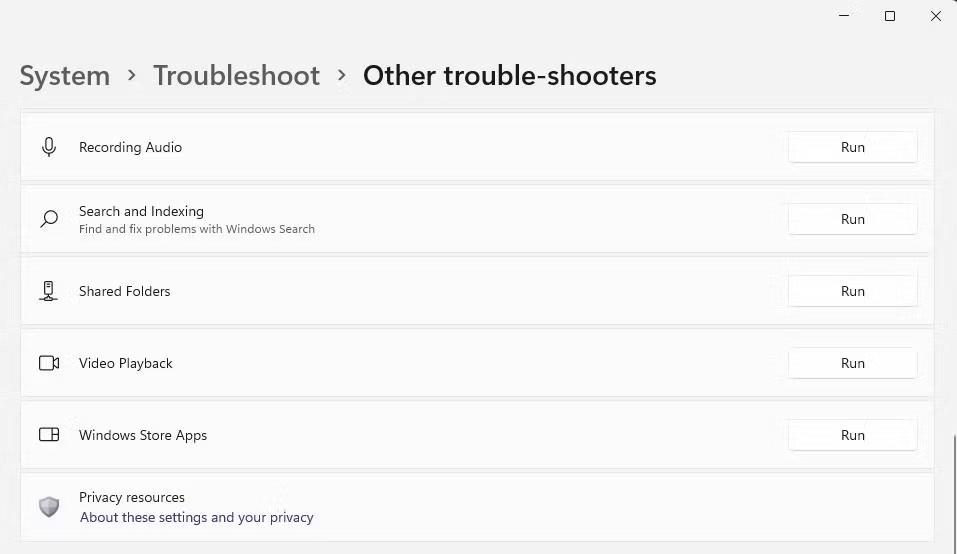
Outil de dépannage dans les paramètres
3. Dans le groupe Options , sélectionnez Autres dépanneurs et recherchez l'onglet Recherche et indexation dans la liste.
4. Cliquez sur Exécuter pour lancer l'utilitaire de résolution des problèmes d'indexation et de recherche Windows.
5. Si l'utilitaire de résolution des problèmes détecte des problèmes liés à la recherche ou à l'indexation, l'utilitaire de résolution des problèmes vous demandera une confirmation pour résoudre ces problèmes.
6. Après avoir redémarré votre ordinateur, vous remarquerez une amélioration significative de la vitesse de recherche de Windows, permettant à la fonction de recherche de résoudre plus facilement et rapidement vos requêtes.
5. Reconstruire l'index Windows 11
Les étapes ci-dessus devraient améliorer considérablement les performances de recherche, mais si vous n'êtes toujours pas satisfait, vous pouvez essayer de reconstruire l'intégralité de l'index de recherche. Étant donné qu'un index de recherche est similaire à une page de table des matières (mais plus volumineuse avec des millions d'entrées), la reconstruction de l'index peut aider à optimiser le temps nécessaire à la recherche de fichiers spécifiques.
Remarque : Une fois que vous décidez de reconstruire votre index de recherche, vous devez laisser l'indexeur fonctionner pendant 24 heures maximum. Cela garantit que la recherche Windows indexera correctement et efficacement tous les fichiers nécessaires sur votre système.
Si vous souhaitez reconstruire l'index de recherche Windows 11 :
1. Ouvrez l'application Paramètres dans le menu Démarrer.
2. Accédez à Confidentialité et sécurité > Recherche dans Windows .
3. En bas, vous verrez les options d'indexation avancées répertoriées sous Paramètres associés .
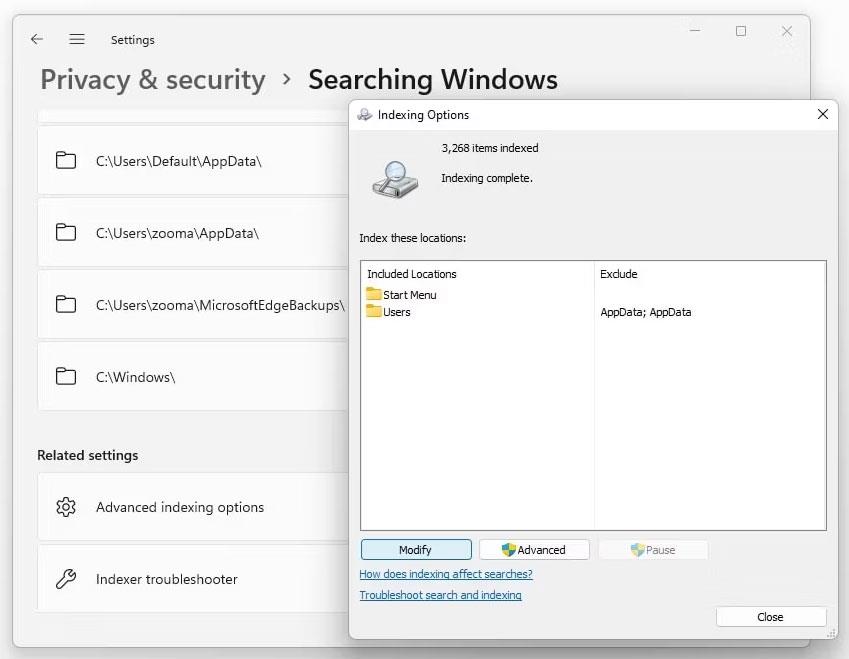
Modifier les options d'indexation de recherche dans les paramètres Windows
4. Cliquez sur Avancer lorsque vous y êtes invité, puis sélectionnez OK.
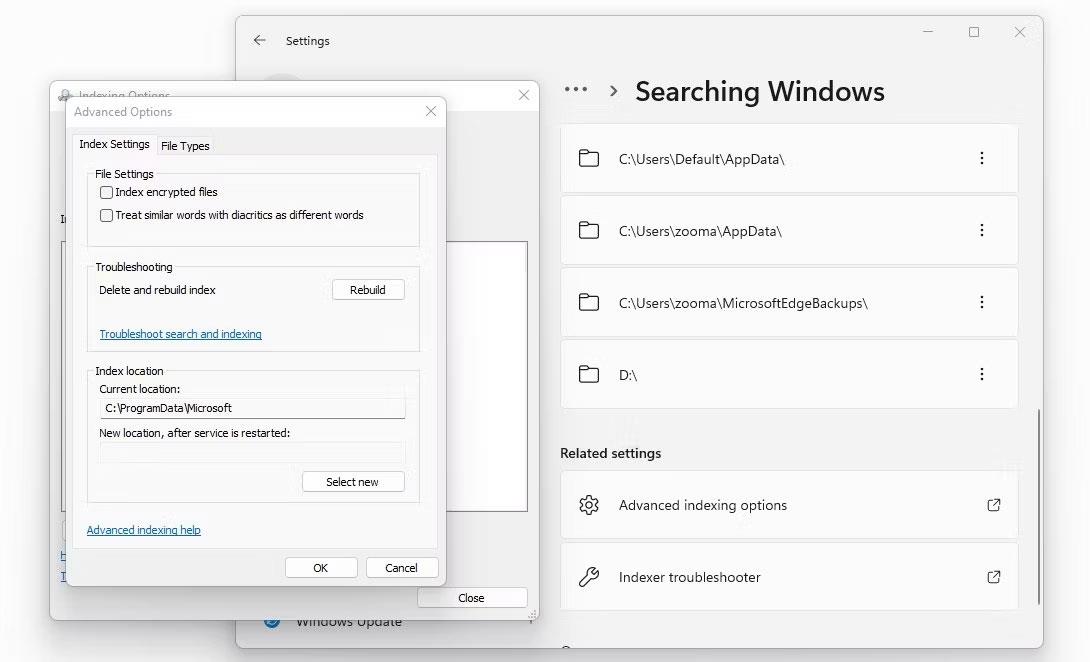
Reconstruire l'index de recherche dans les paramètres Windows
5. Dans la fenêtre Options avancées , cliquez sur Reconstruire et enfin sélectionnez OK.
Découvrez comment utiliser Wox pour lancer vos applications, exécuter des commandes et plus encore, instantanément.
Découvrez comment créer un cercle jaune autour du pointeur de la souris pour le mettre en surbrillance sur Windows 10. Suivez ces étapes faciles pour améliorer votre expérience utilisateur.
Découvrez pourquoi l
Sous Windows 11, configurez facilement des raccourcis pour accéder rapidement à des dossiers spéciaux dans votre menu Démarrer.
Découvrez comment résoudre l
Découvrez comment utiliser un disque dur externe avec un Chromebook pour transférer et stocker vos fichiers en toute sécurité. Suivez nos étapes pour un usage optimal.
Dans ce guide, vous apprendrez les étapes pour toujours utiliser une adresse MAC aléatoire pour votre adaptateur WiFi sous Windows 10. Optimisez votre sécurité en ligne!
Découvrez comment désinstaller Internet Explorer 11 sur Windows 10 pour optimiser l'espace de votre disque dur.
Découvrez comment utiliser Smart Defrag, un logiciel de défragmentation de disque dur gratuit et efficace, pour améliorer les performances de votre ordinateur.
Le moyen le plus simple de déverrouiller du contenu et de protéger tous les appareils avec un VPN crypté est de partager la connexion VPN via un point d








