Comment lancer des applications instantanément avec Wox sous Windows

Découvrez comment utiliser Wox pour lancer vos applications, exécuter des commandes et plus encore, instantanément.
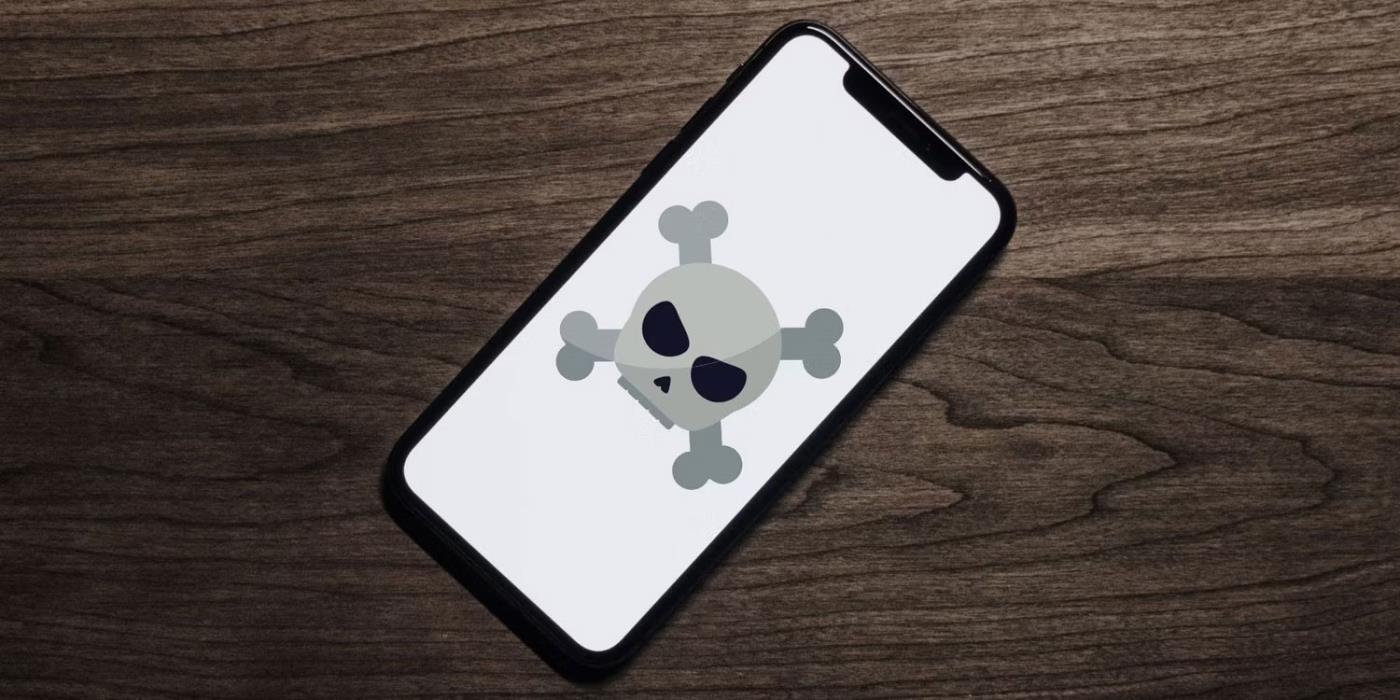
Microsoft a introduit des fonctionnalités pratiques dans Windows 10 et 11 ces dernières années, mais pour la communauté des développeurs, le sous-système Windows pour Linux 2 est probablement la fonctionnalité la plus remarquable. Basé sur le WSL original, le nouveau WSL 2 apporte plus de puissance et de fiabilité aux développeurs. Les développeurs doivent savoir comment tirer le meilleur parti de WSL 2.
L'article suivant abordera certaines des meilleures pratiques d'utilisation du sous-système Windows pour Linux 2.
1. Utilisez le terminal Windows
Le tout nouveau terminal Windows est un puissant terminal open source du Microsoft Store. Microsoft a conçu Windows Terminal pour intégrer directement WSL 2 et configurer automatiquement toutes les distributions Linux dès leur installation. Cela signifie que vous pouvez facilement basculer entre Windows et Linux sans avoir à configurer un environnement différent.
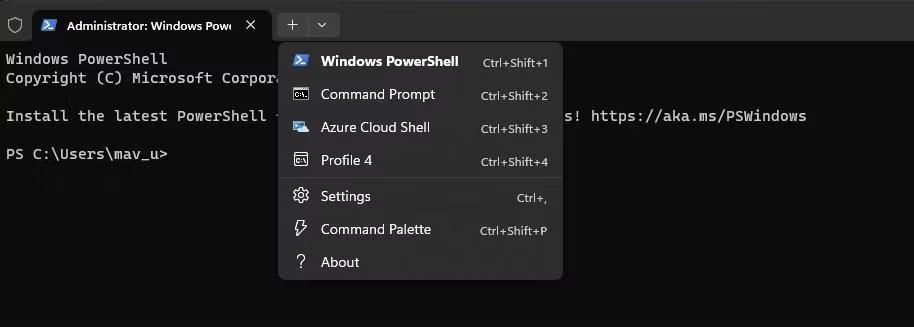
Menu Ouvrir un nouvel onglet
Le terminal Windows peut prendre en charge de nombreux shells, tels que PowerShell , WSL 2 et Command Prompt . Il offre également un certain nombre de fonctionnalités de productivité, notamment plusieurs onglets, une barre de recherche et un volet divisé ; Vous pouvez même personnaliser l'apparence du terminal à votre guise.
Windows Terminal étant un projet open source, vous pouvez être assuré que la communauté l'améliorera continuellement pour améliorer l'expérience utilisateur.
2. Intégration de Visual Studio Code

Coder en VSCode sur ordinateur portable
De nombreux développeurs s'appuient sur VS Code, un IDE (éditeur de code) extrêmement flexible. Il offre un terminal intégré, une prise en charge des extensions et dispose d'une interface intuitive super personnalisable. Si vous utilisez WSL 2 pour le développement, vous souhaiterez intégrer WSL 2 à Visual Studio Code pour un flux de travail fluide.
Vous pouvez utiliser VS Code avec WSL 2 en vous assurant que vous disposez de Visual Studio Code et de la distribution Linux WSL 2 sur votre système Windows. Vous pouvez installer l'extension Remote - WSL dans Visual Studio Code et la configurer en fonction de vos besoins.
3. Configurer plusieurs configurations
Si vous envisagez d'utiliser WSL 2 à des fins professionnelles, personnelles ou scolaires, envisagez de créer un profil utilisateur distinct. Cela vous permettra d'organiser vos applications, configurations et fichiers.
Une méthode pour configurer plusieurs profils consiste à utiliser le terminal Windows ; Une fois que vous l'avez installé sur votre PC Windows 10 ou 11, accédez à Paramètres > Profils > Ajouter .
4. Paquet de mise à jour
Comme toute autre distribution Linux, vous devrez vous assurer que les packages et outils que vous utilisez sur WSL 2 sont continuellement mis à jour. Cela garantit que votre WSL 2 est sécurisé, fiable et fonctionne de manière optimale. Pour mettre à jour les packages sur WSL 2, entrez la commande suivante :
sudo apt-get updatesudo apt-get upgrade5. Exécutez des conteneurs avec Docker
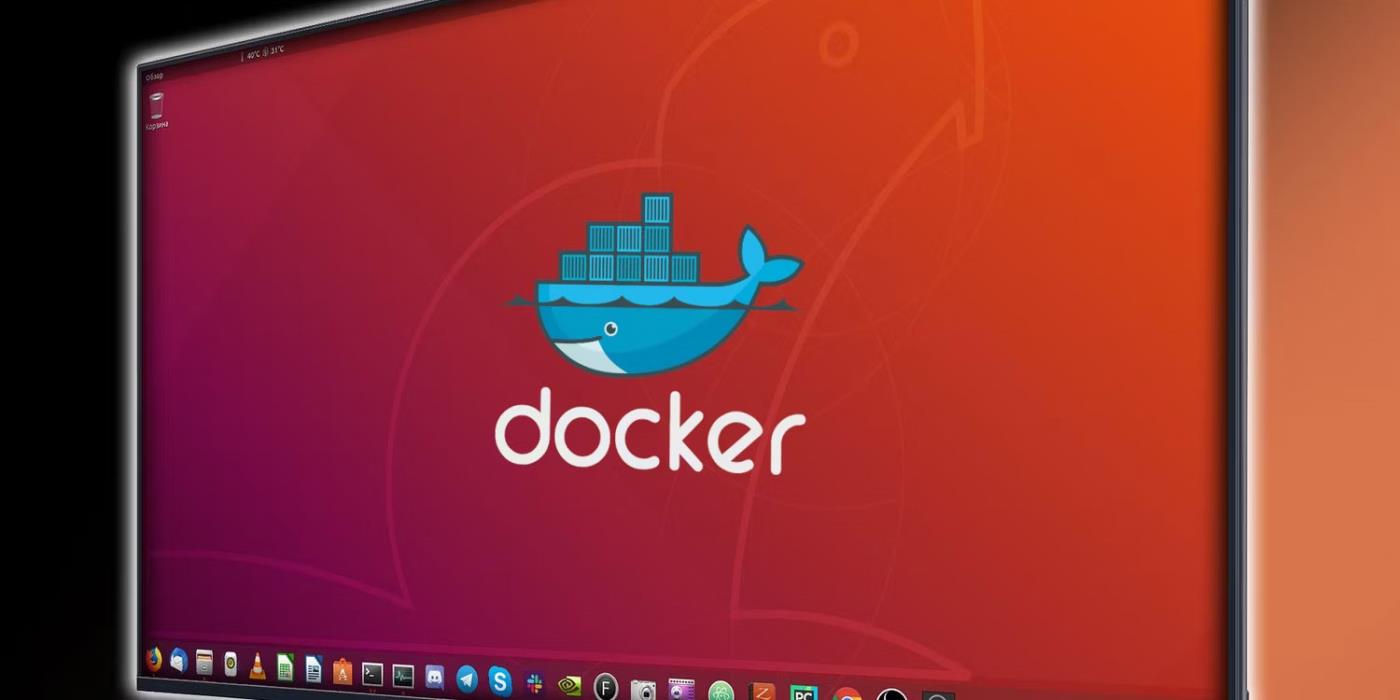
Ubuntu fonctionne comme un conteneur Docker
Docker est une plate-forme open source qui permet aux développeurs de créer, déployer et exécuter efficacement leurs applications dans des conteneurs. Toutes les dépendances sont regroupées afin que votre projet puisse être facilement déployé dans n'importe quel environnement.
Vous pouvez utiliser Docker sur Windows 10 et 11 via Docker Desktop en tant qu'application autonome ou l'intégrer au sous-système Windows pour Linux pour de meilleures performances et une consommation efficace des ressources. L'article vous recommande fortement d'exécuter vos conteneurs avec WSL 2 pour le développement ou les tests.
Le sous-système Windows pour Linux 2 est incroyable et comble efficacement le fossé entre les écosystèmes Linux et Windows. En tant que développeur familier avec Windows, vous pouvez tirer parti de WSL 2 pour tirer le meilleur parti de Windows et de Linux sans compromettre votre productivité ou votre flexibilité.
Découvrez comment utiliser Wox pour lancer vos applications, exécuter des commandes et plus encore, instantanément.
Découvrez comment créer un cercle jaune autour du pointeur de la souris pour le mettre en surbrillance sur Windows 10. Suivez ces étapes faciles pour améliorer votre expérience utilisateur.
Découvrez pourquoi l
Sous Windows 11, configurez facilement des raccourcis pour accéder rapidement à des dossiers spéciaux dans votre menu Démarrer.
Découvrez comment résoudre l
Découvrez comment utiliser un disque dur externe avec un Chromebook pour transférer et stocker vos fichiers en toute sécurité. Suivez nos étapes pour un usage optimal.
Dans ce guide, vous apprendrez les étapes pour toujours utiliser une adresse MAC aléatoire pour votre adaptateur WiFi sous Windows 10. Optimisez votre sécurité en ligne!
Découvrez comment désinstaller Internet Explorer 11 sur Windows 10 pour optimiser l'espace de votre disque dur.
Découvrez comment utiliser Smart Defrag, un logiciel de défragmentation de disque dur gratuit et efficace, pour améliorer les performances de votre ordinateur.
Le moyen le plus simple de déverrouiller du contenu et de protéger tous les appareils avec un VPN crypté est de partager la connexion VPN via un point d








