Comment lancer des applications instantanément avec Wox sous Windows

Découvrez comment utiliser Wox pour lancer vos applications, exécuter des commandes et plus encore, instantanément.
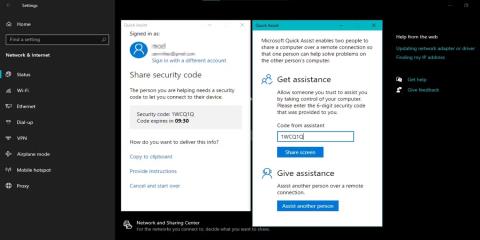
La mise en réseau est un élément essentiel de l’informatique moderne. Que vous travailliez à domicile ou au bureau, un réseau fiable et efficace peut faire toute la différence en termes de productivité. Cependant, la configuration et la maintenance d'un réseau peuvent être difficiles, surtout si vous n'êtes pas doué en technologie.
Heureusement, Windows 10 offre des fonctionnalités réseau intégrées qui peuvent faciliter les choses. Dans cet article, nous explorerons quatre des meilleures fonctionnalités réseau pour les PC Windows 10 pour vous aider à rester connecté et productif.
Les meilleures fonctionnalités réseau pour les PC Windows 10
Windows 10 dispose de nombreuses fonctionnalités réseau pour un usage personnel et professionnel. Certains des meilleurs outils incluent :
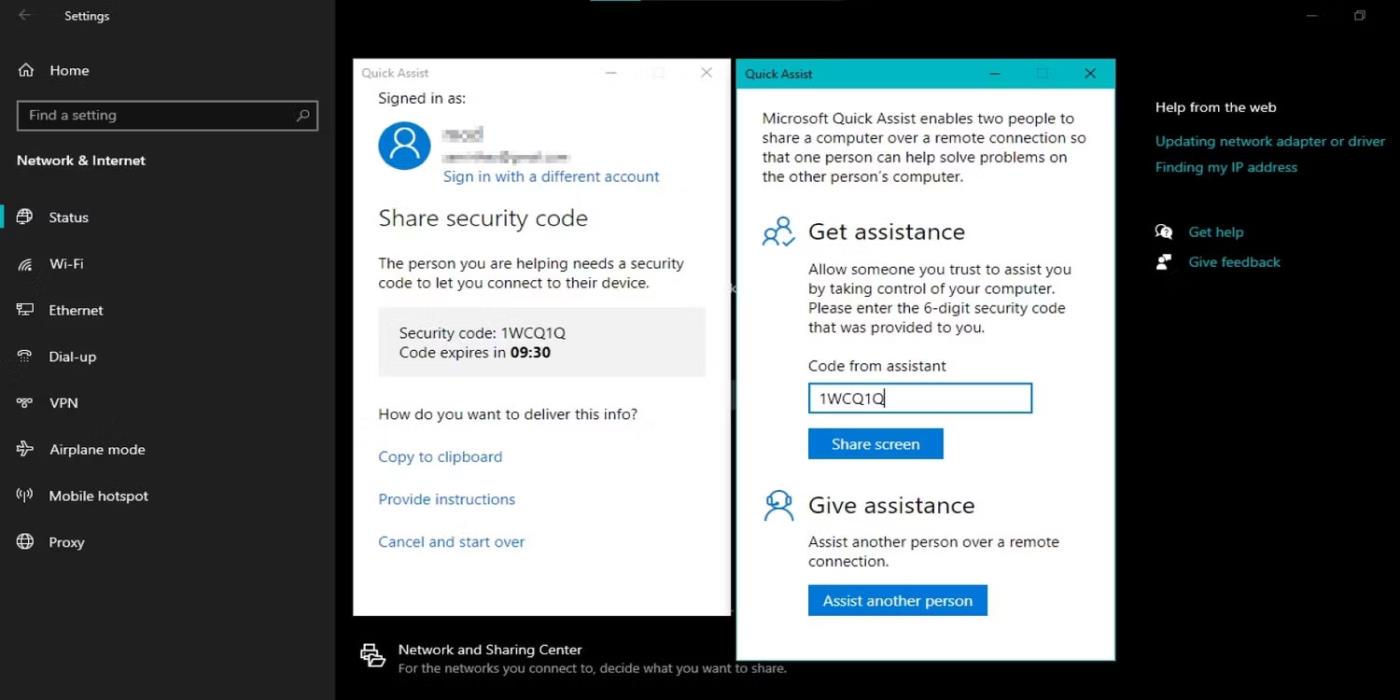
Page de fonctionnalité d'assistance rapide
Quick Assist est un outil d'assistance à distance intégré aux PC Windows 10 qui permet à un utilisateur de contrôler l'ordinateur d'un autre utilisateur et de fournir une assistance à distance. Cela peut être utile dans de nombreuses situations, comme apporter une assistance technique à un ami ou aider un collègue à résoudre un problème.
Pour utiliser Quick Assist dans Windows 10, lancez le programme à partir du menu Démarrer. Vous pouvez le télécharger depuis le Microsoft Store si votre ordinateur ne l'a pas encore. Si vous utilisez Windows 11, découvrez comment démarrer l'outil Quick Assist sur Windows 11 .
Lorsque le programme est ouvert, vous devez accorder des autorisations au fournisseur de connexion et de support. Une fois la connexion établie, la personne d'assistance peut visualiser votre écran et utiliser votre souris et votre clavier. Cela leur permet de résoudre des problèmes ou de démontrer comment effectuer des tâches. Il est important de noter que vous avez un contrôle total sur votre PC tout au long du processus et que vous pouvez mettre fin à la session à tout moment.
Quick Assist vous permet d'accéder à distance à un autre ordinateur via une connexion sécurisée et cryptée. Grâce à cela, les informations et données personnelles sont protégées. De plus, il est accessible sur tous les ordinateurs Windows 10 et même Windows 11.
2. Réinitialisation du réseau
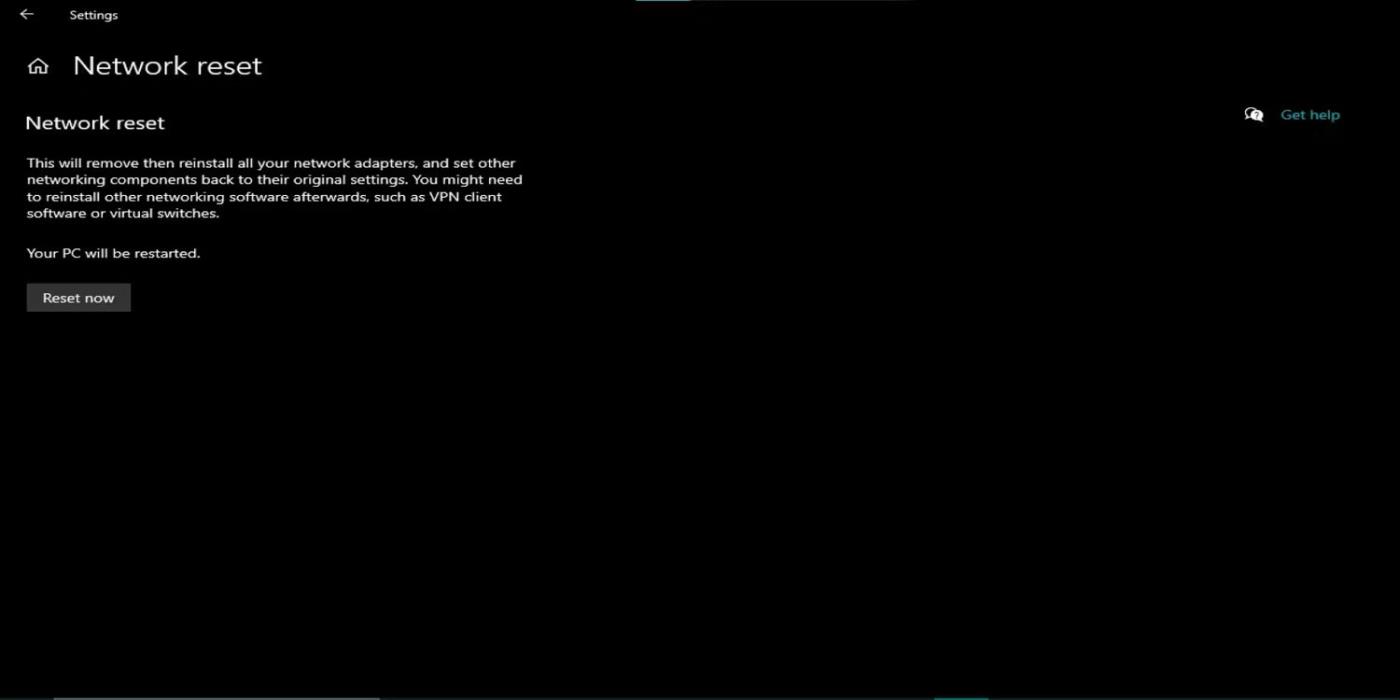
Page de fonctionnalité de réinitialisation du réseau
La fonctionnalité de réinitialisation du réseau de Windows 10 est un outil de dépannage qui permet de résoudre les problèmes de connexion réseau en réinitialisant les paramètres réseau à leur état par défaut. Cela peut être utile si vous rencontrez des vitesses Internet lentes ou si vous ne parvenez pas à vous connecter au réseau.
Pour utiliser la fonctionnalité de réinitialisation du réseau dans Windows 10, ouvrez le menu Démarrer et accédez à Paramètres > Réseau et Internet . Sélectionnez Statut dans le menu de gauche. Ensuite, faites défiler jusqu'à la section Réinitialisation du réseau et cliquez sur Réinitialiser maintenant .
Windows confirmera que vous souhaitez réinitialiser les paramètres réseau et le fera. Cela peut prendre quelques minutes. Une fois la réinitialisation terminée, Windows redémarrera les composants réseau, vous devrez peut-être vous reconnecter au réseau WiFi et aux autres périphériques réseau.
Il convient de noter que la réinitialisation des paramètres réseau supprimera tous les paramètres et connexions réseau précédemment configurés, y compris les réseaux WiFi et les connexions VPN. Par conséquent, vous devrez reconfigurer ces connexions après avoir effectué une réinitialisation du réseau.
Dans la plupart des cas, la réinitialisation du réseau constitue un moyen rapide et efficace de résoudre les problèmes de connexion réseau. Par exemple, c'est l'un des moyens les plus rapides de corriger la découverte du réseau lorsqu'elle cesse de fonctionner. Cette fonctionnalité peut vous faire gagner du temps et des efforts par rapport au dépannage manuel et constitue une première étape intéressante si vous rencontrez des problèmes de réseau.
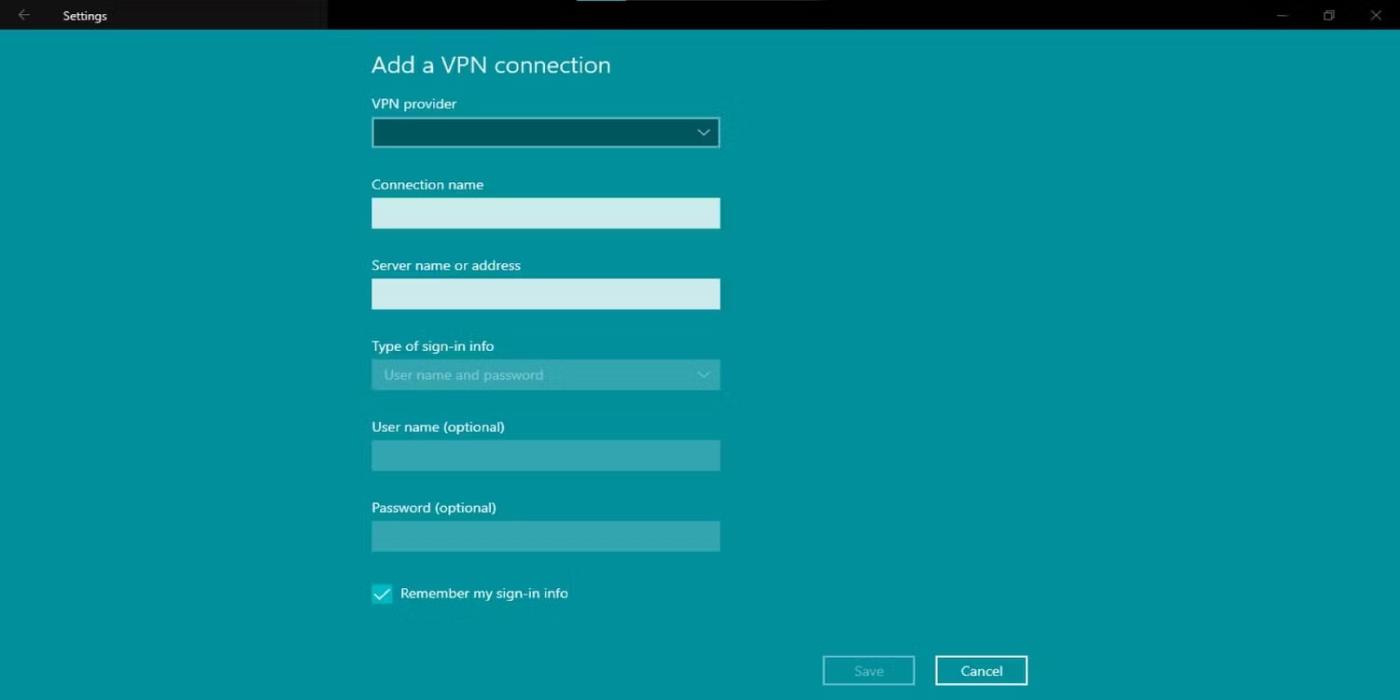
Page des fonctionnalités de connexion VPN
Un réseau privé virtuel (VPN) est une connexion sécurisée qui vous permet d'accéder à un réseau privé (tel qu'un réseau de bureau) via Internet. Un VPN garantit que votre connexion Internet est cryptée et sécurisée, même lorsque vous accédez à Internet depuis un lieu public.
Les VPN cachent votre adresse IP, ce qui rend plus difficile pour les autres de suivre vos activités en ligne. Il permet de protéger vos informations sensibles, telles que les mots de passe et les numéros de carte de crédit, des regards indiscrets. De plus, les VPN cryptent toutes les données que vous envoyez et recevez sur Internet, les protégeant ainsi des pirates informatiques souhaitant intercepter et voler vos informations.
Si vous envisagez de configurer un VPN sur votre PC Windows 10, ouvrez Paramètres dans le menu Démarrer ou appuyez sur Win + I . Cliquez sur Réseau et Internet et sélectionnez VPN dans la liste d'options sur le côté gauche du menu. Dans le menu VPN, cliquez sur Ajouter une connexion VPN .
Remplissez les informations nécessaires pour votre connexion VPN, y compris le nom ou l'adresse du serveur, le type de VPN, le nom d'utilisateur et le mot de passe (si nécessaire). Ensuite, cliquez sur Enregistrer pour ajouter la connexion VPN.
Pour vous connecter au VPN, revenez à la page des paramètres VPN et sélectionnez la connexion VPN que vous venez de créer. Ensuite, cliquez sur Connecter. Vous serez désormais connecté au VPN et pourrez accéder au réseau privé via Internet.
4. Gestion du réseau sans fil
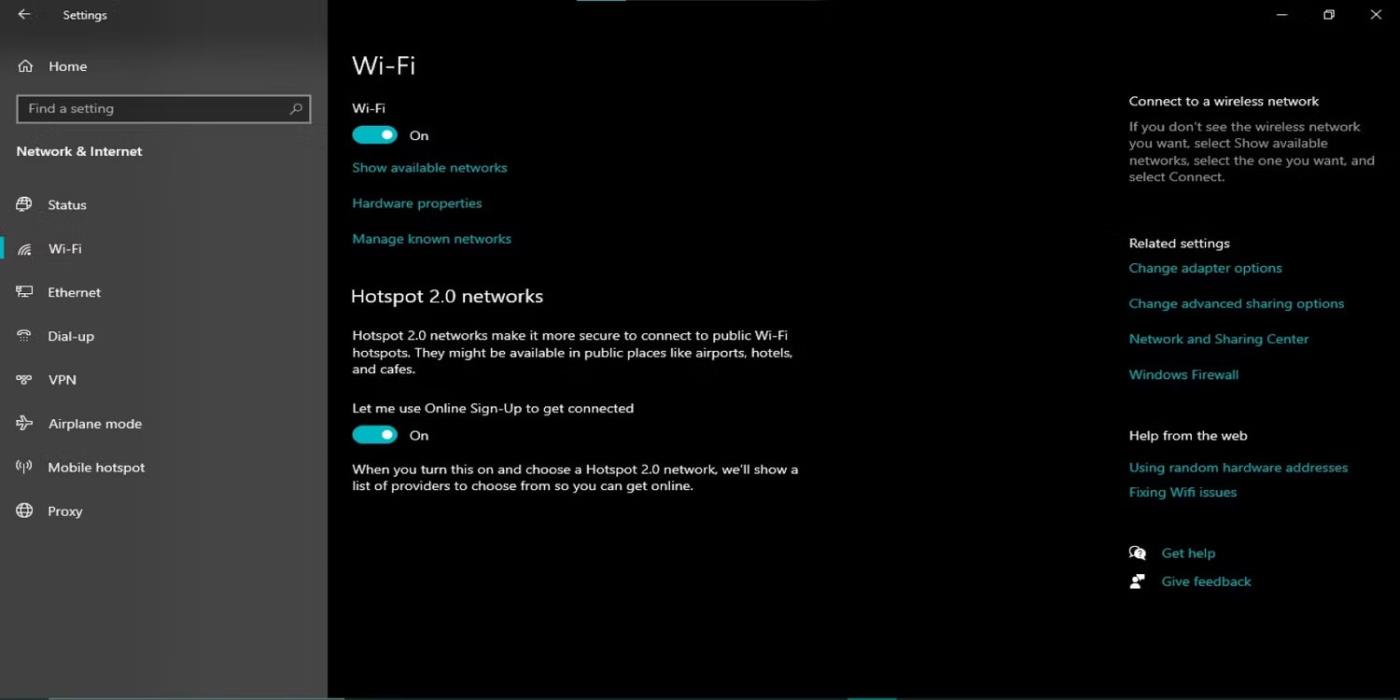
Page de fonctionnalités de gestion de réseau sans fil
Windows 10 dispose d'une fonctionnalité de gestion de réseau sans fil intégrée qui vous aide à gérer et à vous connecter facilement aux réseaux sans fil. Cette fonctionnalité se trouve dans Paramètres > Réseau et Internet > Wi-Fi et répertorie tous les réseaux sans fil disponibles.
Vous pouvez vous connecter à un réseau en cliquant sur son nom. Les réseaux sécurisés peuvent nécessiter un mot de passe ou un site de connexion personnalisé. Si le réseau souhaité n'est pas répertorié ou est manquant, cliquez sur Rechercher un réseau pour poursuivre la recherche.
Une fois connecté, vous pouvez gérer votre connexion en cliquant sur le nom du réseau dans la liste des réseaux disponibles. Ici, vous pouvez afficher des informations sur le réseau, telles que le type de sécurité, la force du signal et l'adresse IP attribuée à l'appareil.
Les PC Windows 10 peuvent se connecter automatiquement à un réseau si ce réseau est à portée. Pour désactiver ce comportement pour un réseau spécifique, cliquez sur Oublier et confirmez votre choix.
Enfin, la fonctionnalité de gestion du réseau sans fil de Windows 10 facilite la gestion de vos connexions sans fil.
Windows 10 dispose d'un certain nombre de fonctionnalités réseau puissantes qui peuvent vous aider à gérer et à optimiser vos connexions réseau. Il ne fait aucun doute que les outils mentionnés ci-dessus vous aideront à répondre à vos besoins de productivité, que vous soyez un administrateur réseau chevronné ou un débutant.
Découvrez comment utiliser Wox pour lancer vos applications, exécuter des commandes et plus encore, instantanément.
Découvrez comment créer un cercle jaune autour du pointeur de la souris pour le mettre en surbrillance sur Windows 10. Suivez ces étapes faciles pour améliorer votre expérience utilisateur.
Découvrez pourquoi l
Sous Windows 11, configurez facilement des raccourcis pour accéder rapidement à des dossiers spéciaux dans votre menu Démarrer.
Découvrez comment résoudre l
Découvrez comment utiliser un disque dur externe avec un Chromebook pour transférer et stocker vos fichiers en toute sécurité. Suivez nos étapes pour un usage optimal.
Dans ce guide, vous apprendrez les étapes pour toujours utiliser une adresse MAC aléatoire pour votre adaptateur WiFi sous Windows 10. Optimisez votre sécurité en ligne!
Découvrez comment désinstaller Internet Explorer 11 sur Windows 10 pour optimiser l'espace de votre disque dur.
Découvrez comment utiliser Smart Defrag, un logiciel de défragmentation de disque dur gratuit et efficace, pour améliorer les performances de votre ordinateur.
Le moyen le plus simple de déverrouiller du contenu et de protéger tous les appareils avec un VPN crypté est de partager la connexion VPN via un point d








