Comment lancer des applications instantanément avec Wox sous Windows

Découvrez comment utiliser Wox pour lancer vos applications, exécuter des commandes et plus encore, instantanément.

RAM est l'acronyme de Random Access Memory. Il s'agit d'un type de mémoire installée sur la carte mère de l'ordinateur pour stocker des informations. Cependant, contrairement au disque dur, autre périphérique de stockage de votre PC, vous perdrez toutes les données stockées dans la RAM après avoir éteint l'ordinateur. La RAM ne stocke que temporairement les informations du système d'exploitation Windows et d'autres applications exécutées sur votre PC.
Il existe certaines situations dans lesquelles vous avez besoin de connaître la quantité de RAM de votre PC, par exemple lorsque vous devez savoir si votre capacité de RAM est suffisamment grande pour gérer des applications en cours d'exécution avec une consommation de mémoire importante. Lorsque votre système ralentit, vous devrez peut-être également connaître la quantité de RAM pour être sûr de la cause. Voici différentes manières de vérifier la capacité de votre RAM sous Windows 11.
1. Vérifiez la capacité de la RAM à l'aide des paramètres du PC
Pour vérifier la capacité de la RAM à l'aide des paramètres du PC, suivez les étapes ci-dessous :
Étape 1 : Sur PC, cliquez sur le menu Démarrer en bas à gauche de l'écran.
Étape 2 : Cliquez sur l'icône d'engrenage pour lancer les paramètres Windows .

Lancer les paramètres Windows
Étape 3 : Cliquez sur Système parmi les options affichées.

Cliquez sur Système
Étape 4 : Dans le volet gauche de la fenêtre Système , faites défiler vers le bas et cliquez sur À propos de parmi les options répertoriées.

Cliquez sur À propos
Étape 5 : Dans Spécifications de l'appareil , lisez attentivement pour trouver des informations sur la capacité de votre RAM.

Trouver des informations sur la capacité de la RAM
2. Vérifiez la capacité de la RAM à l'aide des informations système
Voici comment vérifier la capacité de la RAM à l'aide des informations système :
Étape 1 : Lancez la boîte de dialogue Exécuter en appuyant simultanément sur les touches Windows + R du clavier.
Étape 2 : Saisissez msinfo32 dans le champ vide à côté d' Ouvrir.
Étape 3 : Cliquez sur OK pour ouvrir la fenêtre Informations système .
Étape 4 : Cliquez sur Résumé du système dans le volet gauche de la fenêtre Informations système.

Cliquez sur Résumé du système
Étape 5 : Accédez au volet droit de la fenêtre Informations système et faites défiler jusqu'à Mémoire physique installée (RAM). Vous verrez la taille de la RAM sur votre PC.

Faites défiler jusqu'à Mémoire physique installée (RAM)
3. Vérifiez la capacité de la RAM à l'aide de l'invite de commande
L'invite de commande est un autre moyen de connaître la capacité RAM de votre ordinateur. La plupart des gens considèrent ce processus comme un peu difficile car il nécessite la saisie d'une commande spécifique. L'article vous a facilité la tâche en synthétisant les commandes dont vous avez besoin pour le processus ci-dessous :
Étape 1 : Sur PC, cliquez sur le menu Démarrer en bas à gauche de l'écran.
Étape 2 : Dans le champ de recherche, saisissez la requête pour l'invite de commande.
Étape 3 : Cliquez sur le résultat correspondant pour lancer l'invite de commande .
Étape 4 : Tapez la commande suivante dans l'invite de commande.
wmic memorychip get/format:listÉtape 5 : Appuyez sur Entrée sur le clavier pour exécuter la commande.
Étape 6 : À partir des résultats, recherchez la valeur à côté de Capacité , qui représente votre capacité RAM.

Trouver la capacité
Vous obtiendrez toujours une valeur numérique après avoir entré les commandes ci-dessus. Si vous n'êtes pas sûr de la signification d'une valeur numérique, vous pouvez toujours faire quelques recherches.
4. Vérifiez la capacité de la RAM à l'aide du Gestionnaire des tâches
Le Gestionnaire des tâches est l'une des fonctionnalités les plus importantes de votre ordinateur. Il s'agit d'une application polyvalente qui fournit des informations sur les processus de votre ordinateur et l'état de la mémoire, tels que la capacité, l'utilisation et la vitesse de la RAM. Suivez les étapes ci-dessous pour vérifier la capacité RAM de votre PC à l'aide du Gestionnaire des tâches :
Étape 1 : Faites un clic droit sur la barre des tâches du PC.
Étape 2 : Cliquez sur Gestionnaire des tâches parmi les options répertoriées.
Vous pouvez également lancer le Gestionnaire des tâches en appuyant simultanément sur les touches Ctrl + Alt + Suppr du clavier.
Étape 3 : Si votre Gestionnaire des tâches se lance sous la forme d'une petite fenêtre, allez en bas à gauche de la fenêtre et cliquez sur Plus de détails pour la développer.

Cliquez sur Plus de détails
Étape 4 : Dans les onglets en haut de la fenêtre, cliquez sur Performances.
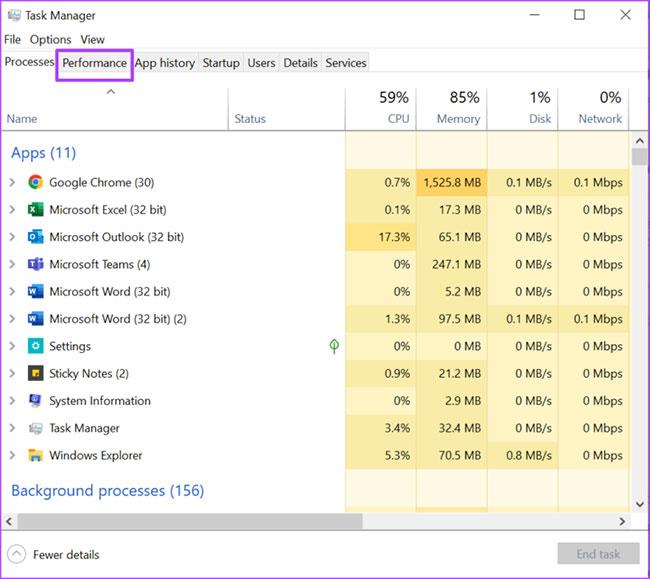
Cliquez sur Performances
Étape 5 : Placez le curseur sur la barre latérale et cliquez sur Mémoire pour voir toutes les informations sur votre RAM.

Cliquez sur Mémoire
Étape 6 : Sur le côté droit du volet Mémoire , vous verrez la quantité de RAM indiquée en haut.

Trouver la quantité de RAM
La partie supérieure de la fenêtre affiche la capacité et le type de RAM, tandis que la partie inférieure indique l'utilisation de la RAM, la vitesse, la taille et le facteur de forme du modèle, etc.
Ci-dessus, vous trouverez comment vérifier la quantité de RAM sur un ordinateur Windows 11. Une chose à noter est que la RAM du PC ne stocke les données que temporairement. Ainsi, lorsque votre PC est éteint, les informations sont perdues. Cependant, pour les disques durs ou les cartes mémoire de votre PC, vous pouvez récupérer des informations endommagées ou perdues.
Découvrez comment utiliser Wox pour lancer vos applications, exécuter des commandes et plus encore, instantanément.
Découvrez comment créer un cercle jaune autour du pointeur de la souris pour le mettre en surbrillance sur Windows 10. Suivez ces étapes faciles pour améliorer votre expérience utilisateur.
Découvrez pourquoi l
Sous Windows 11, configurez facilement des raccourcis pour accéder rapidement à des dossiers spéciaux dans votre menu Démarrer.
Découvrez comment résoudre l
Découvrez comment utiliser un disque dur externe avec un Chromebook pour transférer et stocker vos fichiers en toute sécurité. Suivez nos étapes pour un usage optimal.
Dans ce guide, vous apprendrez les étapes pour toujours utiliser une adresse MAC aléatoire pour votre adaptateur WiFi sous Windows 10. Optimisez votre sécurité en ligne!
Découvrez comment désinstaller Internet Explorer 11 sur Windows 10 pour optimiser l'espace de votre disque dur.
Découvrez comment utiliser Smart Defrag, un logiciel de défragmentation de disque dur gratuit et efficace, pour améliorer les performances de votre ordinateur.
Le moyen le plus simple de déverrouiller du contenu et de protéger tous les appareils avec un VPN crypté est de partager la connexion VPN via un point d








