Comment lancer des applications instantanément avec Wox sous Windows

Découvrez comment utiliser Wox pour lancer vos applications, exécuter des commandes et plus encore, instantanément.
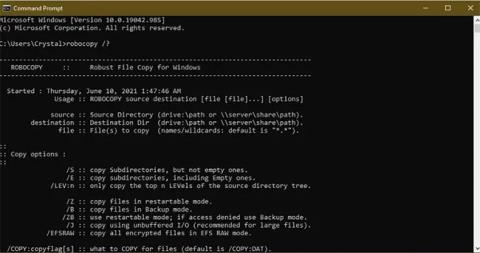
Windows a parcouru un long chemin en tant que système d'exploitation, mais la copie de fichiers d'un emplacement à un autre est un aspect qui continue de frustrer. Bien que copier et coller des fichiers soit généralement acceptable, essayer de copier rapidement un grand nombre de fichiers dans Windows 10 peut devenir un problème.
Vous pouvez obtenir une indication graphique continue de la vitesse de copie actuelle. En fait, le processus démarre rapidement, puis augmente puis diminue en vitesse par grands incréments.
Si vous copiez fréquemment des fichiers volumineux, le système de transfert de fichiers intégré de Windows sera lent et mettra beaucoup de temps à déplacer les fichiers. Le processus peut même se bloquer. Heureusement, il existe des méthodes alternatives qui peuvent permettre de déplacer et de copier des fichiers beaucoup plus rapidement.
1. Robocopie
Il s'agit d'un outil de ligne de commande intégré à Windows qui fournit plus de puissance lorsque vous devez exécuter des processus de copie de fichiers répétitifs et/ou complexes. Robocopy rend la copie beaucoup plus facile et plus rapide, surtout lorsqu'elle est effectuée en ligne.
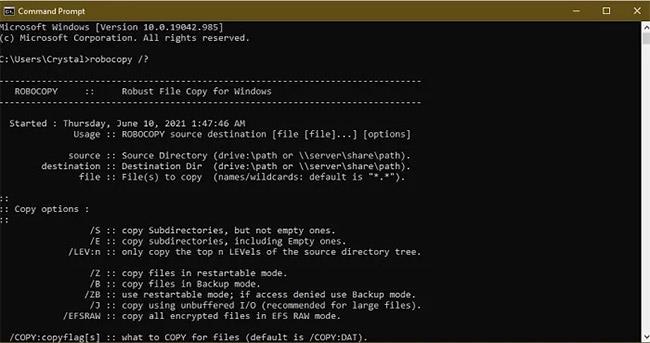
Robocopy rend la copie beaucoup plus facile et plus rapide
Pour utiliser Robocopy, ouvrez Démarrer , tapez Invite de commandes et cliquez sur « Invite de commandes » dans les résultats de la recherche. Vous pouvez également cliquer avec le bouton droit sur Démarrer et sélectionner « Windows PowerShell ». En utilisant l’une ou l’autre méthode, entrez la commande :
robocopy /?…et appuyez sur Entrée pour obtenir des instructions basées sur les paramètres de copie souhaités.
Si vous souhaitez effectuer régulièrement le même processus de réplication, vous pouvez créer un fichier de commandes et double-cliquer pour l'exécuter ou configurer le script pour qu'il s'exécute via le Planificateur de tâches en tant que processus automatique. Les fichiers batch peuvent également vous aider à organiser votre PC. Voir plus : Comment déplacer des fichiers par type dans Windows à l'aide de fichiers batch pour des instructions détaillées.
2. Mettez à niveau le disque dur
Le disque dur joue un rôle important dans la détermination de la rapidité de la copie. Les SSD sont plus rapides que les anciens disques durs , vous pouvez donc acheter un SSD pour votre machine pour un clonage plus rapide.

Achetez un SSD pour que votre ordinateur copie plus rapidement
Il en va de même lors de la copie depuis ou vers un disque dur externe. Si vous utilisez une clé USB avec la norme USB 2.0 ou un ancien disque dur externe, la vitesse de transfert sera lente. Remplacez-le par un lecteur USB 3.0 moderne qui prend en charge un transfert de données plus rapide.
Si vous ne savez pas lequel vous possédez, il existe des moyens simples de vérifier si votre ordinateur Windows utilise un SSD ou un disque dur .
3. Copiez à l'aide de l'application
Bien que les méthodes ci-dessus soient des moyens simples de copier rapidement un grand nombre de fichiers sous Windows, vous pouvez obtenir de meilleures vitesses que celles proposées par Windows en utilisant une application de copie. Il existe plusieurs options sur le marché, mais la plus populaire est TeraCopy , avec des algorithmes d'ajustement de la mémoire tampon qui réduisent les temps de recherche et accélèrent les opérations de copie.
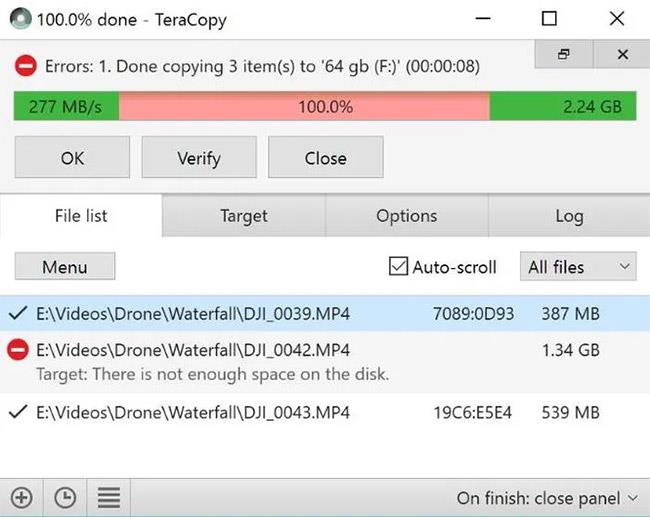
Copier à l'aide d'une application permet également d'accélérer les choses
De plus, l'application vérifie les fichiers pour s'assurer qu'ils sont complètement identiques et vous avertit même si vous faites une erreur lors du déplacement de fichiers afin que vous soyez sûr de vos actions.
Il possède une interface agréable, s'intègre à Windows et est activement mis à jour. Il effectue également une copie asynchrone, ce qui permet d'accélérer les transferts de fichiers entre deux disques durs.
TeraCopy ignore également intelligemment les fichiers problématiques afin que vous puissiez les consulter ultérieurement sans mettre fin à l'ensemble du processus de transfert.
Si TeraCopy ne fonctionne pas assez bien, vous pouvez également essayer :
4. Compressez le fichier avant de le copier
Cette méthode peut être efficace lors du déplacement de nombreux petits fichiers en les compressant avec WinRAR ou 7zip pour un meilleur taux de compression. La compression des fichiers prend quelques minutes et vous pouvez ensuite les copier très rapidement.
Bien que l'outil de compression intégré de Windows fonctionne assez bien pour les fichiers texte, il ne fournit pas toujours une compression optimale pour les images et les vidéos.
Découvrez comment utiliser Wox pour lancer vos applications, exécuter des commandes et plus encore, instantanément.
Découvrez comment créer un cercle jaune autour du pointeur de la souris pour le mettre en surbrillance sur Windows 10. Suivez ces étapes faciles pour améliorer votre expérience utilisateur.
Découvrez pourquoi l
Sous Windows 11, configurez facilement des raccourcis pour accéder rapidement à des dossiers spéciaux dans votre menu Démarrer.
Découvrez comment résoudre l
Découvrez comment utiliser un disque dur externe avec un Chromebook pour transférer et stocker vos fichiers en toute sécurité. Suivez nos étapes pour un usage optimal.
Dans ce guide, vous apprendrez les étapes pour toujours utiliser une adresse MAC aléatoire pour votre adaptateur WiFi sous Windows 10. Optimisez votre sécurité en ligne!
Découvrez comment désinstaller Internet Explorer 11 sur Windows 10 pour optimiser l'espace de votre disque dur.
Découvrez comment utiliser Smart Defrag, un logiciel de défragmentation de disque dur gratuit et efficace, pour améliorer les performances de votre ordinateur.
Le moyen le plus simple de déverrouiller du contenu et de protéger tous les appareils avec un VPN crypté est de partager la connexion VPN via un point d








