Comment lancer des applications instantanément avec Wox sous Windows

Découvrez comment utiliser Wox pour lancer vos applications, exécuter des commandes et plus encore, instantanément.

Windows Defender est le logiciel antivirus de Microsoft intégré aux PC Windows pour vous protéger contre les virus, les menaces de logiciels malveillants et les attaques. Il conserve un enregistrement de ses analyses et actions dans le dossier Historique de protection.
Bien que l'historique de protection soit supprimé après un certain temps, vous souhaiterez peut-être avoir plus de contrôle en le supprimant vous-même. Voyons donc comment supprimer l'historique de protection.
Quel est l’historique de protection de Microsoft Defender ? Pourquoi devrait-il être supprimé ?
L'un des meilleurs logiciels antivirus pour votre PC, Windows Defender ne cesse de s'améliorer avec de puissantes mises à niveau. Les détections effectuées par Windows Defender apparaissent sur la page Historique de protection, ce qui signifie que vous pouvez voir les actions que Microsoft Defender Antivirus a entreprises en votre nom. Il s'agira d'analyses effectuées pour identifier et bloquer les logiciels malveillants et autres menaces, ainsi que de recommandations (surlignées en rouge ou jaune) sur les actions à entreprendre.
Vous avez également accès à toutes ces informations sous une forme claire et compréhensible, y compris les applications potentiellement indésirables qui ont été supprimées ou les services clés qui ont été désactivés. L'historique de protection affichera également les détections apparues lors d'une analyse hors ligne de Windows Defender .

Page Historique de protection dans la sécurité Windows
Bien que Windows Defender conserve son historique de détection pendant 30 jours, vous pouvez le supprimer avant cette date si nécessaire, par exemple lorsque de nombreux journaux d'analyse se sont accumulés. Effacer l’historique de protection vous aidera à libérer de l’espace sur votre PC et à assurer le bon fonctionnement de Defender. N'oubliez pas que vous devez être connecté avec des droits d'administrateur pour supprimer l'historique de protection, alors vérifiez si vous disposez de droits d'administrateur.
Voyons maintenant 4 façons simples de supprimer l'historique de protection dans Windows 10 et 11.
4 façons de supprimer l'historique de protection de Microsoft Defender sous Windows 10/11
1. Comment supprimer le dossier Historique de protection de Microsoft Defender
Vous pouvez effacer manuellement l'historique de protection en supprimant le contenu du dossier Service dans le dossier Windows Defender à l'aide de l'Explorateur de fichiers. Voici comment:
1. Appuyez sur les touches Windows + R pour afficher la boîte Exécuter .
2. Copiez et collez le chemin ci-dessous et cliquez sur OK ou appuyez sur Entrée :
C:\ProgramData\Microsoft\Windows Defender\Scans\History
Le chemin du dossier Historique de protection est saisi dans la zone Exécuter
3. Vous pouvez également coller le chemin C:\ProgramData\Microsoft\Windows Defender\Scans\History dans la barre de navigation de l'Explorateur de fichiers et appuyer sur Entrée.

Chemin du dossier Historique de protection dans la barre de navigation de l'Explorateur de fichiers
4. Vous pouvez également accéder au dossier Defender Protection History en utilisant le chemin ci-dessus dans l’Explorateur de fichiers. Si vous ne voyez pas le dossier ProgramData lorsque vous ouvrez le lecteur local, sélectionnez Afficher , puis cochez la case en regard de Éléments masqués .

Cliquez sur Éléments masqués dans View pour voir le dossier ProgramData
5. Ouvrez le dossier Service et sélectionnez tous les fichiers qu'il contient. Faites un clic droit et sélectionnez Supprimer pour supprimer tous les fichiers. Quittez ensuite l'Explorateur de fichiers.
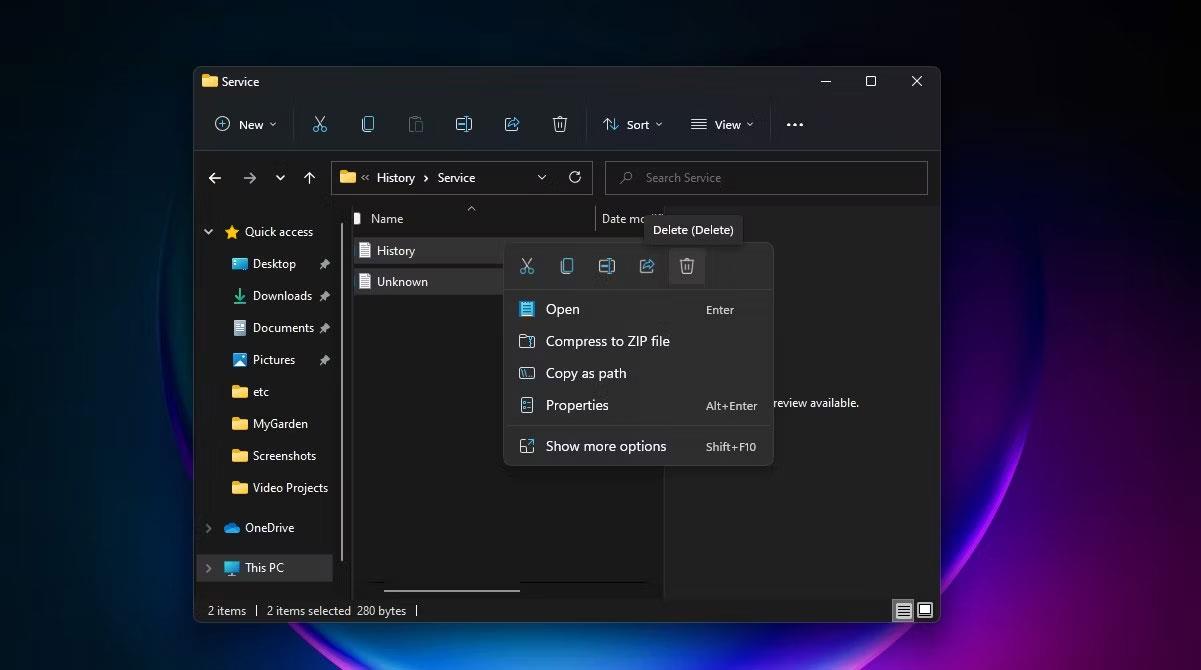
Sélectionnez les fichiers dans le dossier historique et supprimez-les
6. Ensuite, recherchez Sécurité Windows et ouvrez-le.
7. Sous Protection contre les virus et menaces , cliquez sur Gérer les paramètres .

Configurer la protection contre les virus et les menaces dans la sécurité Windows
8. Enfin, désactivez les commutateurs de protection en temps réel et de protection fournie par le cloud sur Désactivé , puis à nouveau sur Activé .
2. Comment supprimer l'historique de protection de Microsoft Defender à l'aide de l'Observateur d'événements
Vous pouvez également supprimer manuellement l'historique de protection de Defender via l'Observateur d'événements - une application utile pour analyser les journaux d'événements sur votre appareil. Voici comment:
1. Tout d’abord, effectuez une recherche Windows pour l’Observateur d’événements et cliquez sur la meilleure correspondance pour ouvrir l’Observateur d’événements .
2. Dans l'Observateur d'événements (local) sur la gauche, développez Journaux des applications et des services .
3. Dans Journaux des applications et des services , cliquez sur la flèche déroulante en regard du dossier Microsoft.
4. Cliquez sur Windows à gauche pour ouvrir la liste des fichiers Windows au milieu.
5. Faites défiler la liste des fichiers au milieu pour trouver Windows Defender .

Windows Defender est sélectionné dans l'Observateur d'événements
6. Double-cliquez sur Windows Defender.
7. Cliquez ensuite avec le bouton droit sur Opérationnel et sélectionnez Ouvrir pour afficher tous les journaux précédents.

Ouvrez Operational pour afficher les journaux Defender
8. Vous pouvez maintenant cliquer avec le bouton droit sur Opérationnel à gauche et sélectionner Effacer le journal. Ou cliquez sur Effacer le journal à droite sous Actions .

Options pour effacer les journaux
9. Sélectionnez Effacer pour supprimer l'historique de protection. Si vous souhaitez enregistrer les journaux de l'historique de protection pour référence future avant de les supprimer, sélectionnez Enregistrer et effacer .

Options pour supprimer les journaux ou enregistrer et supprimer les journaux de protection
3. Comment supprimer l'historique de protection de Microsoft Defender via PowerShell
Que faire si vous souhaitez que l'historique de protection soit automatiquement supprimé après un nombre de jours spécifique ? Vous pouvez également utiliser les commandes PowerShell pour ce faire.
1. Entrez PowerShell dans la barre de recherche. Cliquez avec le bouton droit sur Windows PowerShell sous le résultat le plus pertinent et sélectionnez Exécuter en tant qu'administrateur . Ou sélectionnez Exécuter en tant qu'administrateur dans le volet de recherche à droite.
2. Cliquez sur Oui dans l'invite UAC qui apparaît.
3. La fenêtre Administrateur : PowerShell s'ouvrira. Tapez ou copiez et collez la commande suivante et appuyez sur Entrée :
Set-MpPreference -ScanPurgeItemsAfterDelay 7
Commande pour supprimer l'historique de protection dans PowerShell
Le chiffre 7 à la fin de la commande est le nombre de jours après lequel le journal de l'historique de protection sera supprimé. Modifiez simplement ce numéro pour spécifier quand vous souhaitez supprimer l'historique de protection. Et l'historique sera supprimé automatiquement.
4. Comment supprimer l'historique de protection de Microsoft Defender à l'aide de l'éditeur de stratégie de groupe
Si vous disposez d'un PC exécutant Windows 10 Professionnel, Windows 11 Professionnel ou une version ultérieure, vous pouvez également utiliser l'éditeur de stratégie de groupe pour effacer automatiquement l'historique de protection de Defender. Bien qu'il existe également des solutions pour accéder à l'éditeur de stratégie de groupe sur Windows Home . Mais voyons comment supprimer l'historique de protection via l'éditeur de stratégie de groupe dans Windows Pro et les versions supérieures :
1. Appuyez sur les touches Win + R pour ouvrir la boîte Exécuter. Tapez gpedit.msc pour ouvrir l'éditeur de stratégie de groupe local . Ou tapez simplement gpedit dans la barre de recherche et cliquez sur Modifier la stratégie de groupe sous le résultat le plus pertinent à ouvrir.
2. Dans l'éditeur de stratégie de groupe local, dans le volet de gauche sous Configuration ordinateur , développez Modèles d'administration en cliquant sur la flèche déroulante à côté.
3. Dans le dossier Modèles d'administration , cliquez sur Composants Windows et une liste de ses composants apparaîtra dans le volet central de l'éditeur de stratégie de groupe.
4. Faites ensuite défiler vers le bas pour trouver l'antivirus Windows Defender et double-cliquez dessus.

Accédez à l'antivirus Windows Defender dans l'éditeur de stratégie de groupe
5. Dans la liste des éléments Windows Defender, double-cliquez sur le dossier Analyser.
6. Sur la droite, double-cliquez sur Activer la suppression des éléments du dossier de l'historique d'analyse . Ou cliquez sur Modifier les paramètres de stratégie dans le volet central. Ce paramètre de stratégie détermine le nombre de jours pendant lesquels les éléments seront conservés dans le dossier de l’historique d’analyse avant d’être définitivement supprimés.

Activer la stratégie de suppression d'éléments dans le dossier Scan de Defender
7. Ensuite, sélectionnez Modifier les paramètres de stratégie pour ouvrir la fenêtre de stratégie. Elle affichera Non configuré par défaut. Pour définir le nombre de jours, sélectionnez le bouton en regard de Activé . Un nombre de jours par défaut de 30 sera alors défini. Si vous définissez le nombre de jours sur 0, les éléments sont conservés pour toujours et ne sont pas automatiquement supprimés. Il suffit donc de modifier la date à chaque fois que vous souhaitez supprimer les éléments. Enfin, cliquez sur Appliquer > OK.

Spécifiez le nombre de jours pour supprimer les entrées d'analyse dans Defender
Désormais, vous n'aurez plus besoin de supprimer manuellement l'historique de protection à chaque fois : les éléments du dossier de l'historique d'analyse seront automatiquement supprimés après les jours que vous avez spécifiés.
Découvrez comment utiliser Wox pour lancer vos applications, exécuter des commandes et plus encore, instantanément.
Découvrez comment créer un cercle jaune autour du pointeur de la souris pour le mettre en surbrillance sur Windows 10. Suivez ces étapes faciles pour améliorer votre expérience utilisateur.
Découvrez pourquoi l
Sous Windows 11, configurez facilement des raccourcis pour accéder rapidement à des dossiers spéciaux dans votre menu Démarrer.
Découvrez comment résoudre l
Découvrez comment utiliser un disque dur externe avec un Chromebook pour transférer et stocker vos fichiers en toute sécurité. Suivez nos étapes pour un usage optimal.
Dans ce guide, vous apprendrez les étapes pour toujours utiliser une adresse MAC aléatoire pour votre adaptateur WiFi sous Windows 10. Optimisez votre sécurité en ligne!
Découvrez comment désinstaller Internet Explorer 11 sur Windows 10 pour optimiser l'espace de votre disque dur.
Découvrez comment utiliser Smart Defrag, un logiciel de défragmentation de disque dur gratuit et efficace, pour améliorer les performances de votre ordinateur.
Le moyen le plus simple de déverrouiller du contenu et de protéger tous les appareils avec un VPN crypté est de partager la connexion VPN via un point d








