Comment lancer des applications instantanément avec Wox sous Windows

Découvrez comment utiliser Wox pour lancer vos applications, exécuter des commandes et plus encore, instantanément.
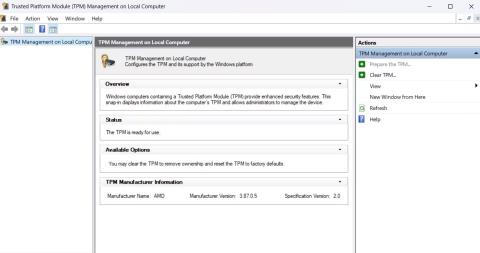
Trusted Platform Module (TPM) est une puce de sécurité qui aide à protéger votre ordinateur contre les logiciels malveillants et autres attaques. Il joue un rôle important dans le processus d'installation de Windows 11 et fait également partie intégrante de certaines fonctionnalités de sécurité comme Windows Hello et BitLocker.
Si vous devez supprimer le TPM pour une raison quelconque, vous êtes au bon endroit. Ce guide vous montrera 4 façons de supprimer le TPM sur Windows 11.
Quand dois-je supprimer le TPM et est-il sécuritaire de le faire ?
Bien que le TPM protège les données sensibles et empêche les tentatives de piratage effectuées via le matériel informatique, vous trouverez ci-dessous quelques cas dans lesquels vous devez supprimer le TPM de votre ordinateur.
Il est totalement sûr de supprimer TPM sur votre ordinateur. Gardez cependant à l’esprit que cette action supprimera toutes les clés de chiffrement générées par le TPM et les données protégées associées. Ces données contiennent des informations relatives à la carte à puce virtuelle ou au code PIN de connexion.
Par conséquent, il est important de sauvegarder les données Windows protégées par TPM pour éviter toute perte de données.
4 façons de supprimer le TPM sur Windows 11
1. Comment supprimer TPM à l'aide de la console de gestion TPM
TPM Management Console vous permet de gérer le TPM installé sur votre ordinateur. Vous pouvez l'utiliser pour activer ou désactiver le TPM, effacer le TPM et gérer les clés TPM.
Pour l'utiliser pour effacer ou réinitialiser le TPM, procédez comme suit :
1. Appuyez simultanément sur les touches Win + R pour ouvrir la boîte de dialogue Exécuter .
2. Tapez tpm.msc dans la barre de recherche et appuyez sur Entrée.
3. Cliquez sur l' option Effacer le TPM dans la section Actions.

Supprimez l'option TPM dans le panneau de configuration TPM
4. Cliquez sur Redémarrer.

Bouton de redémarrage dans le panneau de configuration TPM
Votre ordinateur va maintenant redémarrer pour terminer le processus de réinitialisation du TPM.
2. Comment supprimer le TPM à l'aide de l'application de sécurité Windows
Pour supprimer le TPM à l'aide de l'application de sécurité Windows, procédez comme suit :
1. Ouvrez le menu Démarrer, saisissez Sécurité Windows dans la barre de recherche et appuyez sur Entrée.
2. Sélectionnez Sécurité de l'appareil dans la barre latérale gauche et cliquez sur Détails du processeur de sécurité.

Option de détails du processeur de sécurité dans la sécurité Windows
3. Cliquez sur Dépannage du processeur de sécurité .

Options de dépannage du processeur de sécurité dans l'application Sécurité Windows
4. Sélectionnez la raison de la suppression du TPM dans le menu déroulant Sélectionner.

Sélectionnez une raison pour supprimer le TPM
5. Cliquez sur Effacer le TPM .

Effacer le bouton TPM dans la sécurité Windows
6. Cliquez sur Effacer et redémarrez .

Option Effacer et redémarrer dans la sécurité Windows
Votre ordinateur va maintenant redémarrer. Vous devrez alors configurer Windows Hello si vous l’avez déjà utilisé.
3. Comment supprimer le TPM à l'aide de Windows PowerShell

Supprimer la commande TPM dans Windows PowerShell
Windows PowerShell est un outil de ligne de commande qui vous permet d'effectuer des opérations avancées sur votre ordinateur.
Pour utiliser PowerShell pour supprimer TPM, ouvrez Windows PowerShell avec les droits d'administrateur , tapez Clear-Tpm et appuyez sur Entrée.
4. Comment effacer le TPM via le BIOS
Vous pouvez configurer les couches de sécurité de votre ordinateur, y compris le TPM, à partir du BIOS . Vous trouverez ci-dessous les étapes pour réinitialiser le TPM à partir du BIOS :
1. Redémarrez l'ordinateur et appuyez sur la touche BIOS (généralement la touche F2 ou Suppr ) pour accéder au menu du BIOS .
2. Passez à l' onglet Sécurité.

Onglet Sécurité dans le menu BIOS
3. Cliquez sur l' option Effacer TPM et sélectionnez Oui dans l'invite.

Oui, option dans le menu du BIOS
4. Basculez vers l'onglet Quitter et sélectionnez Enregistrer les modifications et quitter . Ensuite, sélectionnez Oui.

Enregistrer les options modifiées dans le BIOS
C'est fait! Votre ordinateur redémarrera et vous aurez la possibilité de configurer une épingle sur l'écran de connexion, indiquant que vous avez supprimé avec succès le TPM.
Découvrez comment utiliser Wox pour lancer vos applications, exécuter des commandes et plus encore, instantanément.
Découvrez comment créer un cercle jaune autour du pointeur de la souris pour le mettre en surbrillance sur Windows 10. Suivez ces étapes faciles pour améliorer votre expérience utilisateur.
Découvrez pourquoi l
Sous Windows 11, configurez facilement des raccourcis pour accéder rapidement à des dossiers spéciaux dans votre menu Démarrer.
Découvrez comment résoudre l
Découvrez comment utiliser un disque dur externe avec un Chromebook pour transférer et stocker vos fichiers en toute sécurité. Suivez nos étapes pour un usage optimal.
Dans ce guide, vous apprendrez les étapes pour toujours utiliser une adresse MAC aléatoire pour votre adaptateur WiFi sous Windows 10. Optimisez votre sécurité en ligne!
Découvrez comment désinstaller Internet Explorer 11 sur Windows 10 pour optimiser l'espace de votre disque dur.
Découvrez comment utiliser Smart Defrag, un logiciel de défragmentation de disque dur gratuit et efficace, pour améliorer les performances de votre ordinateur.
Le moyen le plus simple de déverrouiller du contenu et de protéger tous les appareils avec un VPN crypté est de partager la connexion VPN via un point d








