Comment lancer des applications instantanément avec Wox sous Windows

Découvrez comment utiliser Wox pour lancer vos applications, exécuter des commandes et plus encore, instantanément.

Le mode veille prolongée sous Windows est une fonctionnalité utile qui vous permet de sauvegarder votre session, d'éteindre votre ordinateur, puis de continuer votre travail exactement là où vous l'avez laissé. Cependant, il peut arriver que votre PC Windows n'entre pas en veille prolongée sur votre commande, ce qui fait que le PC reste allumé.
Si vous rencontrez le même problème, ne vous inquiétez pas. Vous trouverez ci-dessous quelques solutions efficaces qui aideront à résoudre le problème immédiatement.
1. Exécutez l'utilitaire de résolution des problèmes d'alimentation
L'exécution de l'utilitaire de résolution des problèmes intégré de Windows est le moyen le plus efficace de résoudre les problèmes courants au niveau du système. Dans ce cas, vous pouvez exécuter Power Troubleshooter et voir si le mode Hibernate fonctionne à nouveau. Voici comment.
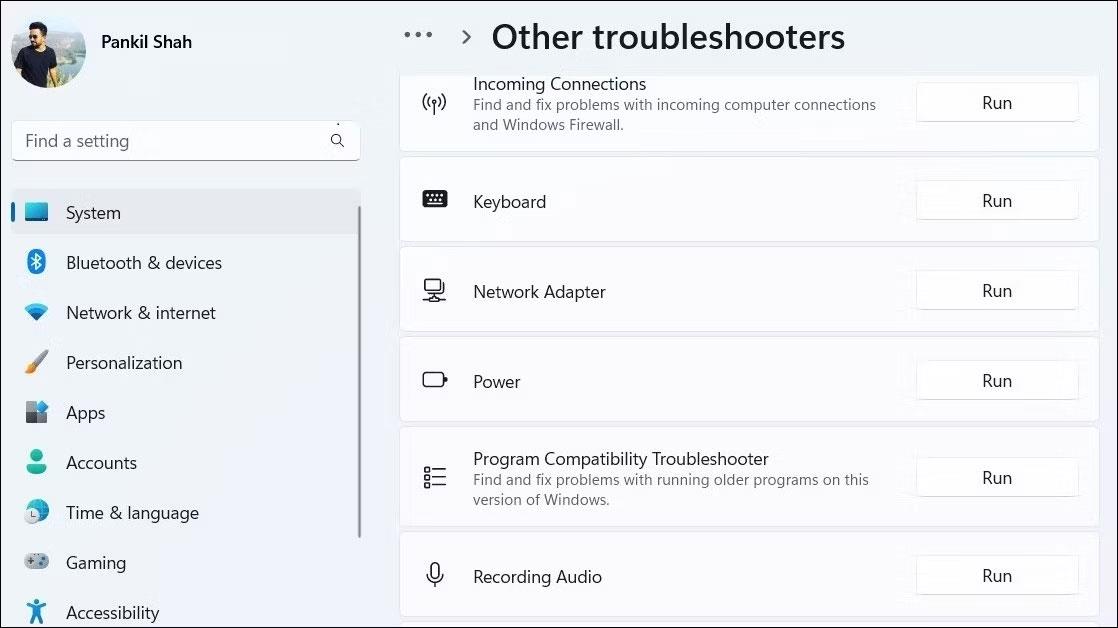
Outil de dépannage d'alimentation sous Windows
Autorisez l'utilitaire de résolution des problèmes à analyser votre système à la recherche d'éventuels problèmes et à les résoudre. Essayez ensuite d'utiliser à nouveau l'option Hibernation pour voir si cela fonctionne.
2. Désactivez le démarrage rapide
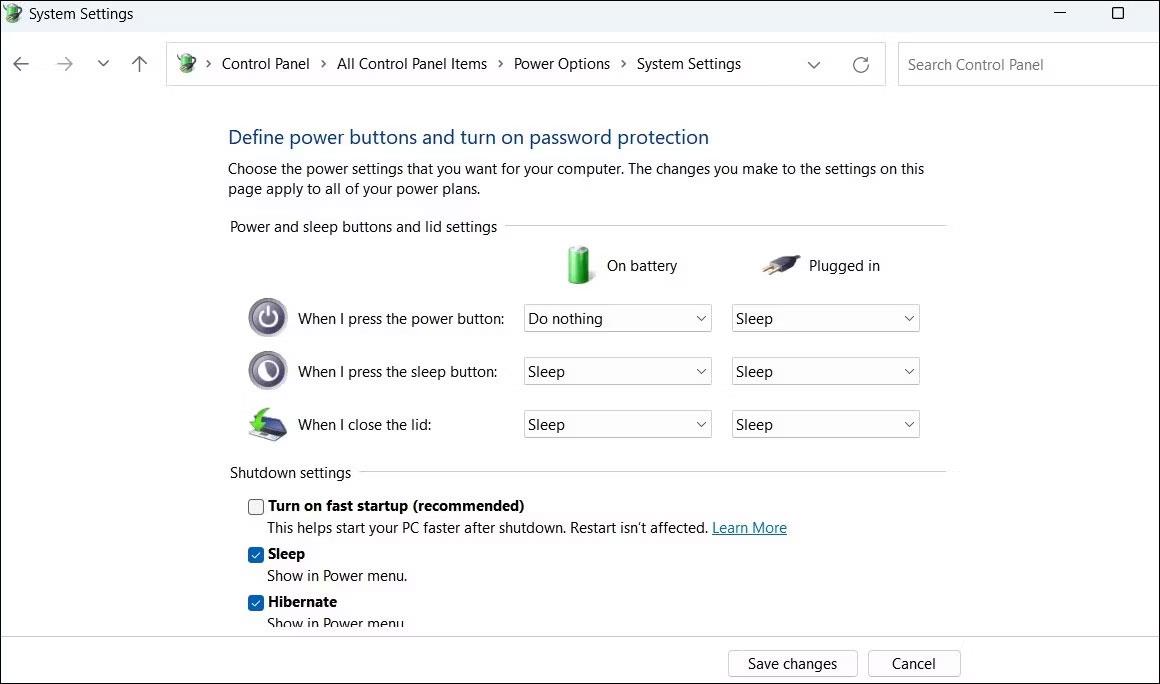
Désactiver le démarrage rapide
Le démarrage rapide est une fonctionnalité utile qui vous aide à éviter les temps de démarrage lents sur votre ordinateur Windows. Cependant, cela peut parfois interrompre la fonctionnalité du mode Hibernation et provoquer des problèmes. Vous pouvez essayer de désactiver cette fonctionnalité pour voir si cela aide.
3. Réinitialisez votre plan d'alimentation
Si la désactivation de la fonctionnalité de démarrage rapide ne fonctionne pas, il se peut qu'il y ait un problème avec les paramètres actuels de votre plan d'alimentation. Dans ce cas, vous pouvez réinitialiser votre plan d'alimentation sous Windows aux paramètres par défaut et repartir de zéro. Pour ce faire, procédez comme suit :
powercfg -restoredefaultschemes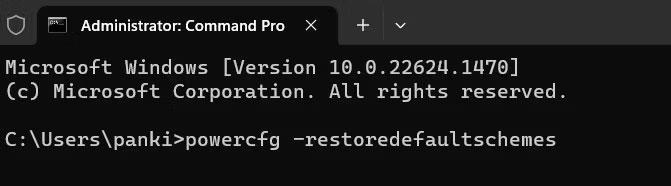
Réinitialiser le plan d’alimentation sous Windows
Après avoir terminé les étapes ci-dessus, essayez à nouveau d’utiliser le mode Hibernation.
4. Essayez les correctifs de base pour résoudre les problèmes de mise en veille prolongée sous Windows
Si les correctifs ci-dessus ne fonctionnent pas, vous pouvez essayer des correctifs généraux de Windows pour résoudre les problèmes liés au mode Hibernation.
Découvrez comment utiliser Wox pour lancer vos applications, exécuter des commandes et plus encore, instantanément.
Découvrez comment créer un cercle jaune autour du pointeur de la souris pour le mettre en surbrillance sur Windows 10. Suivez ces étapes faciles pour améliorer votre expérience utilisateur.
Découvrez pourquoi l
Sous Windows 11, configurez facilement des raccourcis pour accéder rapidement à des dossiers spéciaux dans votre menu Démarrer.
Découvrez comment résoudre l
Découvrez comment utiliser un disque dur externe avec un Chromebook pour transférer et stocker vos fichiers en toute sécurité. Suivez nos étapes pour un usage optimal.
Dans ce guide, vous apprendrez les étapes pour toujours utiliser une adresse MAC aléatoire pour votre adaptateur WiFi sous Windows 10. Optimisez votre sécurité en ligne!
Découvrez comment désinstaller Internet Explorer 11 sur Windows 10 pour optimiser l'espace de votre disque dur.
Découvrez comment utiliser Smart Defrag, un logiciel de défragmentation de disque dur gratuit et efficace, pour améliorer les performances de votre ordinateur.
Le moyen le plus simple de déverrouiller du contenu et de protéger tous les appareils avec un VPN crypté est de partager la connexion VPN via un point d








