Comment lancer des applications instantanément avec Wox sous Windows

Découvrez comment utiliser Wox pour lancer vos applications, exécuter des commandes et plus encore, instantanément.

La possibilité de contrôler votre ordinateur personnel à partir d'un autre système vous aide à accéder aux ressources système, aux fichiers et bien plus encore. Le protocole RDP (Remote Desktop Protocol) de Microsoft est utilisé pour ces connexions et constitue le moyen le plus sécurisé de se connecter à un PC Windows distant.
Ensuite, Quantrimang.com vous montrera les meilleurs moyens de tirer le meilleur parti du Bureau à distance Windows.
1. Connectez-vous à un PC Windows distant
L'utilisation la plus courante et la plus utile de Microsoft Remote Desktop consiste à accéder à distance aux ordinateurs portables et PC Windows à l'aide d'un autre système Windows. Vous devez installer au moins Windows 7 SP1, 8.1, 10 ou Windows Server et une version 64 bits de Windows des deux côtés. Vous avez besoin de Windows 10 Professionnel ou Entreprise pour accéder au système.
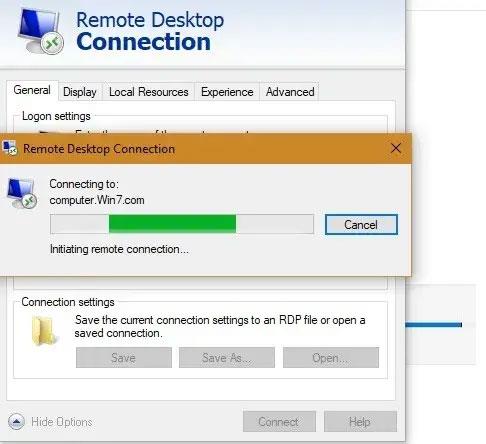
Connectez-vous à un PC Windows distant
Il existe deux manières de commencer : vous pouvez établir une connexion via l'application Remote Desktop pour Windows 10 ou exécuter l'application à partir du Microsoft Store. Auparavant, vous pouviez ouvrir le programme à partir du menu Démarrer en mode Administrateur.
Pour les utilisateurs de Windows 10 Professionnel et Entreprise, vous pouvez également vous connecter depuis le Microsoft Store, qui offre une interface utilisateur plus attrayante.
Reportez-vous à 2 articles : Utilisation du Bureau à distance pour accéder à des ordinateurs distants via Internet et Instructions d'activation et d'utilisation du Bureau à distance sur les ordinateurs Windows 10 pour plus de détails.
Une fois la connexion à distance établie, vous pouvez obtenir un aperçu de tous les PC distants grâce aux aperçus du bureau.
2. Connectez-vous depuis Android/iOS
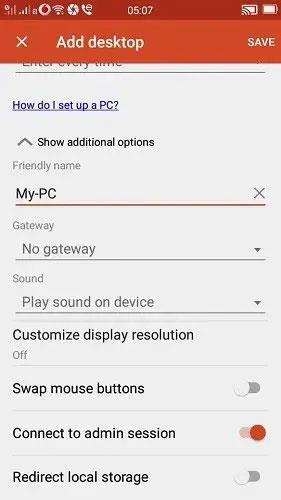
Accédez à votre PC Windows à l'aide des applications iOS et Android
En plus d'accéder à distance à votre PC Windows sur un autre appareil Windows, vous pouvez également y accéder à l'aide d'applications iOS et Android.
Avant de télécharger des applications sur votre téléphone, assurez-vous d'avoir activé l' option « Connexions à distance à l'ordinateur cible » dans le menu Démarrer. Vous pouvez également le faire à partir des paramètres du Bureau à distance .
Reportez-vous à l'article : Comment contrôler et accéder à votre ordinateur par téléphone avec Microsoft Remote Desktop pour connaître les étapes détaillées.
3. Configurer la passerelle Bureau à distance (RD)
Le service Windows Remote Desktop peut être utilisé pour configurer la passerelle Remote Desktop (RD). Il permet aux utilisateurs de se connecter en toute sécurité aux ordinateurs Windows de l'entreprise à partir de n'importe quel appareil connecté à Internet exécutant le client Remote Desktop.
Pour configurer Remote Desktop Gateway sur le client, accédez aux paramètres du serveur RD Gateway.
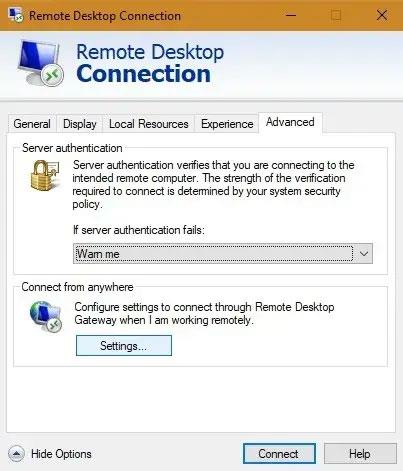
Accédez aux paramètres du serveur RD Gateway
Sélectionnez les paramètres automatiques pour établir la connexion. D'un autre côté, si l'administrateur réseau vous a fourni un nom de serveur ou d'autres informations de connexion, saisissez ces informations. Dans ce cas, sélectionnez « Utiliser mes informations d'identification RD Gateway pour l'ordinateur distant » .
Si Remote Desktop est installé sur votre appareil mobile, vous pouvez accéder aux passerelles dans le panneau latéral.
Ajoutez l'adresse IP de la passerelle requise et d'autres détails pour établir la connexion.
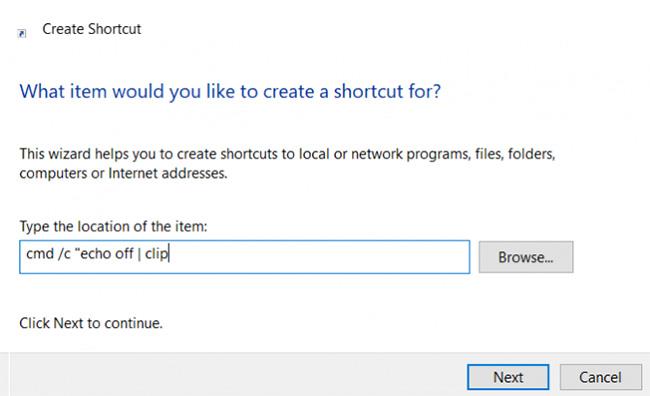
Ajoutez l'adresse IP de la passerelle requise et d'autres détails pour établir la connexion
4. Connectez les appareils et les ressources locales
Vous souhaiterez peut-être accéder à des ressources locales spécifiques sur un ordinateur distant. Cela peut être fait à partir de l' onglet Appareils et ressources locaux de l'application Microsoft Remote Desktop (également depuis le Microsoft Store).
Les options dont vous disposez incluent du matériel spécifique, des imprimantes, des cartes à puce, des webcams, des disques durs, etc.
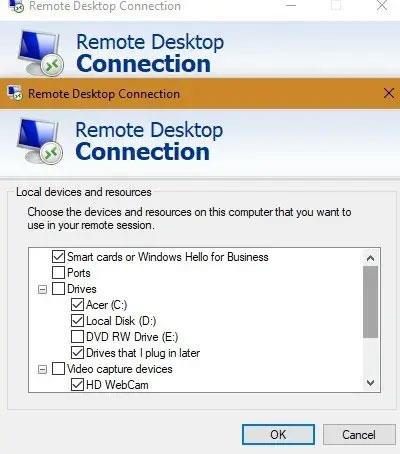
Connectez les appareils et les ressources locales
Si vous n'êtes pas satisfait de Microsoft Remote Desktop, vous pouvez utiliser d'autres applications d'accès à distance telles que TeamViewer , Chrome Remote Desktop ou AnyDesk .
Avez-vous d’autres moyens d’utiliser Microsoft Remote Desktop ? Laissez vos commentaires dans la section commentaires ci-dessous !
Découvrez comment utiliser Wox pour lancer vos applications, exécuter des commandes et plus encore, instantanément.
Découvrez comment créer un cercle jaune autour du pointeur de la souris pour le mettre en surbrillance sur Windows 10. Suivez ces étapes faciles pour améliorer votre expérience utilisateur.
Découvrez pourquoi l
Sous Windows 11, configurez facilement des raccourcis pour accéder rapidement à des dossiers spéciaux dans votre menu Démarrer.
Découvrez comment résoudre l
Découvrez comment utiliser un disque dur externe avec un Chromebook pour transférer et stocker vos fichiers en toute sécurité. Suivez nos étapes pour un usage optimal.
Dans ce guide, vous apprendrez les étapes pour toujours utiliser une adresse MAC aléatoire pour votre adaptateur WiFi sous Windows 10. Optimisez votre sécurité en ligne!
Découvrez comment désinstaller Internet Explorer 11 sur Windows 10 pour optimiser l'espace de votre disque dur.
Découvrez comment utiliser Smart Defrag, un logiciel de défragmentation de disque dur gratuit et efficace, pour améliorer les performances de votre ordinateur.
Le moyen le plus simple de déverrouiller du contenu et de protéger tous les appareils avec un VPN crypté est de partager la connexion VPN via un point d








