Comment lancer des applications instantanément avec Wox sous Windows

Découvrez comment utiliser Wox pour lancer vos applications, exécuter des commandes et plus encore, instantanément.
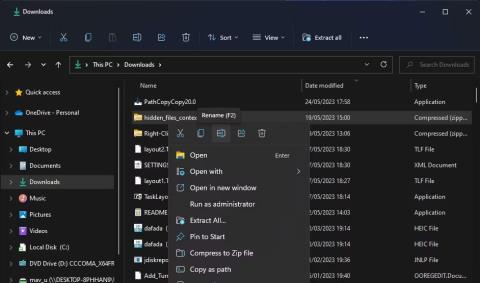
L'erreur 0x80010135 apparaît parfois lorsque vous extrayez un fichier ZIP à l'aide de l'utilitaire de décompression de l'Explorateur de fichiers Windows. Lorsque l'erreur se produit, il affiche également un message indiquant : "Chemin trop long".
Les utilisateurs ne peuvent pas extraire les fichiers ZIP à l'aide de l'option Extraire de l'Explorateur de fichiers en raison de l'erreur 0x80010135. Cela signifie que vous ne pouvez pas installer ou exécuter les packages logiciels téléchargés contenus dans les archives ZIP.
Donc l’erreur 0x80010135 vous confond également ? Si la réponse est correcte, vous pouvez corriger l'erreur 0x80010135 en utilisant les méthodes ci-dessous.
1. Réduisez la longueur du nom du fichier ZIP
L'erreur 0x80010135 se produit généralement car le chemin du dossier extrait dépasse la limite de 260 caractères de Windows. C'est pourquoi le message d'erreur indique que le chemin est trop long, et ce problème surviendra probablement pour les archives ZIP avec des noms de fichiers longs. Par défaut, le dossier extrait aura le même nom que l'archive ZIP. Essayez donc de réduire la longueur du nom du fichier ZIP comme suit :
1. Ouvrez l'Explorateur de fichiers et affichez le dossier contenant l'archive ZIP que vous devez extraire.
2. Cliquez avec le bouton droit sur le fichier ZIP pour sélectionner Renommer dans le menu contextuel de l'Explorateur.
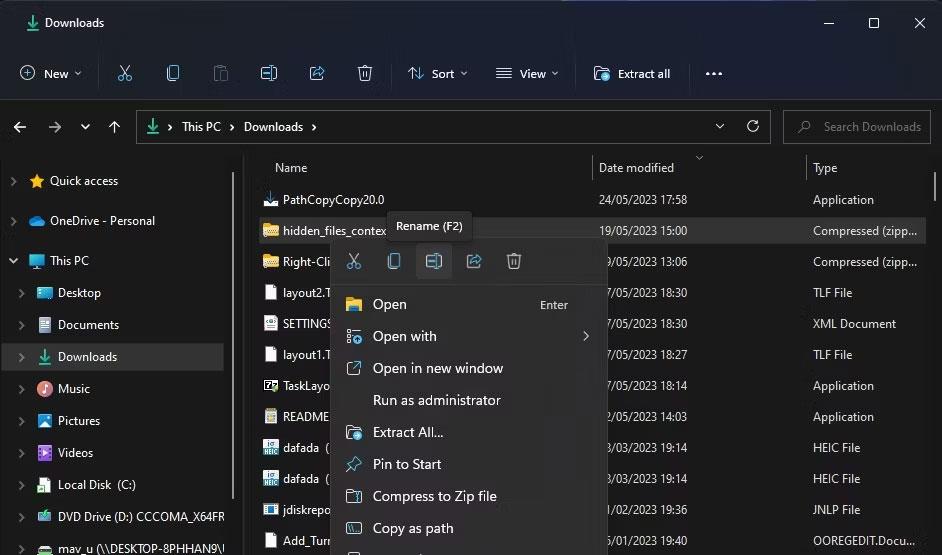
Option Renommer
3. Saisissez un titre de fichier plus court pour l'archive ZIP dans la zone de texte. Gardez le titre du référentiel entre 5 ou 6 caractères si possible.
2. Décompressez l'archive dans le répertoire racine
Le chemin de décompression global d'un fichier ZIP peut également être trop long s'il comprend de nombreux sous-dossiers. Par défaut, les fichiers ZIP seront décompressés dans le dossier contenant le fichier, ce qui peut poser des problèmes. Les utilisateurs ont confirmé avoir corrigé l'erreur 0x80010135 en choisissant d'extraire l'archive dans le dossier racine C:. Cela supprimera les sous-dossiers du chemin d’extraction. Voici comment extraire le ZIP dans le dossier racine :
1. Accédez à n'importe quel dossier contenant des fichiers ZIP que vous ne pouvez pas extraire dans l'Explorateur.
2. Cliquez avec le bouton droit sur le ZIP et sélectionnez l' option Extraire tout du menu contextuel .
3. Cliquez sur Parcourir dans la fenêtre Extraire compressé .
4. Cliquez ensuite sur le lecteur C: et appuyez sur le bouton Sélectionner un dossier. Le chemin de décompression doit simplement être C:\ , comme indiqué dans la capture d'écran ci-dessous.
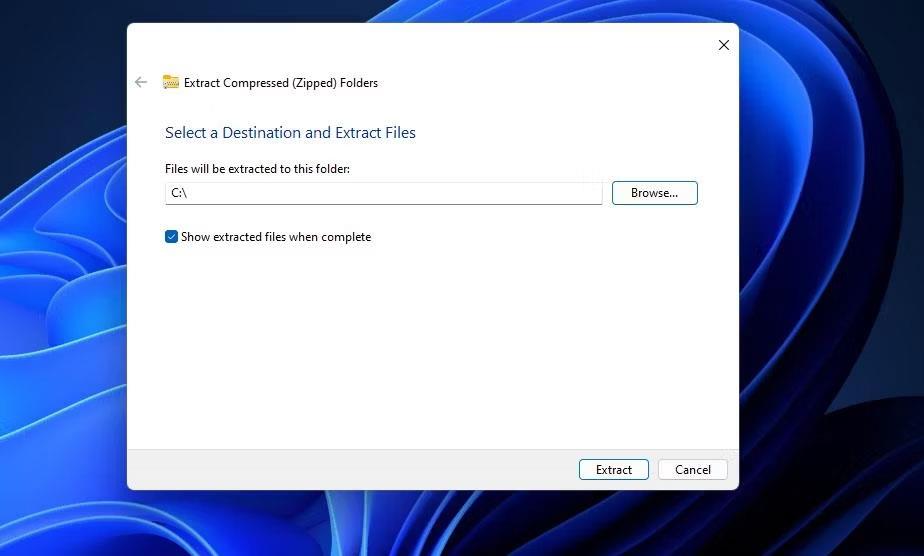
Fenêtre Extraire les dossiers compressés (zippés)
5. Cliquez sur Extraire pour extraire l'archive dans le répertoire racine.
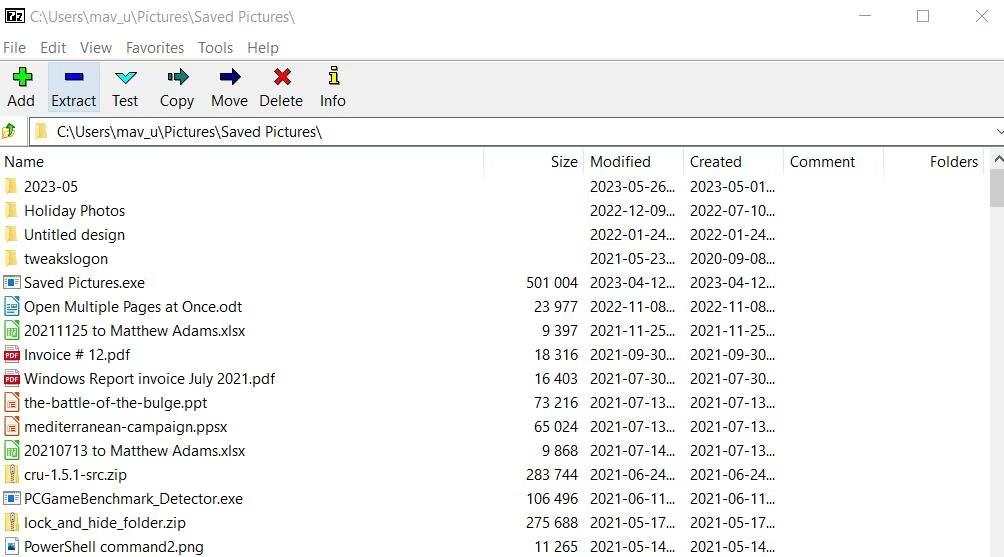
Option d'extraction
Une autre façon d'appliquer le même correctif consiste à copier et coller l'archive ZIP dans le dossier racine. Ensuite, l’extraire de cet emplacement décompressera l’archive avec le chemin du répertoire racine par défaut. Vous n’aurez pas besoin de choisir d’y extraire l’archive dans l’outil de décompression.
Pour ce faire, faites un clic droit sur le référentiel et sélectionnez Copier . Cliquez sur le lecteur C: dans la barre latérale de l'Explorateur et appuyez sur Ctrl + V pour coller le ZIP dans le dossier racine. Extrayez ensuite l'archive ZIP.
3. Décompressez l'archive à l'aide de 7-ZIP
Si l'erreur 0x80010135 persiste après avoir essayé les solutions possibles ci-dessus, l'archive peut inclure plusieurs sous-dossiers dont les noms sont trop longs. Cependant, vous ne pouvez renommer aucun dossier du ZIP sans l’extraire au préalable.
Ensuite, vous devrez essayer une alternative qui fonctionne pour de nombreux utilisateurs. Décompressez une archive ZIP avec un autre utilitaire de décompression tiers, tel que 7-Zip, où la limite de 260 caractères ne s'applique pas. Si vous ne souhaitez pas utiliser 7-Zip, vous pouvez également choisir l'un des meilleurs outils de compression et de décompression de fichiers de Windows, le tout sans limite de caractères.
Voici comment décompresser des fichiers ZIP avec 7-ZIP :
1. Ouvrez la page de téléchargement 7-Zip et téléchargez l'outil.
2. Affiche le dossier dans lequel votre navigateur a téléchargé le fichier d'installation 7-ZIP.
3. Double-cliquez sur le fichier 7z2300-x64.exe.
4. Cliquez sur Installer dans la fenêtre de configuration de 7-Zip.
Fenêtre d'installation 7-Zip
5. Ouvrez le logiciel de décompression d'archive 7-Zip.
6. Sélectionnez l'archive ZIP où l'erreur 0x80010135 s'est produite dans 7-ZIP.
7. Cliquez sur l'option Extraire de 7-Zip .
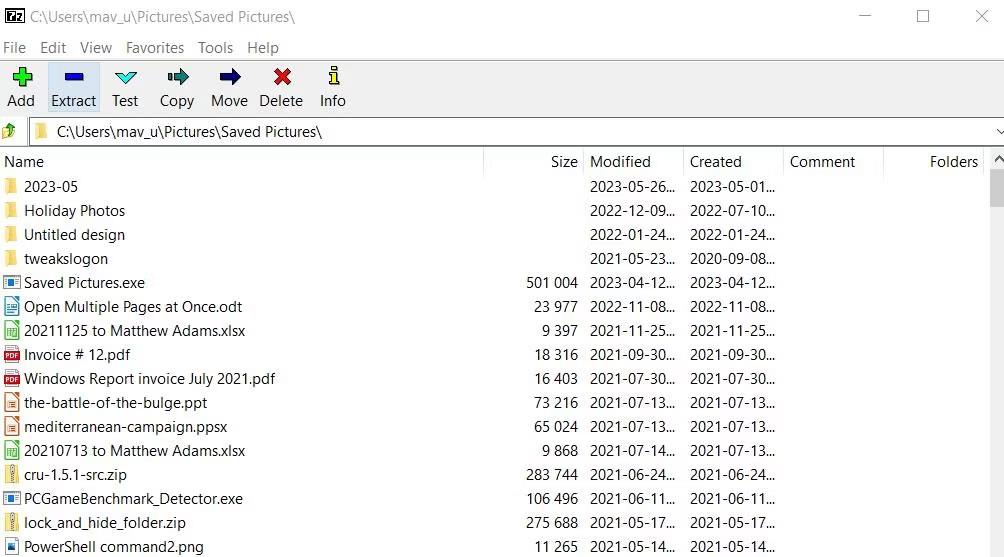
Option d'extraction
8. Sélectionnez OK dans la fenêtre Extraire .
4. Activer la prise en charge des chemins de fichiers plus longs
L'activation de la prise en charge des chemins de fichiers plus longs supprimera la limite de 260 caractères qui provoque l'erreur 0x80010135. Vous pouvez le faire en modifiant manuellement le registre, en exécutant une commande PowerShell ou en activant les paramètres de stratégie de groupe Win32. Voici comment activer la prise en charge des chemins de fichiers plus longs à l'aide de la méthode PowerShell :
1. Exécutez PowerShell avec les droits d'administrateur ou ouvrez ce shell de ligne de commande dans le terminal Windows.
2. Entrez la commande suivante pour activer la prise en charge des chemins de fichiers longs :
New-ItemProperty -Path "HKLM:\SYSTEM\CurrentControlSet\Control\FileSystem" -Name "LongPathsEnabled" -Value 1 -PropertyType DWORD –Force
Désactiver les commandes PowerShell à long chemin
3. Appuyez sur Entrée pour activer les chemins de fichiers longs.
4. Fermez PowerShell (ou Windows Terminal) et redémarrez votre ordinateur.
Découvrez comment utiliser Wox pour lancer vos applications, exécuter des commandes et plus encore, instantanément.
Découvrez comment créer un cercle jaune autour du pointeur de la souris pour le mettre en surbrillance sur Windows 10. Suivez ces étapes faciles pour améliorer votre expérience utilisateur.
Découvrez pourquoi l
Sous Windows 11, configurez facilement des raccourcis pour accéder rapidement à des dossiers spéciaux dans votre menu Démarrer.
Découvrez comment résoudre l
Découvrez comment utiliser un disque dur externe avec un Chromebook pour transférer et stocker vos fichiers en toute sécurité. Suivez nos étapes pour un usage optimal.
Dans ce guide, vous apprendrez les étapes pour toujours utiliser une adresse MAC aléatoire pour votre adaptateur WiFi sous Windows 10. Optimisez votre sécurité en ligne!
Découvrez comment désinstaller Internet Explorer 11 sur Windows 10 pour optimiser l'espace de votre disque dur.
Découvrez comment utiliser Smart Defrag, un logiciel de défragmentation de disque dur gratuit et efficace, pour améliorer les performances de votre ordinateur.
Le moyen le plus simple de déverrouiller du contenu et de protéger tous les appareils avec un VPN crypté est de partager la connexion VPN via un point d








