Comment lancer des applications instantanément avec Wox sous Windows

Découvrez comment utiliser Wox pour lancer vos applications, exécuter des commandes et plus encore, instantanément.
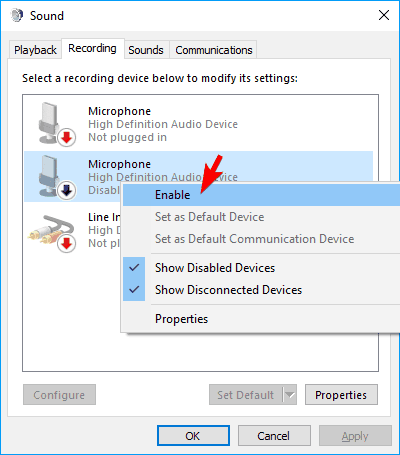
Si vous ne savez pas comment activer le micro sur votre ordinateur ou ordinateur portable Windows 10, essayez l'une des 4 méthodes ci-dessous. Assurez-vous de brancher le micro sur le bon port si vous utilisez un micro externe. Lors de la mise à jour de Windows 10, le micro peut également être désactivé par défaut. Veuillez essayer les instructions ci-dessous pour vous assurer que le micro est cassé ou non avant de remplacer le micro ou la carte son par un nouveau.
1. Activez le micro Win 10 à partir des paramètres sonores
Pour activer le micro à partir des paramètres sonores, procédez comme suit :
Étape 1 : Faites un clic droit sur l'icône du haut-parleur dans la barre des tâches et sélectionnez Sons.
Étape 2 : Faites défiler vers le haut et sélectionnez l’ onglet Enregistrement.
Étape 3 : Si des appareils sont répertoriés, cliquez avec le bouton droit sur l'appareil souhaité.
Étape 4 : Sélectionnez Activer.
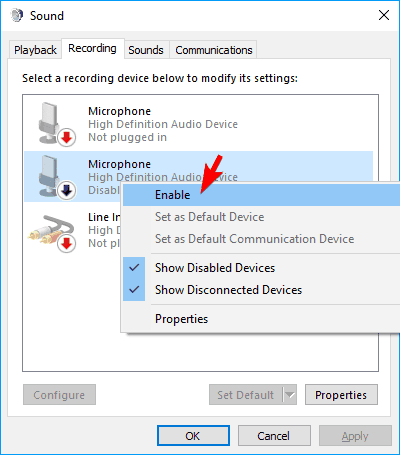
Sélectionnez Activer
Étape 6 : cliquez avec le bouton droit n'importe où sur l'écran et sélectionnez Afficher les appareils désactivés .
Étape 7 : Sélectionnez le microphone dans la liste créée.
Étape 8 : Cliquez sur Propriétés.
Étape 9 : Dans Utilisation de l'appareil , sélectionnez Utiliser cet appareil (Activer) .
Étape 10 : Cliquez sur Appliquer > OK .
2. Activez le micro de l'ordinateur portable Win 10 à partir des paramètres Windows
Étape 1 : Accédez aux paramètres Windows en appuyant simultanément sur les touches Windows et I.
Étape 2 : Cliquez sur Confidentialité.
Étape 3 : Dans le menu de gauche, sélectionnez Microphone.
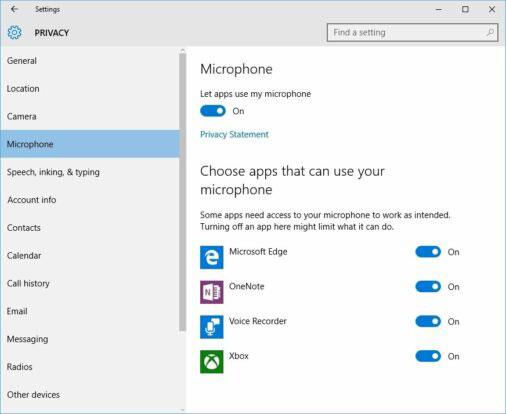
Sélectionnez Microphone dans le menu de gauche
Étape 4 : Dans Autoriser les applications à utiliser mon microphone , assurez-vous que l'indicateur est activé .
3. Allumez le microphone sous Windows 10 à partir du Gestionnaire de périphériques
Étape 1 : Accédez au menu Winx en appuyant simultanément sur les touches Windows + X.
Étape 2 : Sélectionnez Gestionnaire de périphériques dans la liste.
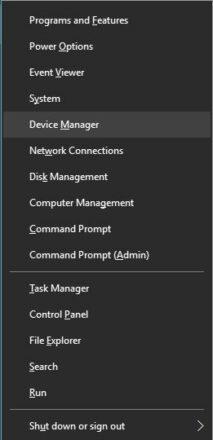
Sélectionnez Gestionnaire de périphériques dans la liste
Étape 3 : Cliquez sur Contrôleurs son, vidéo et jeu .
Étape 4 : Cliquez sur la carte son actuellement installée sur le PC.
Étape 5 : Cliquez avec le bouton droit et sélectionnez Activer.
Étape 6 : Redémarrez l'ordinateur pour terminer le processus.
Remarque : S'il y a une icône d'avertissement jaune à côté du nom du contrôleur audio, le pilote de ce pilote est corrompu ou désinstallé.
4. Allumez le micro à l'aide de DriverFix
Parfois, le micro ne peut pas être allumé normalement en raison d’une erreur du pilote du micro. Pour résoudre ce problème, vous pouvez essayer DriverFix.
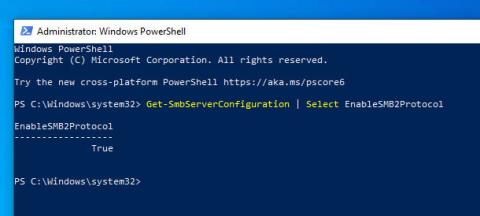
Utilisez DriverFix pour rechercher les pilotes de périphériques manquants et obsolètes
Cet outil analysera facilement votre PC à la recherche de pilotes de périphériques manquants et obsolètes, puis mettra automatiquement à jour les pilotes pour vous.
Vous pouvez être assuré que vous recevrez la dernière version du pilote, il vous suffit de vous assurer que l'appareil est connecté à Internet. Veuillez utiliser la meilleure mise à jour du pilote pour vous assurer que le microphone fonctionnera correctement.
Si ces solutions ne résolvent pas les problèmes liés au microphone, le matériel de l'ordinateur peut être endommagé.
Ces problèmes matériels peuvent être résolus en achetant des composants externes ou en installant de nouveaux composants internes. La résolution des problèmes audio peut nécessiter quelques redémarrages et réinstallations.
Assurez-vous d’épuiser toutes les options possibles avant d’acheter du nouveau matériel pour éviter de perdre de l’argent injustement !
Découvrez comment utiliser Wox pour lancer vos applications, exécuter des commandes et plus encore, instantanément.
Découvrez comment créer un cercle jaune autour du pointeur de la souris pour le mettre en surbrillance sur Windows 10. Suivez ces étapes faciles pour améliorer votre expérience utilisateur.
Découvrez pourquoi l
Sous Windows 11, configurez facilement des raccourcis pour accéder rapidement à des dossiers spéciaux dans votre menu Démarrer.
Découvrez comment résoudre l
Découvrez comment utiliser un disque dur externe avec un Chromebook pour transférer et stocker vos fichiers en toute sécurité. Suivez nos étapes pour un usage optimal.
Dans ce guide, vous apprendrez les étapes pour toujours utiliser une adresse MAC aléatoire pour votre adaptateur WiFi sous Windows 10. Optimisez votre sécurité en ligne!
Découvrez comment désinstaller Internet Explorer 11 sur Windows 10 pour optimiser l'espace de votre disque dur.
Découvrez comment utiliser Smart Defrag, un logiciel de défragmentation de disque dur gratuit et efficace, pour améliorer les performances de votre ordinateur.
Le moyen le plus simple de déverrouiller du contenu et de protéger tous les appareils avec un VPN crypté est de partager la connexion VPN via un point d








