Comment lancer des applications instantanément avec Wox sous Windows

Découvrez comment utiliser Wox pour lancer vos applications, exécuter des commandes et plus encore, instantanément.
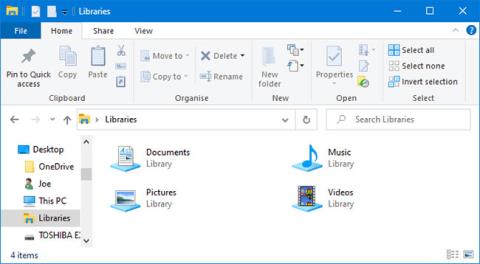
Vous ne devez pas enregistrer de fichiers sur le bureau. Faire cela peut sembler simple et rapide, mais un bureau encombré est mauvais pour la productivité. Vous ne pourrez pas trouver ce dont vous avez besoin.
Il existe de meilleures façons de stocker des fichiers informatiques et de garder votre bureau bien rangé. L'article suivant vous montrera des endroits plus efficaces pour enregistrer des fichiers sous Windows 10.
1. Utilisez les bibliothèques Windows
Windows 10 est livré avec des bibliothèques. Essentiellement, ces bibliothèques regroupent les dossiers afin que vous puissiez voir tous vos fichiers en un seul endroit.
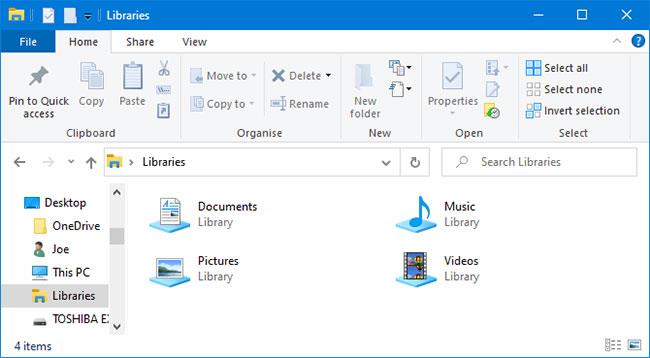
Windows 10 est livré avec des bibliothèques qui aident à mieux organiser les fichiers
Par défaut, l'ordinateur disposera des bibliothèques Pellicule, Documents, Musique, Images, Images enregistrées et Vidéos .
Ils ne sont pas identiques aux dossiers par défaut, bien qu'ils portent le même nom.
Pour y accéder, ouvrez l'Explorateur de fichiers , tapez Bibliothèques dans la barre de navigation et appuyez sur Enter.
Naviguez dans la bibliothèque et cliquez sur Propriétés. Cliquez sur Ajouter... pour sélectionner un dossier et utilisez le menu déroulant Optimiser cette bibliothèque pour si la bibliothèque contient des types de fichiers spécifiques.
Les bibliothèques sont formidables car elles ne nécessitent aucun travail supplémentaire. Au lieu de sauvegarder sur le bureau, stockez simplement le fichier dans un dossier de votre choix. Cette méthode est très flexible et aide les fichiers à s'organiser.
Vous pouvez aller plus loin en utilisant une application qui organise automatiquement vos fichiers .
2. Utilisez les dossiers Windows
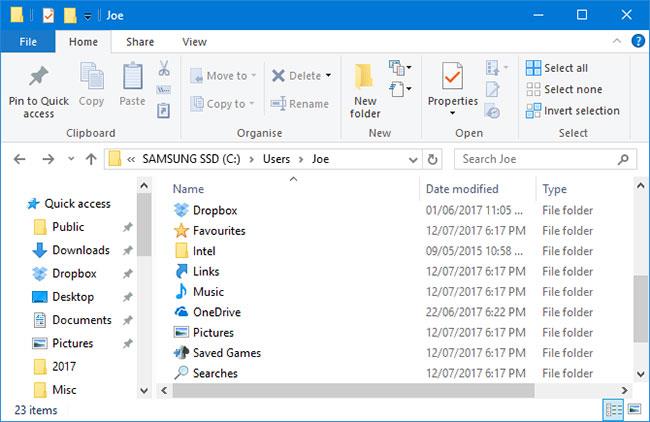
Il existe de nombreuses raisons pour lesquelles les dossiers existent et l'une d'entre elles est de fournir une meilleure organisation.
Les dossiers sont similaires aux bibliothèques Windows, mais plus courants. Il existe de nombreuses raisons pour lesquelles les dossiers existent et l'une d'entre elles est de fournir une meilleure organisation.
En termes simples, le bureau est aussi un dossier. Vous pouvez ouvrir l'Explorateur de fichiers et accéder au bureau pour voir tout ce que vous y avez stocké. Ensuite, vous pouvez le parcourir comme n'importe quel autre dossier : Trier, rechercher, créer un nouveau, etc...
Cependant, vous pouvez également utiliser un véritable dossier pour ne pas encombrer votre bureau.
Windows est livré avec des dossiers par défaut tels que Documents et Images, parfaits pour stocker des données. Vous pouvez créer rapidement un nouveau dossier à partir de ceux-ci en cliquant sur Nouveau dossier dans le menu en haut ou en cliquant avec le bouton droit et en sélectionnant Nouveau > Dossier .
Vous pouvez créer plusieurs sous-dossiers, bien qu'il existe une limite car le chemin total ne peut pas dépasser 260 caractères.
3. Utilisez le stockage cloud
Si vous enregistrez des fichiers sur votre bureau pour un accès facile, vous devriez envisager de choisir un fournisseur de stockage cloud .
Tout bon service cloud apparaîtra sous forme de dossier sur votre ordinateur et synchronisera automatiquement tout ce qu'il contient avec le cloud. Cela signifie que les fichiers sont non seulement accessibles à partir de plusieurs appareils, mais que vous en disposez également de plusieurs copies.
De nombreux fournisseurs proposent également un historique des révisions, qui suit chaque modification apportée à un fichier. Si vous devez revenir à une ancienne version, vous pouvez le faire en quelques clics. Cela n'est pas possible si vous enregistrez le fichier sur le bureau.
Besoin d'un accès rapide aux fichiers ?
Bien entendu, le bureau a ses propres avantages. Le bureau n'est pas idéal pour stocker de nombreux dossiers et fichiers, mais il est parfait pour stocker des raccourcis.
Les raccourcis vous évitent d'avoir à naviguer dans l'Explorateur de fichiers pour rechercher des fichiers. Au lieu de cela, il vous suffit de double-cliquer sur le raccourci et d'y être immédiatement redirigé.
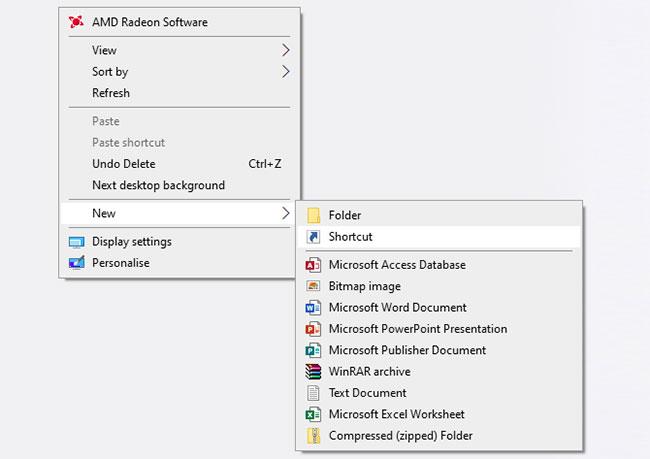
Les raccourcis vous évitent d'avoir à naviguer dans l'Explorateur de fichiers pour rechercher des fichiers
Cliquez avec le bouton droit sur le bureau et sélectionnez Nouveau > Raccourci pour activer l'assistant. Vous pouvez également cliquer avec le bouton gauche et faire glisser un dossier ou un fichier sur le bureau pour le transformer en raccourci.
Même si vous supprimez un raccourci, le fichier réel sera toujours en sécurité.
Au lieu de placer des raccourcis sur le bureau, vous pouvez aller plus loin. Cliquez avec le bouton droit sur n'importe quel raccourci et sélectionnez Épingler à la barre des tâches ou Épingler au démarrage .
Bien sûr, ce n'est pas une bonne idée de surcharger la barre des tâches ou le menu Démarrer, mais vous pouvez utiliser cette fonctionnalité pour épingler les fichiers et programmes les plus importants auxquels vous devez accéder régulièrement.
Découvrez comment utiliser Wox pour lancer vos applications, exécuter des commandes et plus encore, instantanément.
Découvrez comment créer un cercle jaune autour du pointeur de la souris pour le mettre en surbrillance sur Windows 10. Suivez ces étapes faciles pour améliorer votre expérience utilisateur.
Découvrez pourquoi l
Sous Windows 11, configurez facilement des raccourcis pour accéder rapidement à des dossiers spéciaux dans votre menu Démarrer.
Découvrez comment résoudre l
Découvrez comment utiliser un disque dur externe avec un Chromebook pour transférer et stocker vos fichiers en toute sécurité. Suivez nos étapes pour un usage optimal.
Dans ce guide, vous apprendrez les étapes pour toujours utiliser une adresse MAC aléatoire pour votre adaptateur WiFi sous Windows 10. Optimisez votre sécurité en ligne!
Découvrez comment désinstaller Internet Explorer 11 sur Windows 10 pour optimiser l'espace de votre disque dur.
Découvrez comment utiliser Smart Defrag, un logiciel de défragmentation de disque dur gratuit et efficace, pour améliorer les performances de votre ordinateur.
Le moyen le plus simple de déverrouiller du contenu et de protéger tous les appareils avec un VPN crypté est de partager la connexion VPN via un point d








