Comment lancer des applications instantanément avec Wox sous Windows

Découvrez comment utiliser Wox pour lancer vos applications, exécuter des commandes et plus encore, instantanément.

Les unités de traitement graphique (GPU) jouent un rôle essentiel dans votre expérience Windows globale, du jeu au montage vidéo. Une carte graphique hautes performances peut être un facteur décisif dans votre expérience utilisateur.
Vous connaissez probablement tous les principaux fabricants de cartes graphiques, comme AMD, Nvidia, Intel et ASUS, etc. mais quel est exactement votre modèle de GPU ? Voici comment vérifier le modèle de la carte graphique sur un PC exécutant Windows 11 .
1. Vérifiez le modèle de la carte graphique via le Gestionnaire des tâches
Le Gestionnaire des tâches a été repensé dans Windows 11 et dispose désormais d'une interface élégante qui complète ses fonctionnalités. Bien que les utilisateurs utilisent souvent le Gestionnaire des tâches pour suivre les applications et les services en cours d'exécution, vous pouvez également l'utiliser pour connaître le nom et les spécifications du modèle de carte graphique.
Pour vérifier la carte graphique ou le GPU installé sur votre PC Windows 11, procédez comme suit :
1. Cliquez avec le bouton droit sur le menu Démarrer et sélectionnez Gestionnaire des tâches .
2. Dans le menu latéral, sélectionnez Performances puis sélectionnez GPU 0 . Si vous avez plusieurs GPU installés, vous les verrez étiquetés GPU 1, GPU 2 , etc. De plus, s'il n'y a pas d' options GPU , il est possible que vous n'ayez pas de carte graphique sur votre système ou que vous ne l'ayez pas configurée correctement.
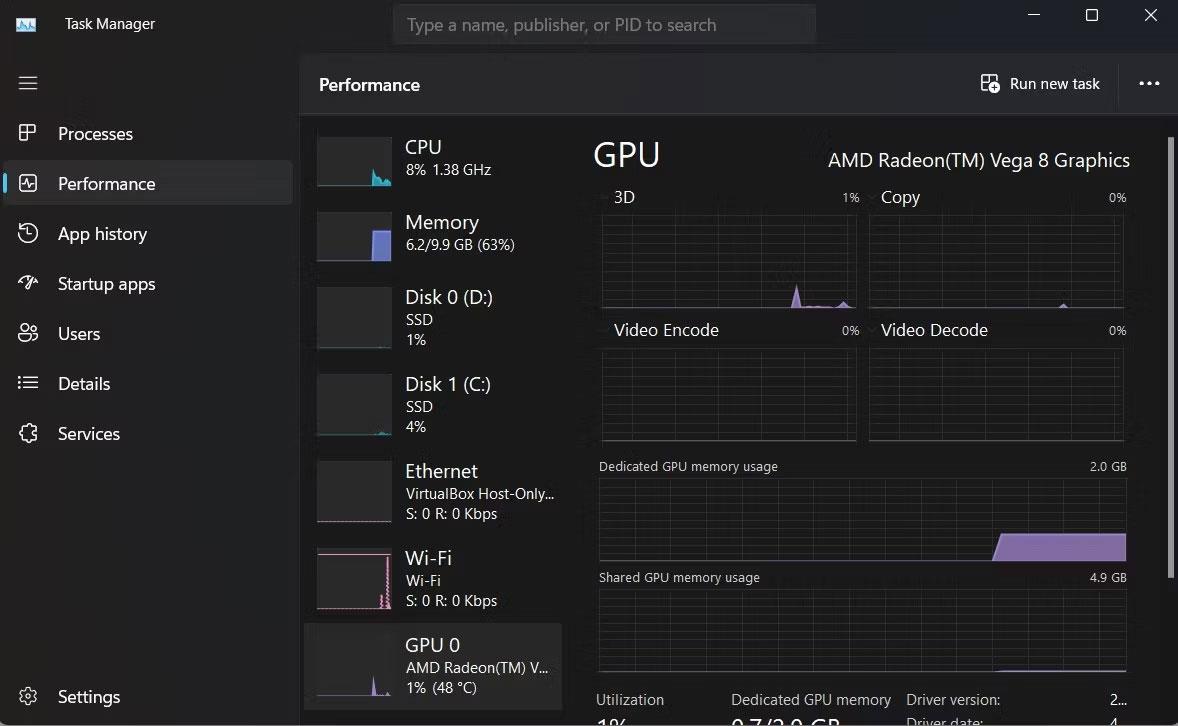
Vérifiez la carte graphique à l'aide du Gestionnaire des tâches
3. La fenêtre du Gestionnaire des tâches affichera le nom de votre carte graphique dans le coin supérieur droit. Vous pouvez également trouver les versions du pilote et de DirectX dans le coin inférieur droit.
2. Recherchez le modèle de GPU à l'aide de DirectX sur Windows 11
Vous pouvez utiliser l'outil de diagnostic DirectX pour connaître les spécifications détaillées du PC. Vous pouvez trouver des détails sur le système tels que le processeur, la RAM totale disponible, la version du BIOS, le GPU, le son et même des détails sur les périphériques d'entrée configurés pour le PC.
Pour trouver des informations détaillées sur votre GPU Windows 11 à l’aide de l’outil de diagnostic DirectX :
1. Lancez le menu Démarrer, recherchez dxdiag et sélectionnez le résultat le plus approprié.
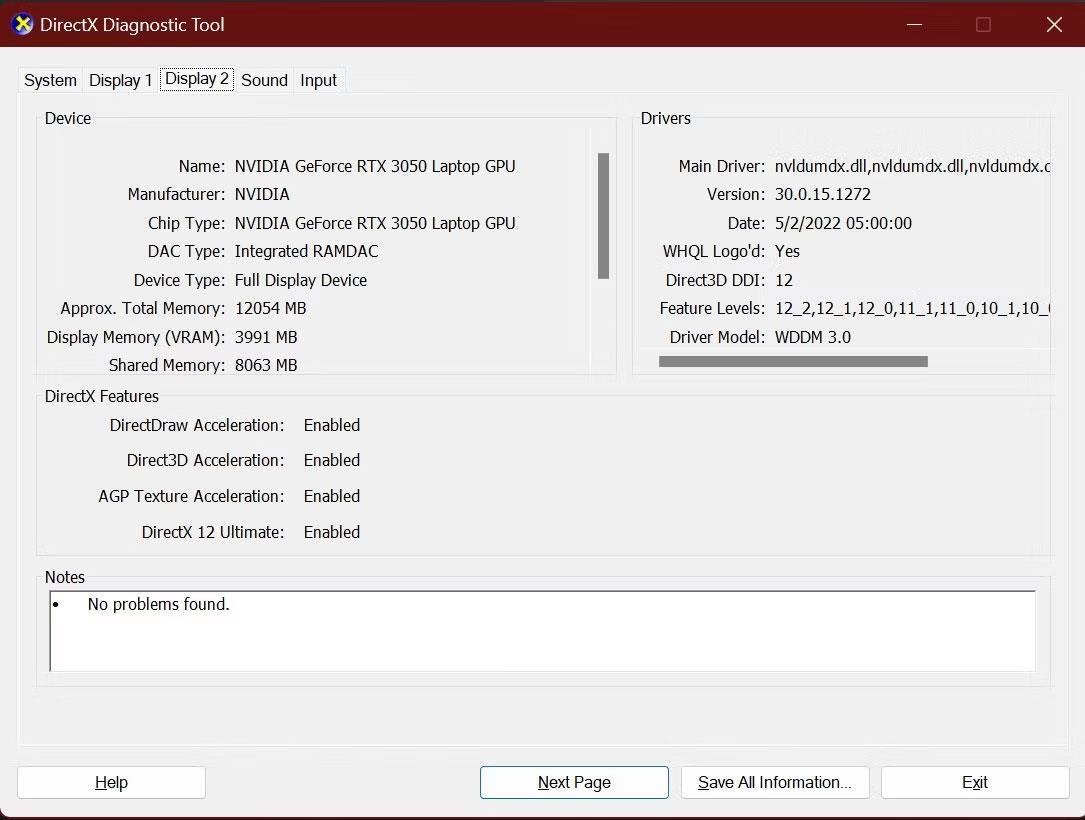
Spécifications du GPU DirectX
2. Sélectionnez l' onglet Affichage pour afficher des informations détaillées sur votre GPU, notamment le fabricant du GPU, le type de puce, la mémoire d'affichage dédiée, etc. Si vous avez plusieurs GPU sur votre PC, vous verrez plusieurs onglets.
Affiché avec des informations détaillées sur chaque GPU.
3. Confirmez le modèle de la carte graphique via l'application Paramètres sous Windows 11
Bien que vous ayez peut-être utilisé l'application Paramètres pour configurer divers aspects de votre PC, vous pouvez également l'utiliser pour afficher les spécifications de la carte graphique installée sur votre système. Vous pouvez également afficher d'autres paramètres d'affichage, tels que la résolution et le type d'écran.
Pour vérifier les paramètres d’affichage avancés de votre PC Windows 11, y compris les spécifications du GPU :
1. Lancez l'application Paramètres via le menu Démarrer.
2. Dans le menu latéral, sélectionnez Système > Affichage .
3. Dans Paramètres associés , sélectionnez Affichage avancé .
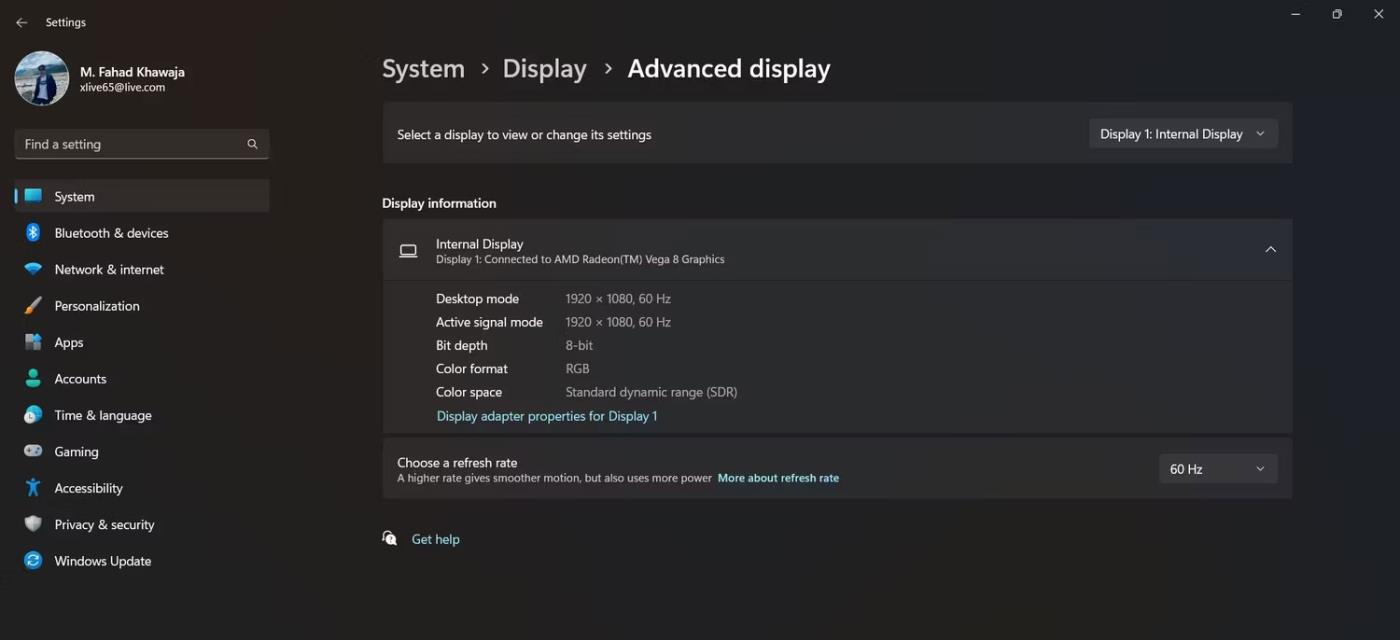
Installer l'affichage avancé
4. Vous pouvez voir le modèle et le fabricant de votre GPU dans l' onglet Informations d'affichage .
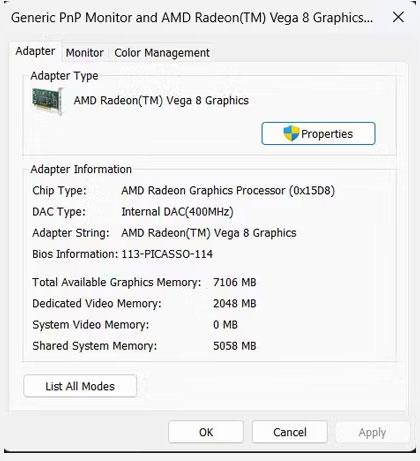
Afficher les propriétés de l'adaptateur dans Windows 11
5. Pour plus de détails, sélectionnez Propriétés de la carte graphique pour Affichage .
Que vous souhaitiez revérifier la configuration système requise pour un nouveau jeu ou que vous souhaitiez mettre à jour correctement vos pilotes GPU, il est essentiel de connaître le modèle de votre carte graphique. Vous savez désormais comment savoir rapidement quel type de carte est disponible dans Windows 11.
J'espère que vous réussirez.
Découvrez comment utiliser Wox pour lancer vos applications, exécuter des commandes et plus encore, instantanément.
Découvrez comment créer un cercle jaune autour du pointeur de la souris pour le mettre en surbrillance sur Windows 10. Suivez ces étapes faciles pour améliorer votre expérience utilisateur.
Découvrez pourquoi l
Sous Windows 11, configurez facilement des raccourcis pour accéder rapidement à des dossiers spéciaux dans votre menu Démarrer.
Découvrez comment résoudre l
Découvrez comment utiliser un disque dur externe avec un Chromebook pour transférer et stocker vos fichiers en toute sécurité. Suivez nos étapes pour un usage optimal.
Dans ce guide, vous apprendrez les étapes pour toujours utiliser une adresse MAC aléatoire pour votre adaptateur WiFi sous Windows 10. Optimisez votre sécurité en ligne!
Découvrez comment désinstaller Internet Explorer 11 sur Windows 10 pour optimiser l'espace de votre disque dur.
Découvrez comment utiliser Smart Defrag, un logiciel de défragmentation de disque dur gratuit et efficace, pour améliorer les performances de votre ordinateur.
Le moyen le plus simple de déverrouiller du contenu et de protéger tous les appareils avec un VPN crypté est de partager la connexion VPN via un point d








