Comment lancer des applications instantanément avec Wox sous Windows

Découvrez comment utiliser Wox pour lancer vos applications, exécuter des commandes et plus encore, instantanément.

Sur votre ordinateur Windows 10, vous avez installé un tas de thèmes et vous souhaitez supprimer les thèmes que vous n'utilisez plus pour faire de la place aux nouveaux thèmes que vous souhaitez télécharger. Dans l'article ci-dessous, LuckyTemplates vous guidera à travers 3 façons d'afficher et de supprimer les thèmes ou packages de thèmes que vous avez installés sur votre ordinateur Windows 10.
Selon le nombre et la taille du fond d'écran, la taille d'un thème peut varier de quelques Mo à plusieurs dizaines de Mo. Par conséquent, si vous avez téléchargé et installé des dizaines de thèmes depuis le Store ou d'autres sites Web, vous pouvez supprimer ces thèmes pour libérer de l'espace mémoire.

1. Supprimez les thèmes installés via les paramètres sous Windows 10
Cette solution ne fonctionne que sur Windows 10 Creators Update (15014 ou supérieur) ou sur les versions supérieures de Windows 10.
Si vous utilisez une ancienne version de Windows 10, vous pouvez supprimer le thème installé via le Panneau de configuration ou l'Explorateur de fichiers.
Étape 1:
Ouvrez l'application Paramètres. Reportez-vous à quelques façons d'ouvrir l'application Paramètres sous Windows 10 ici .
Dans la fenêtre Paramètres, recherchez et cliquez sur l' icône Personnalisation , puis cliquez sur Thèmes pour voir tous les thèmes que vous avez installés ainsi que les thèmes par défaut.
Étape 2:
Pour supprimer un thème, faites un clic droit sur le nom du thème, puis sélectionnez Supprimer .

Note:
Vous ne pouvez pas supprimer le thème actuellement appliqué sur votre ordinateur Windows 10. Si vous souhaitez supprimer le thème actuellement appliqué, vous devez d'abord appliquer un autre thème.
De plus, vous ne pouvez pas supprimer le thème par défaut via l'application Paramètres.
2. Supprimez le thème installé via le Panneau de configuration
Étape 1:
Ouvrez l'application Panneau de configuration classique en entrant Panneau de configuration dans la zone de recherche du menu Démarrer ou de la barre des tâches et en appuyant sur Entrée.
Étape 2:
Dans la fenêtre Panneau de configuration, définissez l'option Afficher par élément sur Petites icônes . Ensuite, recherchez et cliquez sur Personnalisation pour ouvrir la fenêtre Personnalisation.

Étape 3:
Trouvez ici tout thème que vous souhaitez supprimer. Faites un clic droit sur le thème, puis cliquez sur Supprimer le thème pour supprimer le thème de votre ordinateur Windows 10.

Tout comme l'application Paramètres, dans la fenêtre Personnalisation, vous ne pouvez pas supprimer les thèmes par défaut sous Windows 10.
3. Via l'Explorateur de fichiers sous Windows 10
Étape 1:
Appuyez sur la combinaison de touches Windows + R pour ouvrir la fenêtre de commande Exécuter.
Étape 2:
Dans la fenêtre de commande Exécuter, entrez le chemin ci-dessous et appuyez sur Entrée pour ouvrir directement les thèmes :
%localappdata%\Microsoft\Windows\Thèmes
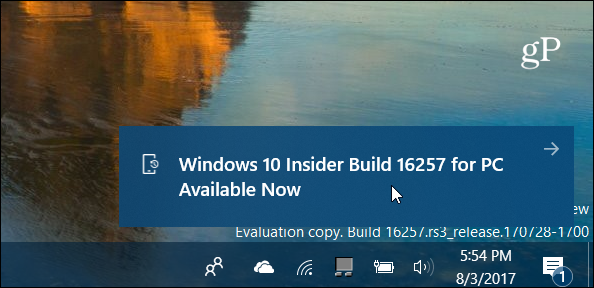
Étape 3:
Ici, faites un clic droit sur le thème que vous souhaitez supprimer, puis cliquez sur Supprimer .

Notez que le dossier RoamedThemeFiles inclut la synchronisation des images d'arrière-plan si vous utilisez la fonctionnalité de synchronisation des thèmes et des images d'arrière-plan sous Windows 10.
Reportez-vous à quelques articles supplémentaires ci-dessous :
Bonne chance!
Découvrez comment utiliser Wox pour lancer vos applications, exécuter des commandes et plus encore, instantanément.
Découvrez comment créer un cercle jaune autour du pointeur de la souris pour le mettre en surbrillance sur Windows 10. Suivez ces étapes faciles pour améliorer votre expérience utilisateur.
Découvrez pourquoi l
Sous Windows 11, configurez facilement des raccourcis pour accéder rapidement à des dossiers spéciaux dans votre menu Démarrer.
Découvrez comment résoudre l
Découvrez comment utiliser un disque dur externe avec un Chromebook pour transférer et stocker vos fichiers en toute sécurité. Suivez nos étapes pour un usage optimal.
Dans ce guide, vous apprendrez les étapes pour toujours utiliser une adresse MAC aléatoire pour votre adaptateur WiFi sous Windows 10. Optimisez votre sécurité en ligne!
Découvrez comment désinstaller Internet Explorer 11 sur Windows 10 pour optimiser l'espace de votre disque dur.
Découvrez comment utiliser Smart Defrag, un logiciel de défragmentation de disque dur gratuit et efficace, pour améliorer les performances de votre ordinateur.
Le moyen le plus simple de déverrouiller du contenu et de protéger tous les appareils avec un VPN crypté est de partager la connexion VPN via un point d








