Comment lancer des applications instantanément avec Wox sous Windows

Découvrez comment utiliser Wox pour lancer vos applications, exécuter des commandes et plus encore, instantanément.
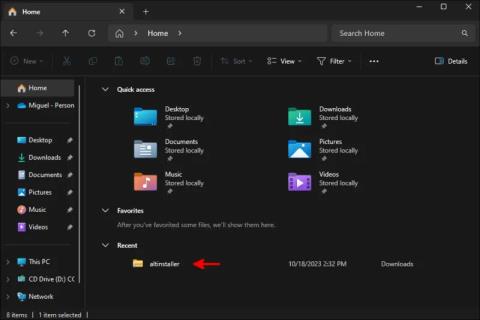
Chaque version successive de Windows comporte des fonctionnalités qui concernent les éléments que vous avez récemment ouverts, telles que des listes de raccourcis qui vous permettent d'ouvrir les éléments sur lesquels vous avez travaillé avec certaines applications. Cependant, ces fonctionnalités causent également de sérieux maux de tête aux personnes qui accordent de l’importance à la confidentialité. Si vous souhaitez vraiment supprimer tout votre historique de fichiers récent sous Windows, ce guide vous proposera quelques options !
Supprimer les fichiers récents de l'Explorateur de fichiers
L'Explorateur de fichiers est la plaque tournante de tout ce à quoi vous avez accédé. Si vous souhaitez supprimer tous vos fichiers récents de Windows, c'est probablement par là que vous devriez commencer.
Votre historique apparaîtra dans le panneau de gauche et sur l' écran d'accueil , sous la section Accès rapide .

Emplacement de votre historique enregistré dans la section Accès rapide.
Si vous souhaitez simplement supprimer un élément, cliquez dessus avec le bouton droit, puis appuyez sur Supprimer des éléments récents . Mais peut-être êtes-vous ici pour effacer définitivement votre historique.
Si tel est le cas, cliquez sur les trois points en haut de la liste des fichiers, puis cliquez sur Options .
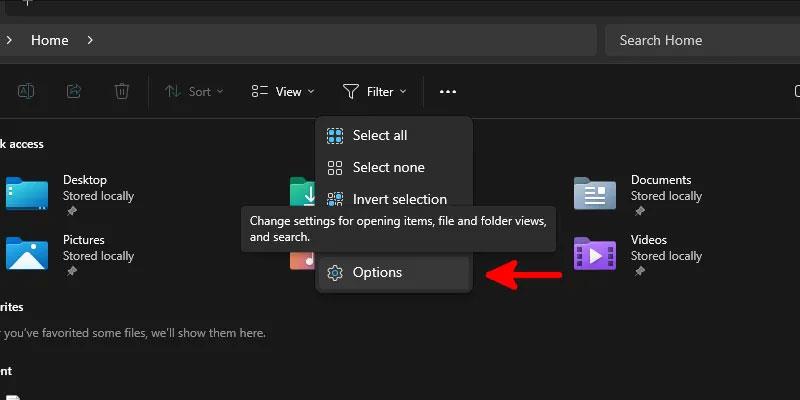
Cliquez sur le menu Options de l'Explorateur Windows.
Dans la boîte de dialogue Options de l'Explorateur Windows, sous l' onglet Général , décochez toutes les options en bas de la section Confidentialité , puis cliquez sur le bouton Effacer à côté d' Effacer l'historique de l'Explorateur de fichiers .
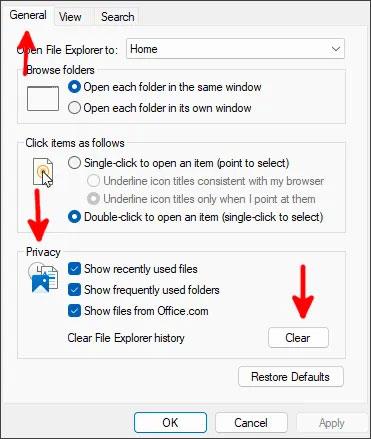
Supprimez définitivement l'historique de l'Explorateur de fichiers Windows dans Windows 10/11 via l'onglet Général.
Cliquez sur OK et regardez votre historique disparaître en temps réel !
Supprimer l'historique du registre
Outre la liste récente de l'Explorateur de fichiers , votre registre stocke également des clés contenant un historique de ce que vous avez tapé dans sa barre d'URL, ainsi que toutes les commandes que vous avez exécutées en dehors de la fenêtre Exécuter ( Win + R ).
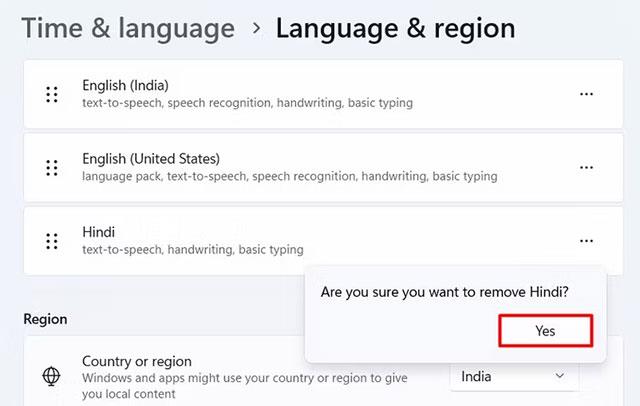
Boîte de dialogue Exécuter dans Windows 11, affichant l'historique des commandes pré-rempli.
Pour accéder au registre, accédez au menu Démarrer, tapez regedit , puis appuyez sur Entrée .
Aller vers:
HKEY_CURRENT_USER\Software\Microsoft\Windows\CurrentVersion\ExplorerDans la section Explorateur de registre , recherchez la clé avec l'icône de dossier nommée RunMRU . Faites un clic droit dessus et supprimez.

Supprimez l’historique des commandes du registre.
Cela supprimera immédiatement tout votre historique de commandes.
Pour supprimer votre historique de chemin dans l'Explorateur de fichiers, faites défiler jusqu'à TypedPaths et supprimez cet historique de chemin tout comme vous avez supprimé RunMRU .
Si vous souhaitez introduire une certaine automatisation dans ce processus, créez un nouveau fichier texte, ouvrez-le dans le Bloc-notes et ajoutez-y le contenu suivant :
Pour effacer votre historique de commandes :
reg delete HKCU\SOFTWARE\Microsoft\Windows\CurrentVersion\Explorer\RunMRU /F 2>nulPour effacer l'historique de votre chemin dans l'Explorateur de fichiers :
reg delete HKCU\SOFTWARE\Microsoft\Windows\CurrentVersion\Explorer\TypedPaths /F 2>nulUne fois que vous avez ajouté les lignes que vous souhaitez ajouter à votre fichier de commandes, enregistrez-le sous deletehistory.bat ou quel que soit le nom que vous souhaitez lui donner, et assurez-vous que Tous les fichiers sont sélectionnés sous Enregistrer sous type .
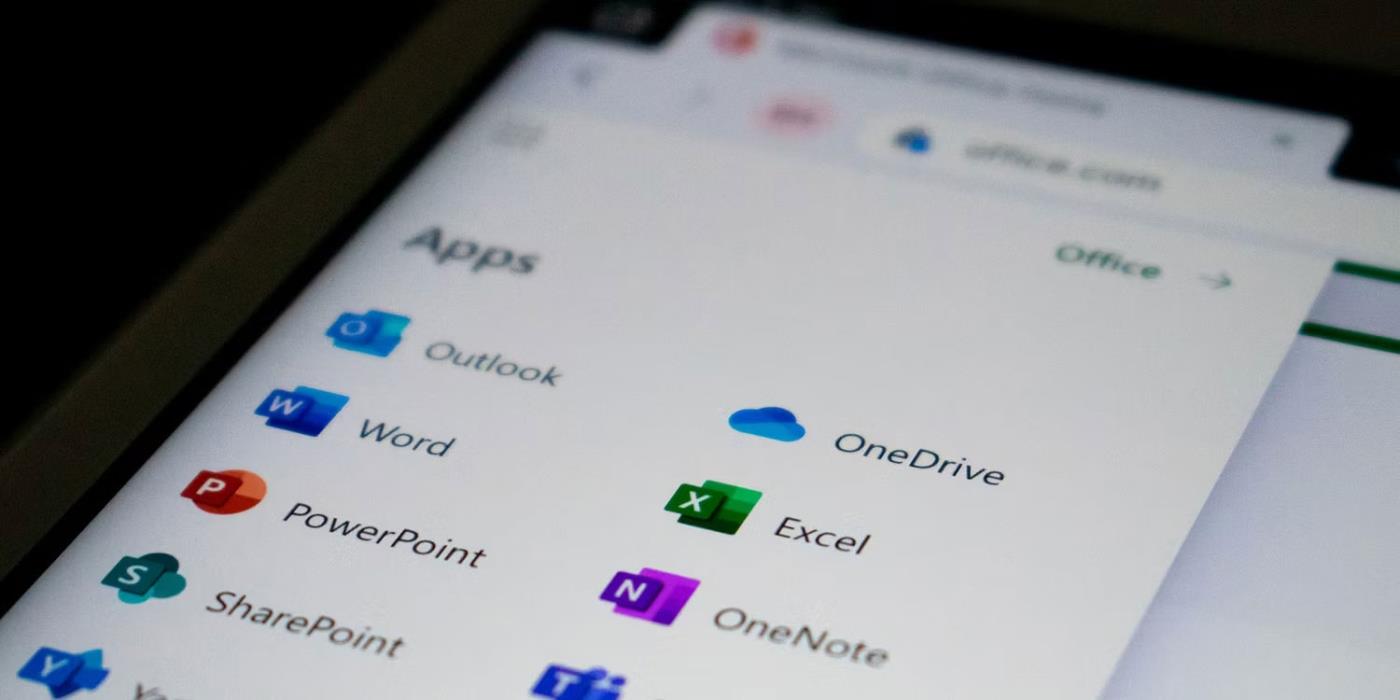
Enregistrer les fichiers batch à partir du Bloc-notes
Une fois enregistré, double-cliquez simplement sur le fichier et laissez-le s'activer. Il ouvrira une fenêtre de commande et disparaîtra rapidement une fois la suppression de vos entrées d'historique terminée.
Si vous souhaitez que ce fichier batch s'exécute à chaque fois que vous démarrez le système, ouvrez la fenêtre Exécuter et exécutez shell:startup. Cela vous mènera au dossier contenant tous les scripts et utilitaires que vous exécutez au démarrage. Faites-y glisser votre fichier de commandes nouvellement créé et profitez de la suppression automatique de l'historique à chaque fois que vous vous connectez à Windows !
Si vous souhaitez effacer votre historique à la demande, vous devrez accéder au fichier batch et l'exécuter manuellement. Pour votre commodité, vous souhaiterez peut-être en faire une copie dans un endroit plus accessible que le dossier de démarrage.
Désactiver la liste de raccourcis depuis les paramètres
En plus des historiques stockés dans les utilitaires de registre et de gestion de fichiers, vous disposez également de certains historiques stockés spécifiquement par Microsoft pour fournir des suggestions dans le menu Démarrer, les listes de raccourcis et d'autres fonctionnalités de navigation rapide proposées par l'Explorateur de fichiers.
Pour les supprimer, accédez à l'application Paramètres via le menu Démarrer et cliquez sur Personnalisation dans le panneau de gauche.
Parmi les options disponibles sur la droite, faites défiler vers le bas et sélectionnez Démarrer .

Où trouver le sous-menu Démarrer dans les paramètres de personnalisation de Windows 11.
Dans ce menu, désactivez l' option Afficher les éléments récemment ouverts dans Démarrer, les listes de raccourcis et l'explorateur de fichiers .
C'est fait! Vous pouvez fermer la fenêtre Paramètres et continuer votre journée. Windows supprimera tout historique que vous avez dans les zones que vous venez de désactiver et cessera de collecter cet historique pour les recommandations.
Si vous utilisez Windows 10, le processus est le même, même si l'interface sera légèrement différente de Windows 11.
Découvrez comment utiliser Wox pour lancer vos applications, exécuter des commandes et plus encore, instantanément.
Découvrez comment créer un cercle jaune autour du pointeur de la souris pour le mettre en surbrillance sur Windows 10. Suivez ces étapes faciles pour améliorer votre expérience utilisateur.
Découvrez pourquoi l
Sous Windows 11, configurez facilement des raccourcis pour accéder rapidement à des dossiers spéciaux dans votre menu Démarrer.
Découvrez comment résoudre l
Découvrez comment utiliser un disque dur externe avec un Chromebook pour transférer et stocker vos fichiers en toute sécurité. Suivez nos étapes pour un usage optimal.
Dans ce guide, vous apprendrez les étapes pour toujours utiliser une adresse MAC aléatoire pour votre adaptateur WiFi sous Windows 10. Optimisez votre sécurité en ligne!
Découvrez comment désinstaller Internet Explorer 11 sur Windows 10 pour optimiser l'espace de votre disque dur.
Découvrez comment utiliser Smart Defrag, un logiciel de défragmentation de disque dur gratuit et efficace, pour améliorer les performances de votre ordinateur.
Le moyen le plus simple de déverrouiller du contenu et de protéger tous les appareils avec un VPN crypté est de partager la connexion VPN via un point d








