Comment lancer des applications instantanément avec Wox sous Windows

Découvrez comment utiliser Wox pour lancer vos applications, exécuter des commandes et plus encore, instantanément.

Sur la plupart des gammes d'ordinateurs, les fabricants ont créé une partition de récupération afin que les utilisateurs puissent restaurer Windows à un état nouvellement créé. Par défaut, cette partition est masquée ou n'apparaît pas dans l'Explorateur de fichiers (Explorateur Windows). Lorsque vous ouvrez Gestion des disques, vous pouvez voir clairement cette partition.
La partition de récupération contient de nombreuses données importantes pour restaurer le système d'exploitation Windows, vous devez donc la masquer pour éviter de supprimer accidentellement les fichiers qu'elle contient ou de l'endommager sérieusement plutôt que les partitions.
Vous trouverez ci-dessous 3 façons de masquer la partition de récupération sous Windows 10/8.1/7 que LuckyTemplates aimerait vous présenter.
1. Utiliser la gestion des disques
Étape 1 : ouvrir la gestion des disques
Pour ouvrir Gestion des disques, saisissez créer et formater des partitions de disque dur dans la zone de recherche du menu Démarrer et appuyez sur Entrée .
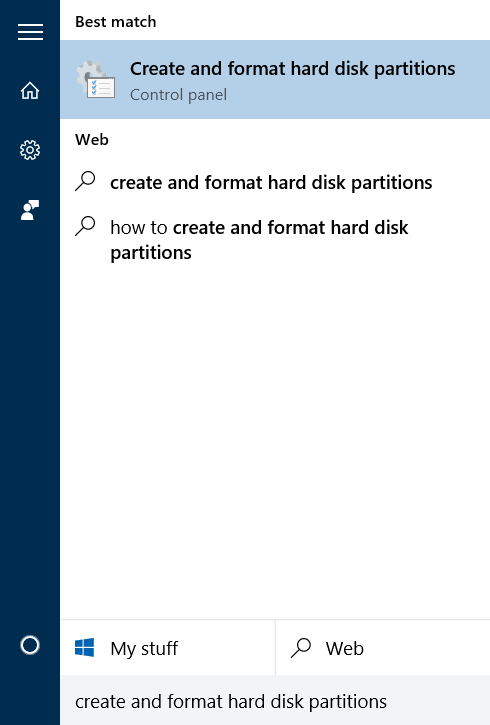
Vous pouvez également saisir Diskmgmt.msc dans la zone de recherche du menu Démarrer ou de la fenêtre de commande Exécuter et appuyer sur Entrée .
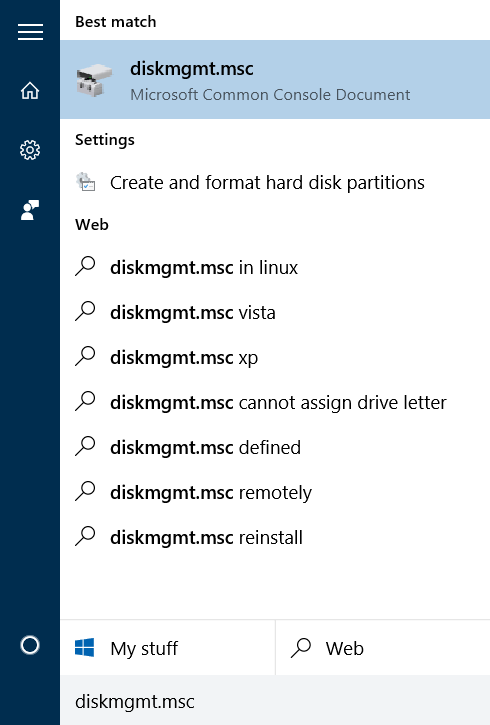
Étape 2:
Dans la fenêtre Gestion des disques, cliquez avec le bouton droit sur la partition de récupération que vous souhaitez masquer et sélectionnez Modifier la lettre et les chemins de partition.
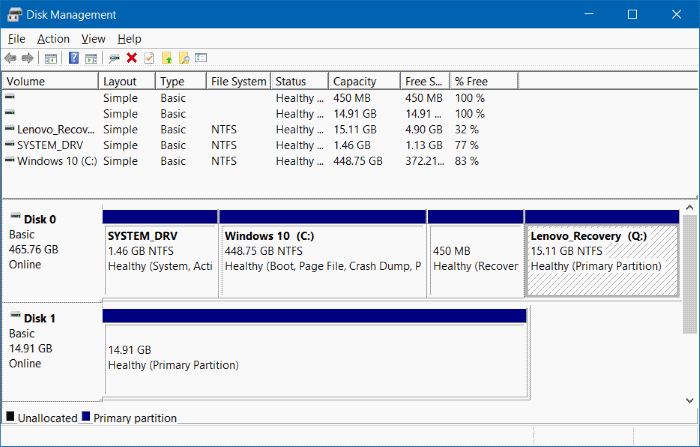
Étape 3:
À ce stade, la boîte de dialogue Modifier la lettre de partition et les chemins apparaît à l'écran , sélectionnez Supprimer .
Sélectionnez ensuite Oui dans la boîte de dialogue « Certains programmes qui s'appuient sur des lettres de partition peuvent ne pas fonctionner correctement. Êtes-vous sûr de vouloir supprimer cette lettre de partition ? » apparaître.
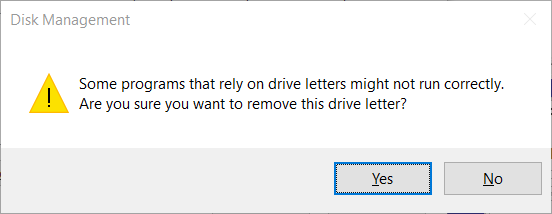
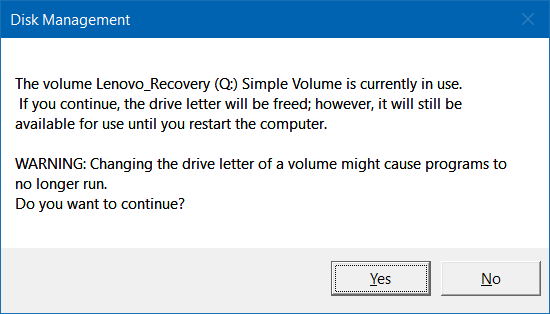
Vous avez donc fini de cacher la partition de récupération.
Si vous souhaitez afficher la partition de récupération sur l'Explorateur de fichiers, ouvrez Gestion des disques, puis cliquez avec le bouton droit sur la partition de récupération, sélectionnez Modifier la lettre et les chemins de partition , cliquez sur Ajouter , puis sélectionnez la lettre d'identification de la partition.
2. Utilisez l'invite de commande
Étape 1 : Ouvrez l’invite de commande sous Admin
Pour ouvrir l'invite de commande sous Admin, saisissez CMD dans la zone de recherche du menu Démarrer, puis cliquez avec le bouton droit sur Invite de commande et sélectionnez Exécuter en tant qu'administrateur .
Étape 2:
Dans la fenêtre d'invite de commande, entrez chaque commande ci-dessous et appuyez sur Entrée pour voir toutes les partitions :
partie disque
Liste des volumes
Étape 3:
Sélectionnez ensuite la partition que vous souhaitez masquer.
Pour sélectionner une partition, utilisez la commande ci-dessous :
Sélectionnez le tome X
Où X est le numéro de partition que vous avez trouvé à l'étape ci-dessus.
Étape 4:
Enfin, entrez la commande ci-dessous dans la fenêtre d'invite de commande pour supprimer l'identifiant de partition (supprimez automatiquement les identifiants de partition cachés dans l'Explorateur de fichiers).
Supprimer la lettre X
Où X est la lettre de lecteur de la partition.
Pour ajouter des caractères et afficher des partitions sur l'Explorateur de fichiers, suivez les étapes ci-dessous :
Étape 1:
Effectuez les étapes 1,2,3 comme ci-dessus.
Étape 2:
Entrez la commande ci-dessous pour sélectionner la partition :
Sélectionnez le volume X (X est le numéro du volume)
Étape 3:
Pour accéder à l'identifiant de la partition sélectionnée, utilisez la commande ci-dessous :
Attribuez la lettre X (X est la lettre qui identifie le lecteur auquel vous souhaitez accéder).
3. Utilisez un logiciel tiers
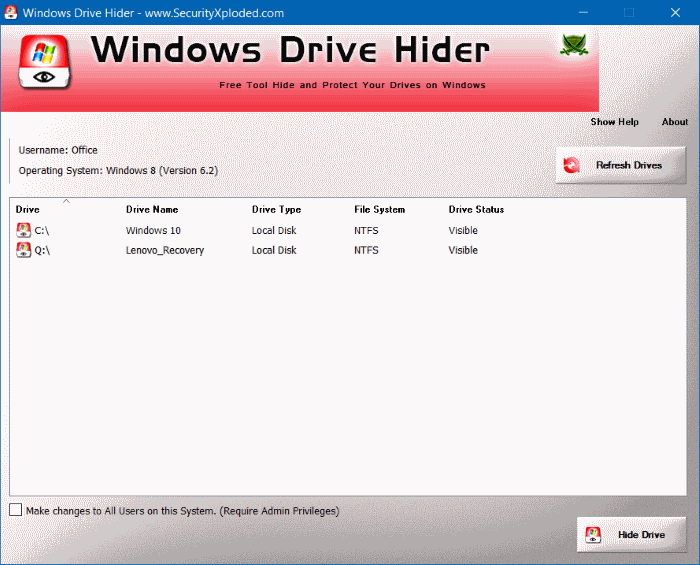
Windows Drive Hider est un utilitaire gratuit pour Windows. La principale caractéristique de l'utilitaire est de masquer toute partition du lecteur souhaitée par l'utilisateur. L'utilisation est assez simple, il vous suffit de télécharger cet outil et de le décompresser.
Démarrez Windows Drive Hider, sélectionnez la partition que vous souhaitez masquer, puis sélectionnez Masquer la partition et vous avez terminé.
Vous pouvez vous référer à :
Bonne chance!
Découvrez comment utiliser Wox pour lancer vos applications, exécuter des commandes et plus encore, instantanément.
Découvrez comment créer un cercle jaune autour du pointeur de la souris pour le mettre en surbrillance sur Windows 10. Suivez ces étapes faciles pour améliorer votre expérience utilisateur.
Découvrez pourquoi l
Sous Windows 11, configurez facilement des raccourcis pour accéder rapidement à des dossiers spéciaux dans votre menu Démarrer.
Découvrez comment résoudre l
Découvrez comment utiliser un disque dur externe avec un Chromebook pour transférer et stocker vos fichiers en toute sécurité. Suivez nos étapes pour un usage optimal.
Dans ce guide, vous apprendrez les étapes pour toujours utiliser une adresse MAC aléatoire pour votre adaptateur WiFi sous Windows 10. Optimisez votre sécurité en ligne!
Découvrez comment désinstaller Internet Explorer 11 sur Windows 10 pour optimiser l'espace de votre disque dur.
Découvrez comment utiliser Smart Defrag, un logiciel de défragmentation de disque dur gratuit et efficace, pour améliorer les performances de votre ordinateur.
Le moyen le plus simple de déverrouiller du contenu et de protéger tous les appareils avec un VPN crypté est de partager la connexion VPN via un point d








