Comment lancer des applications instantanément avec Wox sous Windows

Découvrez comment utiliser Wox pour lancer vos applications, exécuter des commandes et plus encore, instantanément.

Le pare-feu Windows, également appelé pare-feu, est chargé d'assurer la sécurité de votre ordinateur Windows. Il filtrera et empêchera les flux de données malveillants d’attaquer votre ordinateur. Cependant, vous devez parfois désactiver le pare-feu pour exécuter certaines fonctions. Les 3 façons de désactiver le pare-feu Windows 10 ci-dessous vous aideront dans de telles situations.
Table des matières de l'article
En fait, cette méthode peut toujours être appliquée à Windows 11, Windows 7 et Windows 8. Les étapes sont les suivantes :
Étape 1 : Appuyez sur le bouton Win du clavier ou cliquez sur le bouton Démarrer pour ouvrir le menu Démarrer , puis entrez dans le Panneau de configuration pour rechercher et ouvrir le panneau de configuration.
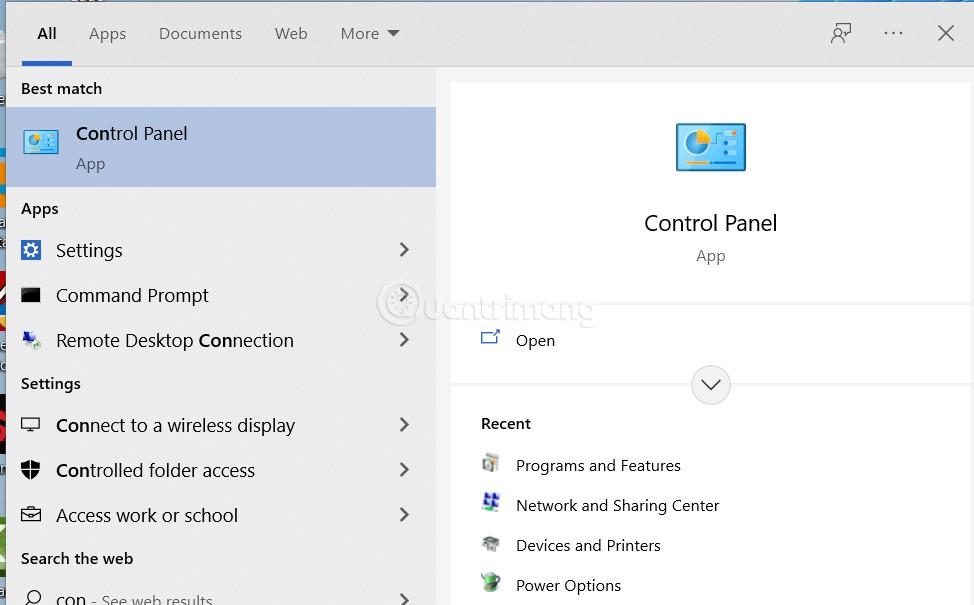
Ouvrir le panneau de configuration
Étape 2 : Cliquez sur Système et sécurité . Si vous ne voyez pas Système et sécurité, cliquez sur le menu déroulant dans la zone Afficher par et sélectionnez Catégorie pour le voir.
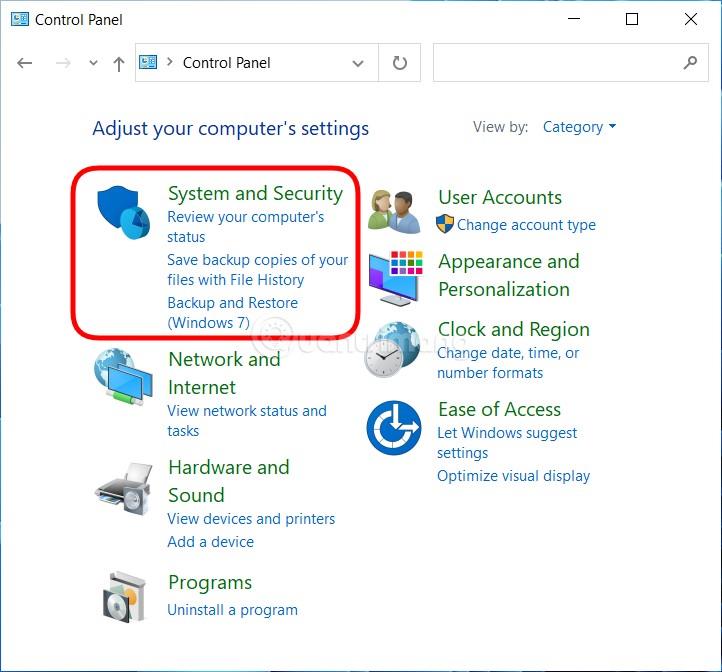
Cliquez sur Système et sécurité
Étape 3 : Cliquez sur Pare-feu Windows Defender (ou Pare-feu Windows).
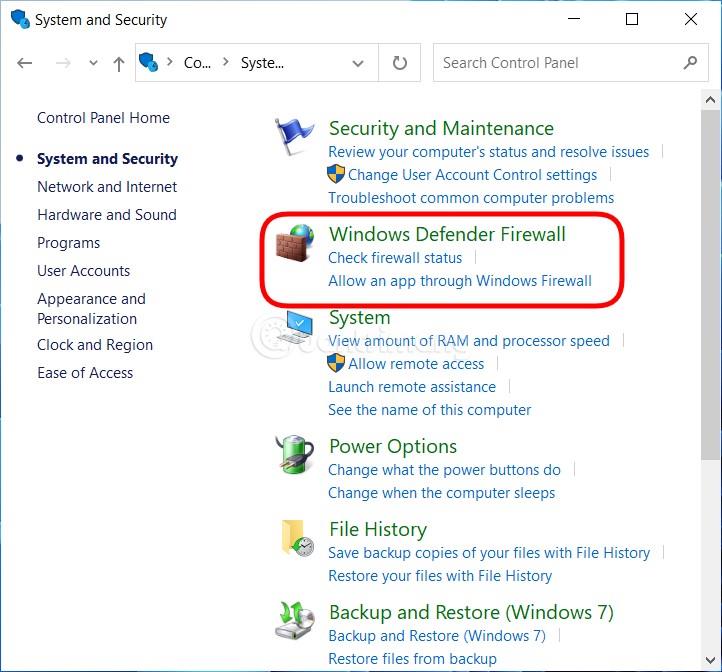
Cliquez sur Pare-feu Windows Defender
Étape 4 : Cliquez sur Activer ou désactiver le pare-feu Windows dans la barre latérale gauche (Conseil : vous pouvez également accéder à l'écran des paramètres du pare-feu en exécutant la commande control firewall.cpl dans CMD ou Exécuter).
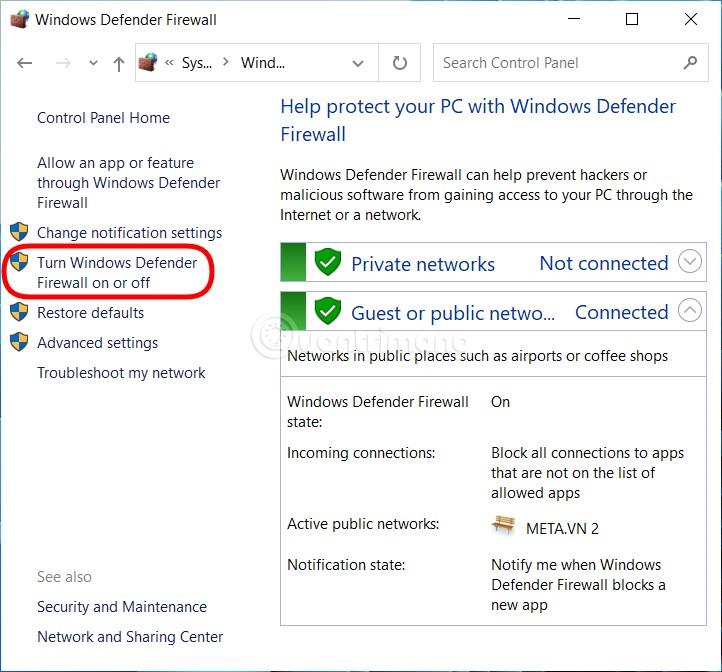
Cliquez sur Activer ou désactiver le pare-feu Windows
Étape 5 : Ici, cliquez pour sélectionner Désactiver le pare-feu Windows (non recommandé) pour désactiver le pare-feu sous Windows 10. Vous pouvez désactiver le pare-feu pour les réseaux privés et publics ou simplement le désactiver pour un réseau en fonction de vos besoins. .
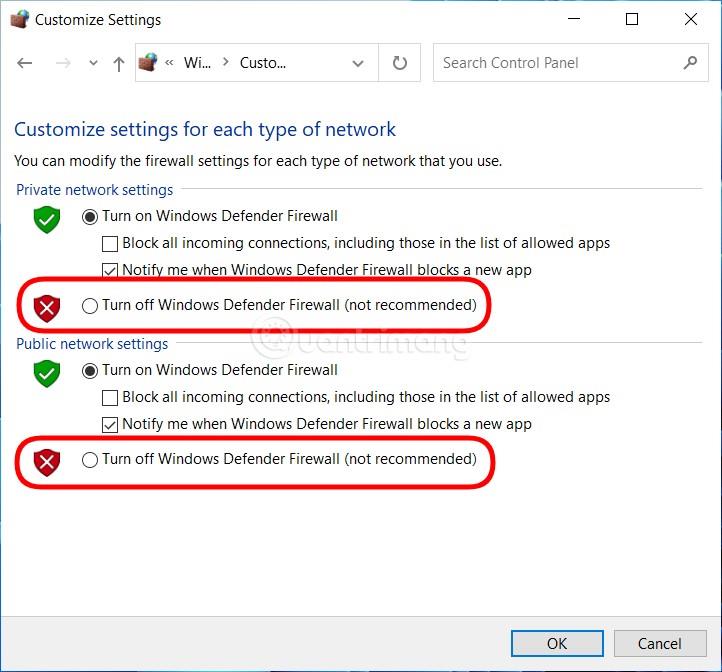
Sélectionnez Désactiver le pare-feu Windows
Étape 6 : Cliquez sur OK pour enregistrer les paramètres.
Fondamentalement, cette méthode peut être utilisée pour Windows 10 et Windows 11.
Étape 1 : Appuyez sur le bouton Win du clavier ou cliquez sur le bouton Démarrer pour ouvrir le menu Démarrer , puis entrez Sécurité Windows pour rechercher et ouvrir le logiciel de protection Windows.
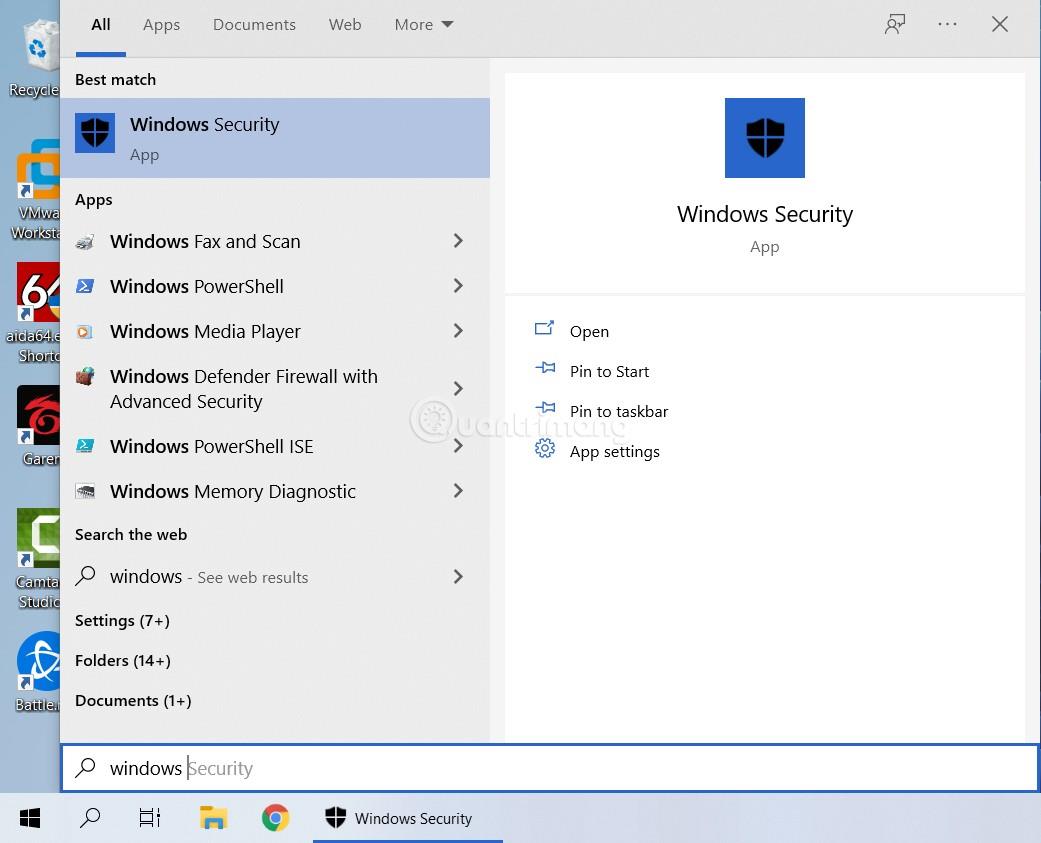
Recherchez et ouvrez la sécurité Windows
Étape 2 : Cliquez sur Pare-feu et protection réseau.
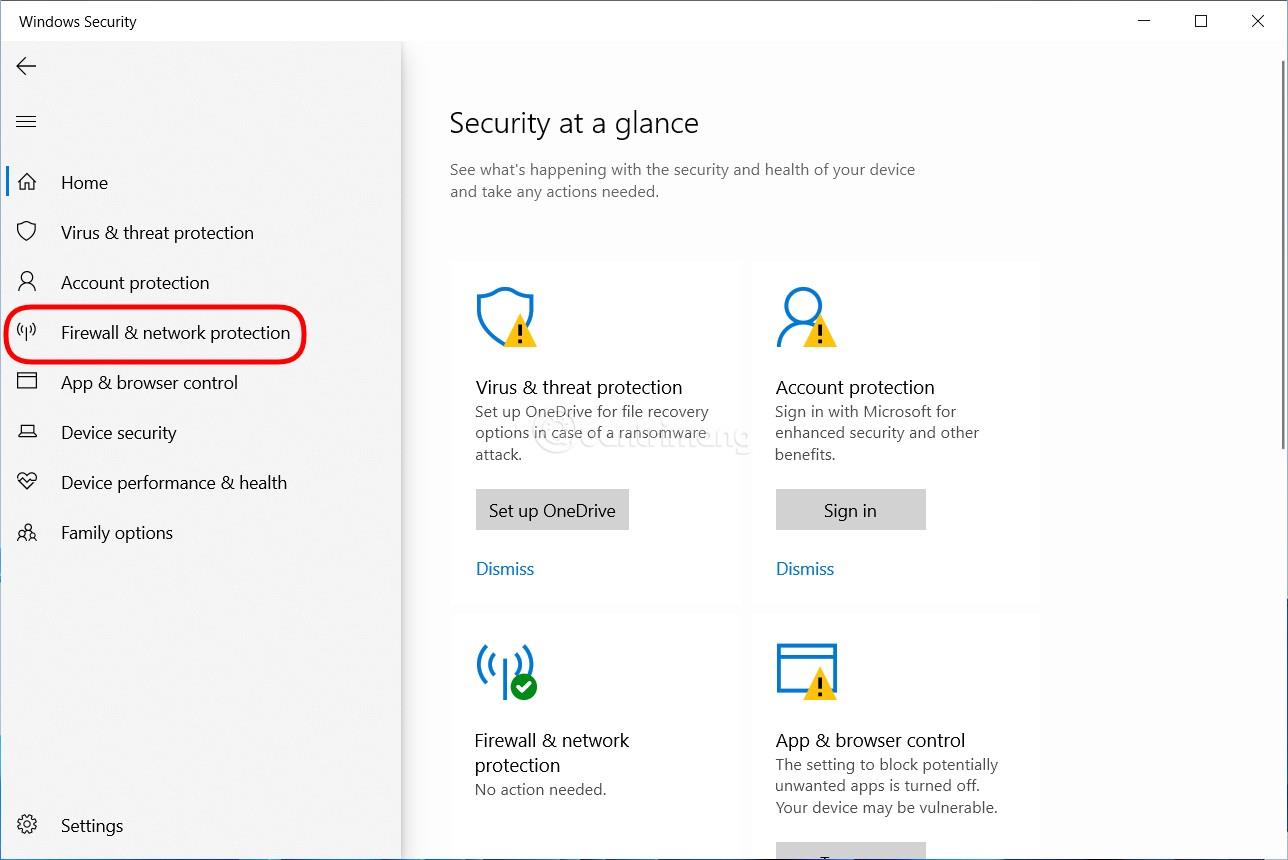
Cliquez sur Pare-feu et protection du réseau
Étape 3 : Cliquez sur chaque réseau pour lequel vous souhaitez désactiver le pare-feu parmi les trois réseaux Réseau de domaine, Réseau privé et Réseau public ou cliquez sur les trois si vous souhaitez tous les désactiver.
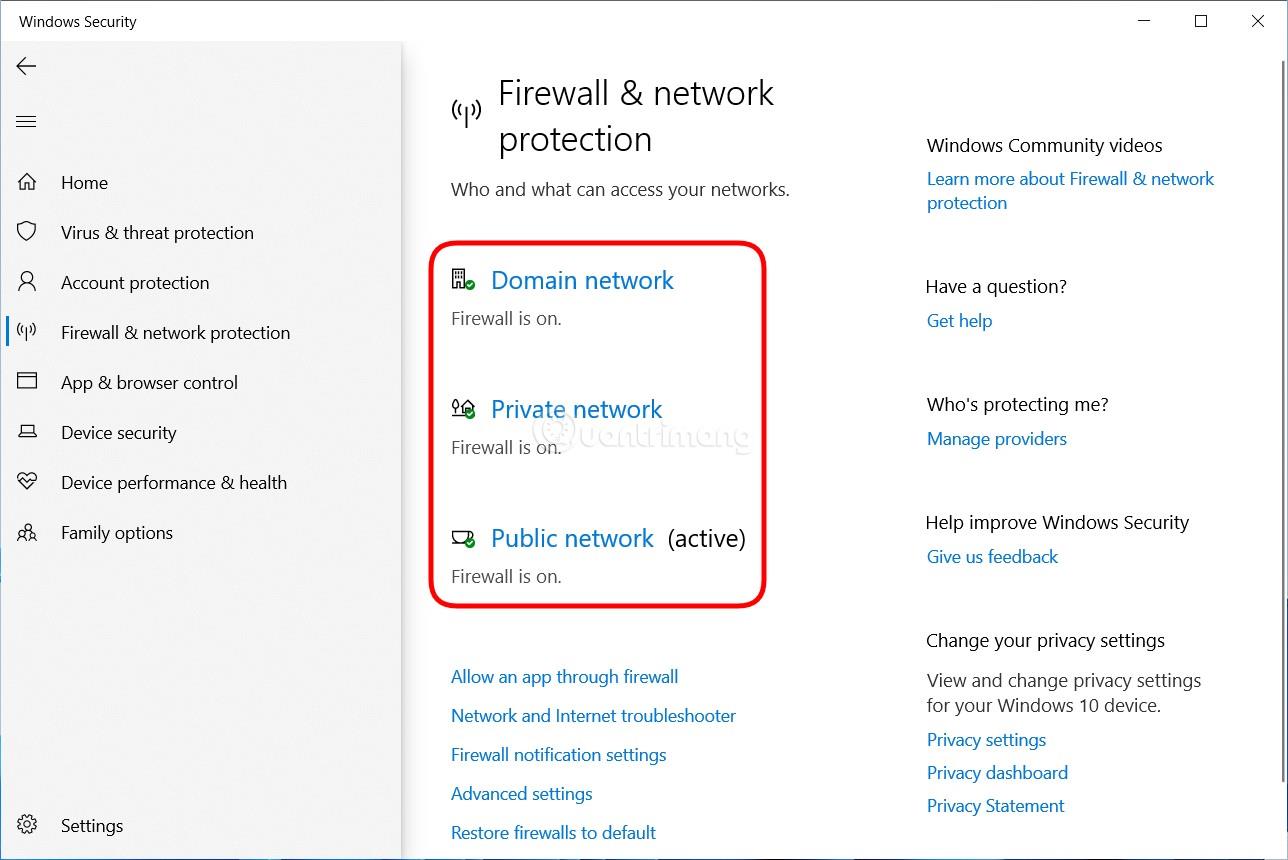
Cliquez sur Réseau de domaine, Réseau privé et Réseau public
Étape 4 : Après avoir cliqué sur le réseau que vous souhaitez désactiver, tournez le commutateur dans la section Pare-feu Microsoft Defender de On à Off , répétez pour les trois réseaux si vous souhaitez les désactiver tous les trois.
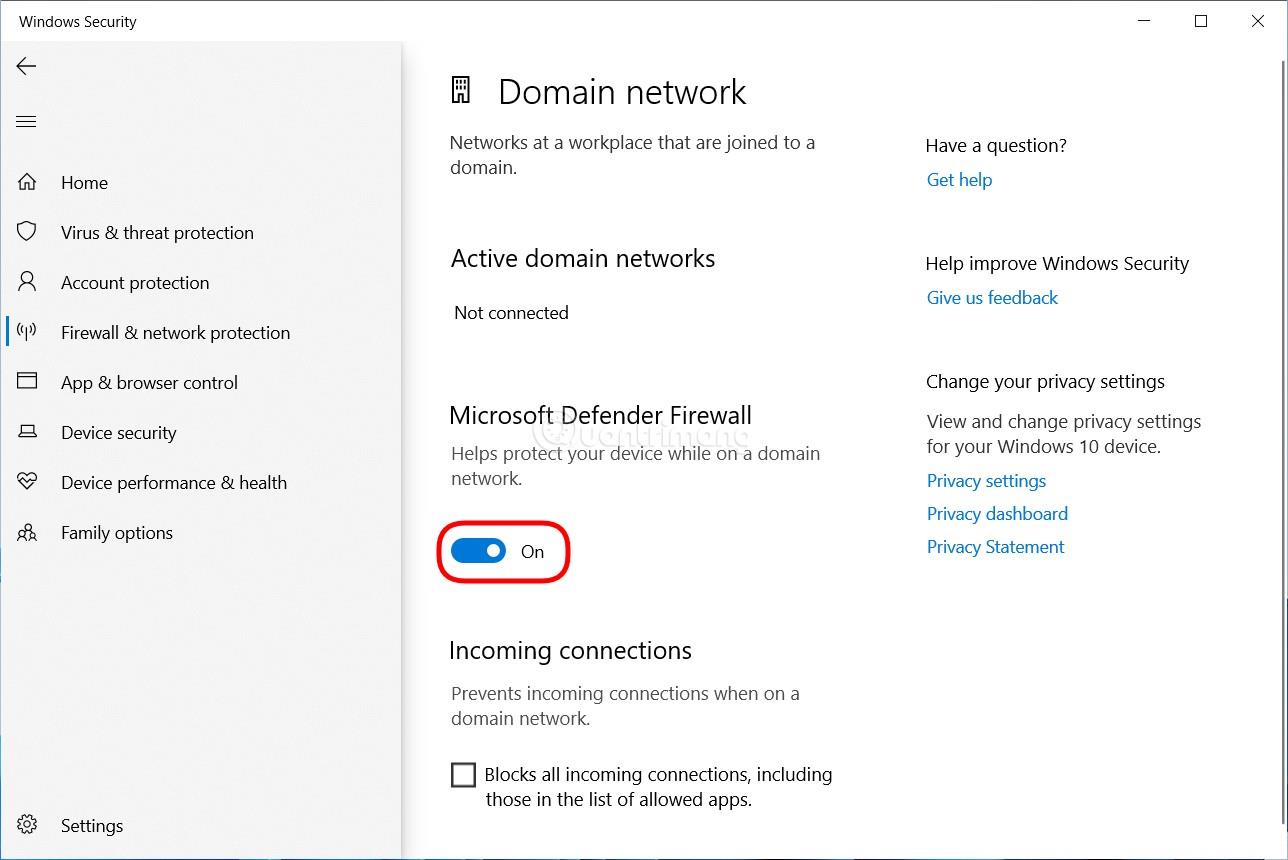
Basculez le commutateur dans la section Pare-feu Microsoft Defender de Activé à Désactivé
Vous avez donc désactivé le pare-feu sur Windows 10. Pour réactiver le pare-feu, il vous suffit de partir de l'étape 1, de passer à l'étape 4 et de sélectionner Activé au lieu de Désactivé.
Ceux d'entre vous qui sont familiers avec cmd et les commandes ou ceux qui aiment se sentir comme un pirate informatique peuvent utiliser la commande pour désactiver le pare-feu sur Windows 10. Voici comment procéder :
Étape 1 : Appuyez sur le bouton Win du clavier ou cliquez sur le bouton Démarrer pour ouvrir le menu Démarrer , puis entrez cmd pour rechercher et ouvrir la fenêtre de commande d'invite de commande . N'oubliez pas de l'ouvrir en tant qu'administrateur.
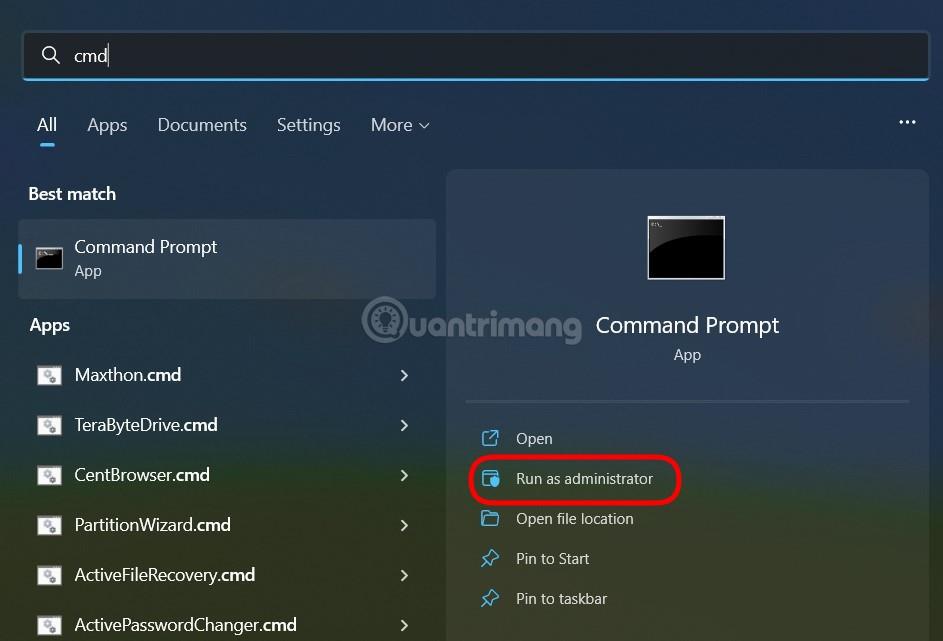
Recherchez et ouvrez la fenêtre de commande d'invite de commande
Étape 2 : Pour désactiver le pare-feu, entrez la commande suivante dans l'invite de commande et appuyez sur Entrée :
netsh advfirewall set allprofiles state off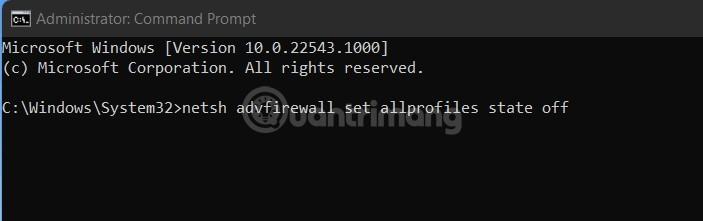
Entrez la commande dans l'invite de commande
Étape 3 : Si vous souhaitez réactiver, entrez simplement la commande suivante dans l'invite de commande et appuyez sur Entrée :
netsh advfirewall set allprofiles state onQuelques autres commandes pour activer et désactiver le pare-feu sous Windows 10 dont vous pourriez avoir besoin :
Bonne chance!
Découvrez comment utiliser Wox pour lancer vos applications, exécuter des commandes et plus encore, instantanément.
Découvrez comment créer un cercle jaune autour du pointeur de la souris pour le mettre en surbrillance sur Windows 10. Suivez ces étapes faciles pour améliorer votre expérience utilisateur.
Découvrez pourquoi l
Sous Windows 11, configurez facilement des raccourcis pour accéder rapidement à des dossiers spéciaux dans votre menu Démarrer.
Découvrez comment résoudre l
Découvrez comment utiliser un disque dur externe avec un Chromebook pour transférer et stocker vos fichiers en toute sécurité. Suivez nos étapes pour un usage optimal.
Dans ce guide, vous apprendrez les étapes pour toujours utiliser une adresse MAC aléatoire pour votre adaptateur WiFi sous Windows 10. Optimisez votre sécurité en ligne!
Découvrez comment désinstaller Internet Explorer 11 sur Windows 10 pour optimiser l'espace de votre disque dur.
Découvrez comment utiliser Smart Defrag, un logiciel de défragmentation de disque dur gratuit et efficace, pour améliorer les performances de votre ordinateur.
Le moyen le plus simple de déverrouiller du contenu et de protéger tous les appareils avec un VPN crypté est de partager la connexion VPN via un point d








