Comment lancer des applications instantanément avec Wox sous Windows

Découvrez comment utiliser Wox pour lancer vos applications, exécuter des commandes et plus encore, instantanément.
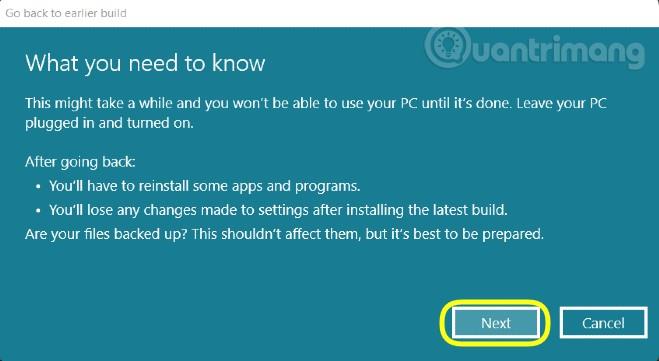
Dans le monde actuel d'attaques généralisées et de vols de données, le cryptage des fichiers est l'un des rares moyens viables de les protéger contre les abus. Mais il y a une remarque : vous souhaiterez peut-être également accéder à ces fichiers à l'avenir. Et c’est là qu’il vous faudra décoder.
En fait, il arrive parfois que des fichiers soient cryptés sans autorisation, par exemple lorsqu'ils sont attaqués par un logiciel malveillant. Heureusement, il existe de nombreuses façons de récupérer ces fichiers cryptés. Rejoignez Quantrimang.com pour découvrir les détails à travers l'article suivant !
1. Décrypter les fichiers à l'aide de l'invite de commande
Vous pouvez décrypter vos fichiers et dossiers cryptés sous Windows à l'aide de l'invite de commande , un interpréteur de ligne de commande appelé cmd.exe ou cmd.
Cela fonctionne si vous avez déjà chiffré le fichier à l'aide de la commande Cipher et que vous utilisez la même version PC et Windows que lors du cryptage. Si vous utilisez un autre PC ou si vous avez récemment réinstallé Windows, vous ne pouvez pas re-déchiffrer vos fichiers de cette façon.
Pour commencer, ouvrez l'invite de commande avec les droits d'administrateur . Il est maintenant temps d'exécuter du code et de décrypter les fichiers. Pour décrypter uniquement le dossier parent, entrez la commande suivante :
cipher /d “Path”Pour décrypter un dossier ainsi que tous les sous-dossiers et fichiers qu'il contient, utilisez la commande suivante, en remplaçant « chemin » par le chemin complet du dossier que vous souhaitez décrypter :
cipher /d /s:"Path"
Décrypter les fichiers à l'aide de l'invite de commande
2. Décryptez le fichier à partir des propriétés
Si vous avez chiffré vos fichiers avec EFS, vous pouvez facilement les décrypter à partir de la section Propriétés. Faites un clic droit sur le fichier crypté et sélectionnez Propriétés.
Dans l' onglet Général , sélectionnez Avancé. Maintenant, décochez la case Chiffrer le contenu pour sécuriser les données et cliquez sur OK. Vous verrez une autre boîte de dialogue avec 1 des 2 options : Appliquer les modifications à ce dossier ou Appliquer les modifications à ce dossier, sous-dossiers et fichiers .
Sélectionnez les options souhaitées et appuyez sur OK. Les fichiers seront décryptés après quelques secondes.
3. Supprimez les logiciels malveillants avec Windows Defender
Les méthodes ci-dessus seront utiles si vous avez chiffré vos fichiers depuis le début. Mais que se passe-t-il si vous ne faites pas de cryptage ? Parfois, une attaque de malware chiffrera les fichiers sans votre autorisation, rendant vos fichiers inaccessibles.
Dans le pire des cas, vous êtes confronté à une attaque de ransomware. Un ransomware est un type spécifique de malware qui bloque l'accès à un appareil ou à certaines informations spécifiques, puis demande une rançon pour le déverrouiller.
Dans cet article, Quantrimang.com se concentrera sur les logiciels malveillants qui vous permettent toujours de vous connecter à votre PC. Si vous ne parvenez pas à vous connecter et pensez que vous avez un ransomware, consultez notre guide sur ce qu'est un ransomware et comment le supprimer . Ce guide vous mènera à certains outils de décryptage de ransomwares qui peuvent débloquer à nouveau vos fichiers.
Pour supprimer les logiciels malveillants courants, vous devez analyser votre PC avec Windows Defender . Pour commencer, ouvrez Paramètres > Mises à jour et sécurité > Windows Defender . À partir de là, cliquez sur Ouvrir le centre de sécurité Windows Defender .
Ensuite, cliquez sur Protection contre les virus et les menaces > Analyse rapide . Windows Defender analysera rapidement votre PC à la recherche de problèmes. Vous pouvez également exécuter une analyse complète.

Supprimez les logiciels malveillants avec Windows Defender
Si le problème persiste, essayez l’une des meilleures solutions antivirus gratuites et voyez si elle trouve quelque chose.
Lorsque le logiciel antivirus détecte un logiciel malveillant, notez le nom du virus. Ensuite, recherchez en ligne un outil de décryptage pour ce type de malware. Malheureusement, vous ne pouvez pas décrypter les fichiers vous-même, vous devrez donc demander l'aide d'un professionnel pour déverrouiller vos fichiers.
Référez-vous à l'article : Instructions générales sur le décodage des ransomwares .
J'espère que vous réussirez.
Découvrez comment utiliser Wox pour lancer vos applications, exécuter des commandes et plus encore, instantanément.
Découvrez comment créer un cercle jaune autour du pointeur de la souris pour le mettre en surbrillance sur Windows 10. Suivez ces étapes faciles pour améliorer votre expérience utilisateur.
Découvrez pourquoi l
Sous Windows 11, configurez facilement des raccourcis pour accéder rapidement à des dossiers spéciaux dans votre menu Démarrer.
Découvrez comment résoudre l
Découvrez comment utiliser un disque dur externe avec un Chromebook pour transférer et stocker vos fichiers en toute sécurité. Suivez nos étapes pour un usage optimal.
Dans ce guide, vous apprendrez les étapes pour toujours utiliser une adresse MAC aléatoire pour votre adaptateur WiFi sous Windows 10. Optimisez votre sécurité en ligne!
Découvrez comment désinstaller Internet Explorer 11 sur Windows 10 pour optimiser l'espace de votre disque dur.
Découvrez comment utiliser Smart Defrag, un logiciel de défragmentation de disque dur gratuit et efficace, pour améliorer les performances de votre ordinateur.
Le moyen le plus simple de déverrouiller du contenu et de protéger tous les appareils avec un VPN crypté est de partager la connexion VPN via un point d








