Comment lancer des applications instantanément avec Wox sous Windows

Découvrez comment utiliser Wox pour lancer vos applications, exécuter des commandes et plus encore, instantanément.

Outre les utilisateurs qui savent comment organiser leur bureau, de nombreux autres utilisateurs laissent leur écran d'ordinateur dans un état désordonné, le rendant difficile à trouver, donc parfois vous vous perdrez parmi une pile d'applications ou de fichiers sur l'écran. Cela peut parfois entraîner la perte d'un fichier important.
Pour cette raison, je suis fan de Rainmeter et peut-être qu'après cet article vous serez comme moi aussi. Rainmeter fournit non seulement cette superbe application gratuitement à ceux qui aiment personnaliser l'interface de leur ordinateur, possédant un énorme stock d'interfaces fournies par la communauté des utilisateurs, elle peut également être utilisée comme outil d'organisation. Lisez l'article ci-dessous pour vous aider à garder l'écran de votre ordinateur en ordre en utilisant Rainmeter !
1. Choisissez un papier peint lumineux et ordonné
Parce que Rainmeter est un outil impressionnant à part entière, il propose également de superbes fonds d'écran. D’une certaine manière, le fond d’écran est l’épine dorsale du bureau. C'est pourquoi il est important de choisir un fond d'écran qui organise ou simplifie votre espace de bureau.
Simpledesktops.com remplit ces deux fonctions. Dans les archives de fonds d'écran, Simple Desktop propose uniquement des fonds d'écran minimalistes qui peuvent fonctionner comme des outils de recadrage ou des fonds d'écran simples. Autrement dit, certains papiers peints évoquent naturellement la division dans leur conception. Par exemple, le fond d'écran d'art ci-dessous...

...transformé en un bureau impressionnant et organisé par un utilisateur de Reddit :
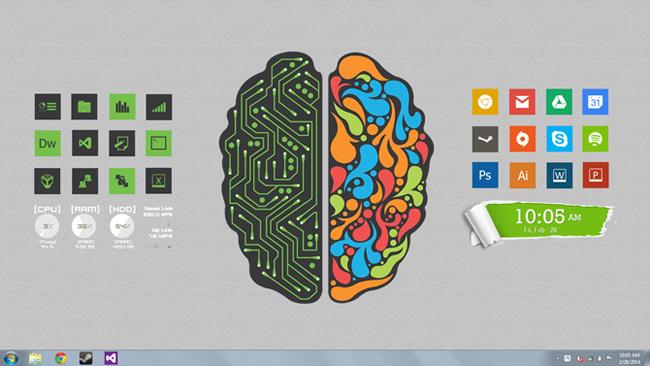
D'autres fonds d'écran segmentés, comme celui ci-dessous, peuvent aider à organiser des fichiers et des programmes informatiques même sans Rainmeter :
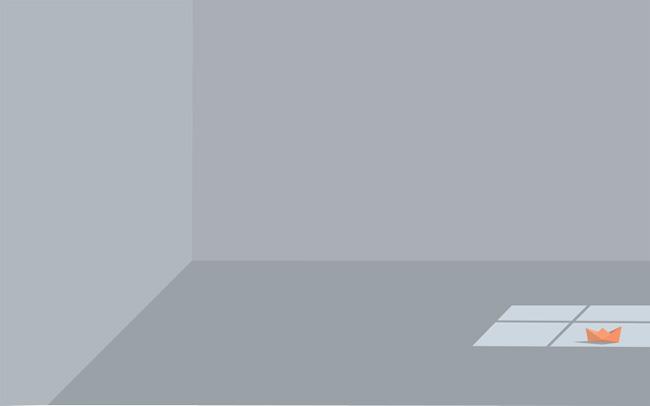
Nous pouvons utiliser Rainmeter dans notre propre style. Je vais utiliser et construire le bureau selon l'image ci-dessous :
Il existe une variété d'options que vous pouvez utiliser pour modifier ce fond d'écran. Vous pouvez même créer votre propre fond d'écran de segment à partir d'un fond d'écran déjà existant.
2. Recherchez ou créez des icônes pour les programmes courants
Bien qu'il n'y ait pas beaucoup de différence entre l'utilisation de programmes de bureau ou d'icônes Rainmeter, Rainmeter offre toujours une plus large gamme d'emplacements et plus de fonctionnalités. Il existe également de nombreux types d'icônes que vous pouvez utiliser, toutes simples à coder, vous permettant de trouver facilement des programmes et des dossiers.
Les icônes de Rainmeter sont très utiles. Vous pouvez accéder à des programmes, jeux, fichiers et dossiers spécifiques via le même bouton icône.
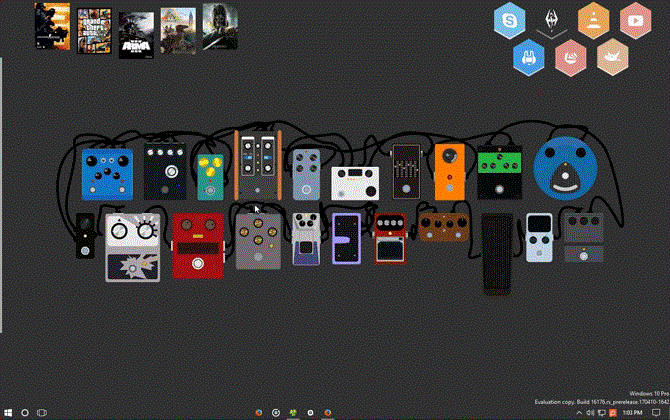
Vous devrez peut-être modifier quelques fichiers pour les faire fonctionner, mais le processus d'édition de fichiers est toujours le même. Heureusement, Rainmeter dispose d'une multitude d'informations disponibles en ligne pour ce faire. Habituellement, tout ce que vous avez à faire est de cliquer avec le bouton droit sur un skin, de sélectionner Modifier le skin et de modifier quelques adresses et paramètres.
Dans l'exemple suivant, j'ai ajouté des skins d'image à l'option d'image d'arrière-plan précédente. Ensuite, j'ai ajouté des effets simples (tous par défaut) pour créer un effet de skin au survol de la souris pour les navigateurs.
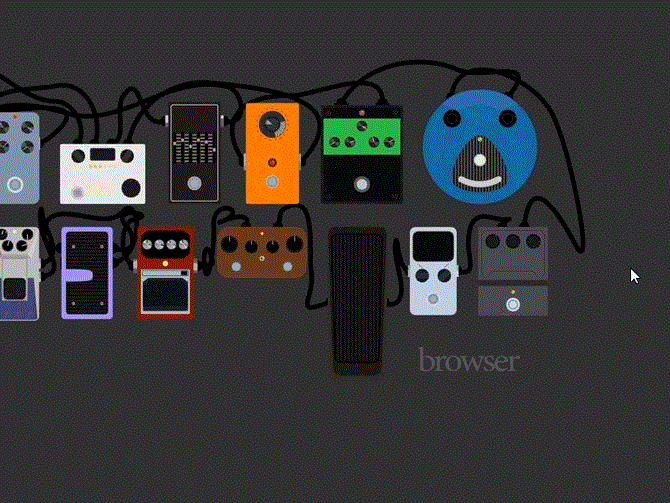
Vous pouvez appliquer cet effet à toutes les images du fond d'écran. Ou vous pouvez trouver un meilleur arrière-plan pour couper et y placer les icônes. Vous trouverez de nombreuses sources en ligne proposant des papiers peints découpés magnifiques et attrayants pour répondre à vos besoins.
3. Suite complète de pluviomètre
Si vous n'êtes pas un fan de design, mais un grand fan d'organisation, il existe de nombreux kits Rainmeter (tous dans des packs de skins Rainmeter) qui vous permettent de télécharger toute la collection de skins en quelques clics seulement.
NXT-OS (téléchargeable sur : nxtos.com) est un excellent exemple, où les utilisateurs ont un choix d'applications intégrées.
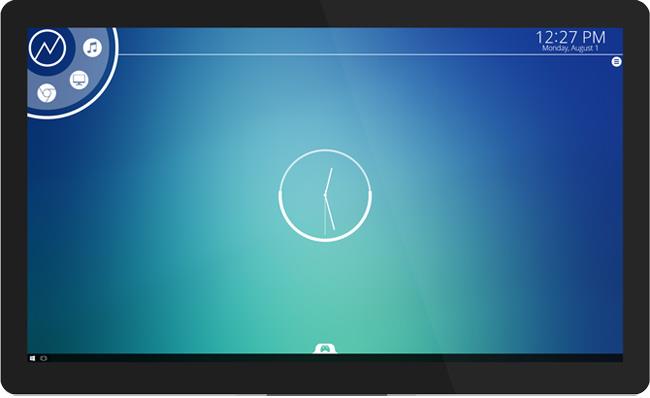
Les créateurs de NTX-OS ont également créé un skin Rainmeter non officiel basé sur les jeux Overwatch multijoueurs en ligne populaires.

Bien que cette option ne permette pas de nombreuses fonctionnalités telles que la création de skins à partir de zéro, elle fournit d'excellents modèles aux utilisateurs. La meilleure partie est que les skins Rainmeter créés par les utilisateurs ne manqueront pas.
Cela inclut des skins individuels ainsi que l'ensemble du thème Rainmeter, vous pouvez donc passer des heures à les parcourir tous pour obtenir celui parfait.
Résultat final
Il s'agit d'un écran d'ordinateur typique, équipé du fond d'écran Windows et des fichiers par défaut.

Vous trouverez ci-dessous une version mise à jour du même bureau Windows, avec des arrière-plans présélectionnés et des dispositions Rainmeter supplémentaires :
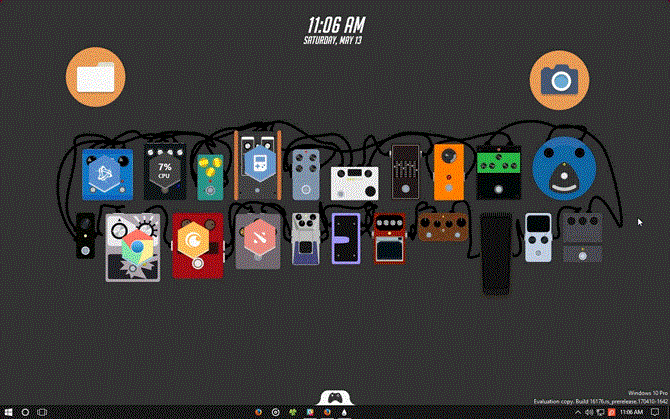
Le seul skin utilisé par cette mise en page (autre que les objets mentionnés précédemment) est la présentation du jeu du thème NXT-OS. Vous pouvez utiliser des pièces individuelles d'autres ensembles Rainmeter en plus des skins.
Remarquez les deux icônes surdimensionnées en haut de la fenêtre ci-dessous. Non seulement nous pouvons faire en sorte que ces deux icônes ouvrent respectivement les dossiers Documents et Images, mais nous pouvons également faire glisser et déposer des fichiers individuels à l'écran sur ces icônes pour une organisation accrue.
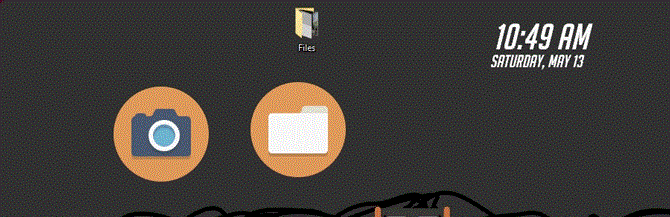
Cela se fait à l’aide d’un simple plugin glisser-déposer Rainmeter et simule exactement le dossier du bureau.
Conclure
L'excellent logiciel Rainmeter vous aide à organiser votre bureau selon vos préférences, il n'y a donc aucune raison de continuer à travailler avec un bureau encombré de fichiers, de dossiers ou d'applications. Pour ceux qui utilisent quotidiennement des ordinateurs pour organiser des fichiers, cette application est encore plus utile. Maintenant, vous n'avez plus à vous en soucier.
Existe-t-il d'autres fonctions de Rainmeter que nous n'avons pas mentionnées dans l'article ? Faites-nous savoir en commentant ci-dessous!
En savoir plus :
Découvrez comment utiliser Wox pour lancer vos applications, exécuter des commandes et plus encore, instantanément.
Découvrez comment créer un cercle jaune autour du pointeur de la souris pour le mettre en surbrillance sur Windows 10. Suivez ces étapes faciles pour améliorer votre expérience utilisateur.
Découvrez pourquoi l
Sous Windows 11, configurez facilement des raccourcis pour accéder rapidement à des dossiers spéciaux dans votre menu Démarrer.
Découvrez comment résoudre l
Découvrez comment utiliser un disque dur externe avec un Chromebook pour transférer et stocker vos fichiers en toute sécurité. Suivez nos étapes pour un usage optimal.
Dans ce guide, vous apprendrez les étapes pour toujours utiliser une adresse MAC aléatoire pour votre adaptateur WiFi sous Windows 10. Optimisez votre sécurité en ligne!
Découvrez comment désinstaller Internet Explorer 11 sur Windows 10 pour optimiser l'espace de votre disque dur.
Découvrez comment utiliser Smart Defrag, un logiciel de défragmentation de disque dur gratuit et efficace, pour améliorer les performances de votre ordinateur.
Le moyen le plus simple de déverrouiller du contenu et de protéger tous les appareils avec un VPN crypté est de partager la connexion VPN via un point d








