Comment lancer des applications instantanément avec Wox sous Windows

Découvrez comment utiliser Wox pour lancer vos applications, exécuter des commandes et plus encore, instantanément.

Windows fournit de nombreux outils de dépannage et de correction d'erreurs. Que votre ordinateur rencontre des problèmes de mise à jour, des problèmes de son ou des erreurs de pilote, il existe des outils de dépannage pour vous aider. Cet article comprend une série d'« armes » contre les problèmes Windows courants. Certains outils doivent être installés par un tiers, dont un grand nombre sont fournis avec le système d'exploitation Windows 10.
Outils de dépannage de Windows 10
L'échec des mises à jour Windows est l'un des problèmes les plus dangereux affectant les utilisateurs de Windows. Chaque fois qu'une mise à jour du système cesse de fonctionner, cela signifie que vous avez un problème sérieux. Il existe de nombreuses façons de résoudre ce problème, mais les cinq outils suivants se démarquent : outils officiels Microsoft pour Windows Update, utilitaire de résolution des problèmes Windows Update, outil de ligne de commande DISM (Deployment Image Servicing and Management), FixWin et mise à niveau sur place (surinstallation). .
L' outil de diagnostic Windows Update constitue le moyen le plus rapide de résoudre les problèmes de Windows Update. Téléchargez simplement cet outil et exécutez-le, il diagnostiquera et résoudra automatiquement les problèmes détectés.

Utilisez l' option Essayer le dépannage en tant qu'administrateur au cas où la première analyse ne détecterait aucun problème.
L'utilitaire de résolution des problèmes Windows Update peut résoudre automatiquement les problèmes de mise à jour. Tout d’abord, appuyez sur le raccourci clavier Windows + Q pour ouvrir la recherche Windows. Ensuite, tapez dépanner dans la barre de recherche et sélectionnez Dépannage du Panneau de configuration . Enfin, dans la fenêtre Dépannage, cliquez sur Résoudre les problèmes avec Windows Update sous Système et sécurité.
L'outil par défaut de Microsoft pour réparer les fichiers système est un exécutable en ligne de commande appelé DISM. DISM nécessite l'utilisation de l'invite de commande Windows.
Deployment Image Servicing and Management (DISM) est un outil logiciel auquel les administrateurs informatiques peuvent accéder via la ligne de commande (invite de commande) ou PowerShell pour monter et conserver les images de bureau sous Windows ou sur les disques durs avant de les déployer auprès des utilisateurs.

Outil DISM sous Windows
DISM fournit également aux administrateurs informatiques des informations sur les fichiers image et les disques durs. L'image Windows peut provenir d'un fichier Windows Imaging Format (.wim), de n'importe quel fichier de disque dur virtuel ou fichier de disque dur virtuel Hyper-V, ainsi que du système d'exploitation en cours d'exécution. Les administrateurs informatiques peuvent gérer ou désassembler les fichiers .wim et utiliser DISM pour installer ou désinstaller les trois types de fichiers.
Les administrateurs peuvent modifier ou mettre à jour les fonctionnalités, packages, pilotes et paramètres internationaux de Windows à l'aide de DISM, mais DISM ne permet pas aux administrateurs d'installer des packages sur des ordinateurs distants.
À partir de Windows 8 , DISM est fourni avec le système d'exploitation Windows et est distribué dans le cadre du kit d'évaluation et de déploiement Windows (ADK). Il fonctionne sur les versions 32 bits et 64 bits de Windows 7 et versions ultérieures, ainsi que sur Windows Server 2008 Service Pack 2 et versions ultérieures. DISM est également compatible avec l'environnement de récupération Windows et l'environnement de préinstallation Windows.
Les administrateurs informatiques utilisent souvent DISM sur des images hors ligne, mais certains sous-ensembles de la commande DISM leur permettent de l'utiliser pendant l'exécution du système d'exploitation.
DISM peut être utilisé à la place d'autres outils de déploiement d'images, tels que PEImg, Intlcfg, ImageX et Package Manager.
Ceci est un didacticiel vidéo détaillé.
FixWin résout de nombreux problèmes Windows courants, notamment les plantages de l'App Store et les problèmes de Windows Update. C'est l'un des outils les plus polyvalents pour dépanner Windows. FixWin peut activer ou désactiver les fonctionnalités Windows à partir d'une interface utilisateur simple. Si vous ne voulez pas vous battre avec les utilitaires de la ligne de commande, FixWin est l'outil qu'il vous faut.
La mise à niveau sur place fournit un outil puissant pour résoudre les problèmes Windows les plus déroutants. Au lieu d'exécuter des diagnostics, la mise à niveau sur place remplace le système d'exploitation par une nouvelle installation sans que l'utilisateur ait à réinstaller de programme. Il peut résoudre les problèmes de plantage du système ainsi que les problèmes de Windows Update.
La mise à niveau sur place nécessite des fichiers d'installation de Windows 10 que vous pouvez obtenir à l'aide de l'outil de création Windows Media également mentionné ci-dessous. Le processus n'est pas compliqué et ne nécessite même pas d'installation. Pour commencer, sauvegardez Windows en cas de problème. Ensuite, téléchargez l’outil de création multimédia Windows 10. Ensuite, exécutez le programme. Enfin, sélectionnez l' option Mettre à niveau ce PC maintenant , puis cliquez sur Suivant .

Voici une vidéo sur la façon d'installer.
De nombreux outils peuvent modifier l'apparence de Windows, mais deux des meilleurs outils pour Windows sont Ultimate Windows Tweaker 4 et ShutUp10.
Ultimate Windows Tweaker 4 est un outil d'édition d'interface avancé. Il permet un accès rapide aux menus contextuels, à la personnalisation de la barre des tâches et à d'autres fonctionnalités clés de l'interface graphique Windows.
Au lieu de modifier l'apparence de Windows 10, ShutUp10 réduit le nombre de fenêtres contextuelles et autres problèmes Windows. Pour ceux qui cherchent à améliorer leur expérience Windows 10 sans avoir à effectuer des recherches approfondies, ShutUp10 est le bon choix car il offre une solution simple et directe. Comme FixWin, ShutUp10 utilise plusieurs outils pour activer ou désactiver les fonctionnalités de Windows.
L'utilitaire de résolution des problèmes de son de Windows 10 est le premier outil que tout le monde devrait essayer avant d'utiliser d'autres méthodes, car il est assez simple. L'accès est similaire à l'utilitaire de résolution des problèmes Windows Update décrit ci-dessus. En bref, appuyez sur la touche Windows + Q , tapez dépanner et sélectionnez le résultat du Panneau de configuration , puis sous Matériel et audio , cliquez sur Dépanner la lecture audio .
Voici une vidéo de son fonctionnement :
Les imprimantes ne fonctionnent souvent pas, c'est pourquoi Microsoft a ajouté une série de dépanneurs pour tous les sous-systèmes Windows.
Comme les dépanneurs mentionnés dans cet article, vous pouvez le trouver dans le Panneau de configuration. Tout d’abord, appuyez sur le raccourci clavier Windows + Q. Ensuite, tapez dépanner dans la barre de recherche et sélectionnez Dépannage du Panneau de configuration . Dans le menu Dépannage, sélectionnez Afficher tout dans le volet de gauche.

Dans le menu suivant, sélectionnez Imprimante .

Cliquez sur Suivant pour activer, le reste du processus est automatique.

Il existe de nombreuses raisons pour lesquelles Internet ne fonctionne pas, essayez certaines boîtes à outils logicielles ou l'utilitaire de résolution des problèmes de carte réseau de Windows.
Complete Internet Repair de RizoneSoft n'est pas un logiciel de diagnostic, c'est un raccourci vers une série d'outils pour réparer les problèmes Internet de Windows. Si les dépanneurs réseau Windows ne corrigent pas l’erreur réseau, vous pouvez essayer la réparation Internet complète.
L'utilitaire de résolution des problèmes est préinstallé sur le système d'exploitation Windows et effectue automatiquement un certain nombre de tâches, telles que la réinitialisation de la carte réseau et la vérification de la stabilité de la connexion Internet.
Pour démarrer l'utilitaire de résolution des problèmes automatique, recherchez l'icône Internet en bas à droite de la barre des tâches. Faites un clic droit sur l'icône et sélectionnez Résoudre les problèmes . Cliquez simplement sur quelques menus et l'outil résoudra automatiquement le problème pour vous.
La méthode optimale pour résoudre les problèmes de pilote consiste à rechercher le pilote et à l'installer. Cependant, trouver le bon pilote n’est pas une tâche facile et vous avez donc besoin d’aide.
Driver Booster d'IOBit télécharge et met automatiquement à jour les pilotes. Driver Booster fournit une solution "automagique". Vous devez utiliser Driver Booster en dernier recours lorsque vous avez essayé toutes les autres options et que vous ne trouvez pas le pilote approprié pour votre appareil. Vous devriez même effectuer une sauvegarde complète de Windows avant de l'utiliser. Parce qu'un pilote incompatible peut rendre le système impossible à démarrer.
Cet outil permet aux utilisateurs de télécharger et de mettre à niveau vers Windows 10. Le fichier téléchargé doit correspondre à la version actuelle du système d'exploitation. En d’autres termes, si la version Windows 10 Home est installée, vous devez télécharger la version Windows 10 Home. L'outil permet également une « mise à niveau sur place » qui vous permet d'enregistrer vos paramètres, logiciels et données personnelles.

La restauration classique du système peut vous aider à résoudre les problèmes après l'installation de logiciels, de pilotes de périphériques ou de mises à jour tierces. Cette fonctionnalité est également utile lors de la restauration de Windows 10 aux paramètres d'usine.
La restauration du système est désactivée par défaut dans Windows 10. Assurez-vous donc d'activer les points de restauration du système.
Pour savoir comment utiliser cette fonctionnalité, découvrez comment créer des points de sauvegarde et de restauration du système dans Windows 10 .

Les utilisateurs se plaignent souvent de problèmes de police floue immédiatement après la mise à niveau à partir des versions précédentes de Windows. Si vous rencontrez également ce problème de police floue, il existe un utilitaire pour résoudre ce problème. Windows 10 DPI Fix est un utilitaire gratuit qui vous aide à résoudre le problème de police floue en quelques clics de souris.

Il s'agit sans doute de l'un des outils de dépannage les plus téléchargés de Microsoft pour Windows 10. L'utilitaire de résolution des problèmes officiel du menu Démarrer peut vous aider à résoudre les problèmes liés au menu Démarrer et à l'écran de démarrage. Malheureusement, cet outil de dépannage n'est pas intégré. Vous devez le télécharger depuis Microsoft. Téléchargez et exécutez l'utilitaire de résolution des problèmes pour résoudre tous les problèmes liés à l'écran et au menu Démarrer.

L'outil de réparation Windows Tweaking.com est certainement le meilleur logiciel de réparation tiers sur Windows 10. Il peut résoudre de nombreux problèmes Windows, notamment les options permettant de réinitialiser les autorisations de fichiers, de réparer l'icône du menu Démarrer, de réparer le fichier hôte, les associations de fichiers, de réparer le spouleur d'impression, de réparer Paramètres UAC, et plus encore. Cet outil dispose également d'une version Pro.
Lien de téléchargement : http://www.tweaking.com/content/page/windows_repair_all_in_one.html
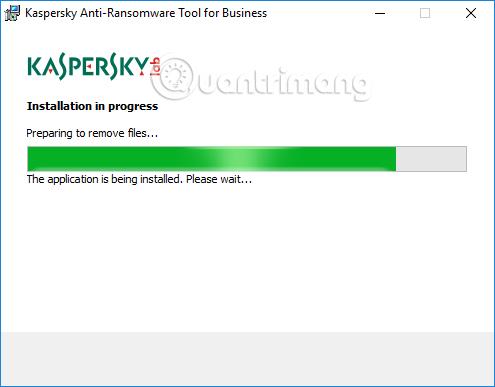
Cet outil est conçu pour résoudre les problèmes logiciels principalement sur les appareils Microsoft Surface, mais il peut également réparer Windows 10 exécuté sur d'autres appareils. L'outil de réparation de logiciels Windows peut restaurer Windows 10 aux paramètres par défaut, réparer les applications Windows 10 et mettre à jour les appareils des utilisateurs.
Nous vous recommandons de créer un point de restauration système avant d'exécuter cet outil car il restaure la plupart des paramètres par défaut.
Les fichiers système peuvent être corrompus ou manquants. Vous pouvez facilement analyser et réparer les fichiers système endommagés à l'aide de l'outil de ligne de commande Sfc/scannow intégré.
Pour utiliser cet outil, ouvrez l'invite de commande , tapez Sfc/scannow dans la fenêtre d'invite de commande, puis appuyez sur la touche Entrée .

Réinitialiser Windows 10 est l'une des fonctionnalités de récupération disponibles dans Windows 10. Réinitialiser ce PC vous permet de réinitialiser vos paramètres Windows 10 en effaçant complètement tout sur votre PC ou en enregistrant simplement les données.
N'utilisez cette fonctionnalité que si d'autres solutions ne permettent pas de résoudre vos problèmes Windows 10.
Accédez à l'application Paramètres > Mise à jour et sécurité > Récupération pour lancer la fonctionnalité .
Vous trouverez ci-dessus 13 outils pour résoudre les problèmes courants dans Windows 10, j'espère que l'article vous sera utile.
En savoir plus :
Découvrez comment utiliser Wox pour lancer vos applications, exécuter des commandes et plus encore, instantanément.
Découvrez comment créer un cercle jaune autour du pointeur de la souris pour le mettre en surbrillance sur Windows 10. Suivez ces étapes faciles pour améliorer votre expérience utilisateur.
Découvrez pourquoi l
Sous Windows 11, configurez facilement des raccourcis pour accéder rapidement à des dossiers spéciaux dans votre menu Démarrer.
Découvrez comment résoudre l
Découvrez comment utiliser un disque dur externe avec un Chromebook pour transférer et stocker vos fichiers en toute sécurité. Suivez nos étapes pour un usage optimal.
Dans ce guide, vous apprendrez les étapes pour toujours utiliser une adresse MAC aléatoire pour votre adaptateur WiFi sous Windows 10. Optimisez votre sécurité en ligne!
Découvrez comment désinstaller Internet Explorer 11 sur Windows 10 pour optimiser l'espace de votre disque dur.
Découvrez comment utiliser Smart Defrag, un logiciel de défragmentation de disque dur gratuit et efficace, pour améliorer les performances de votre ordinateur.
Le moyen le plus simple de déverrouiller du contenu et de protéger tous les appareils avec un VPN crypté est de partager la connexion VPN via un point d








