Comment lancer des applications instantanément avec Wox sous Windows

Découvrez comment utiliser Wox pour lancer vos applications, exécuter des commandes et plus encore, instantanément.
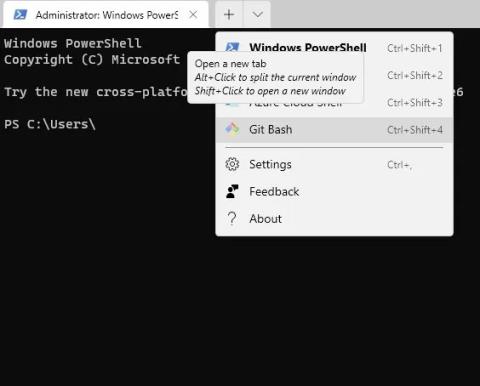
Pendant longtemps, Windows 10 ne disposait pas d’une excellente interface de ligne de commande. En conséquence, les développeurs et les administrateurs système ont installé des options tierces pour émuler une console de style Unix. Et bien qu'il soit possible d'obtenir un shell bash dans Windows 10, de nombreux utilisateurs préfèrent toujours les émulateurs de ligne de commande configurables. Par conséquent, cet article vous présentera cinq des meilleurs logiciels d’émulation de ligne de commande pour Windows 10.
Le terminal Windows récemment lancé, bien que limité par rapport à certains des émulateurs les plus riches en fonctionnalités de cette liste, constitue toujours une forte amélioration par rapport aux applications de terminal Windows autonomes. Cet outil unifie Command Line, PowerShell, Azure Cloud Shell, Git Bash et Windows Subsystem for Linux (WSL) en une seule entité intégrée. Cela améliore également considérablement les inconvénients des outils de ligne de commande, comme le fait de ne pas autoriser la copie sans astuces compliquées.
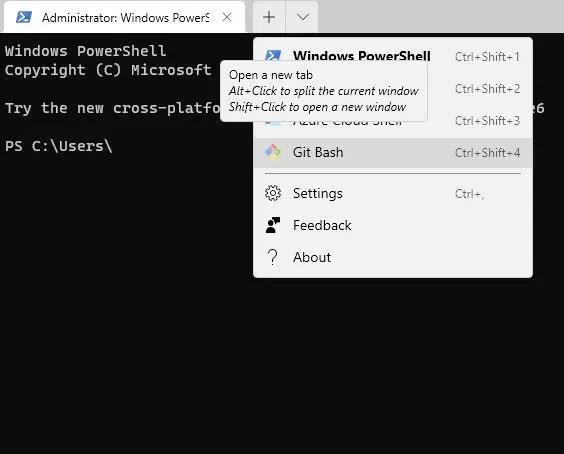
Terminal Windows
La principale raison pour laquelle vous devriez envisager le terminal Windows gratuit est qu'il constituera un élément clé de la prochaine expérience Windows 11. Avec les fonctions supplémentaires fournies, vous obtiendrez une expérience de terminal plus simple mais plus moderne. De plus, Windows Terminal est compatible avec Windows 10 et Windows 11. Contrairement à de nombreux terminaux tiers, il n'y a aucun retard, décalage ou interruption lors de l'exécution de cet outil natif.
2. FeuCMD
Si vous souhaitez créer un environnement de type UNIX sous Windows, FireCMD (Fire Command) est un interpréteur de commandes avancé. FireCMD est facile à utiliser même pour les personnes non techniques, car son interface graphique simple ressemble à celle des autres applications Windows Office. Il existe des fonctionnalités de documentation, telles que la saisie semi-automatique des commandes, l'alias, l'instantané, la copie multiple et la recherche/remplacement.
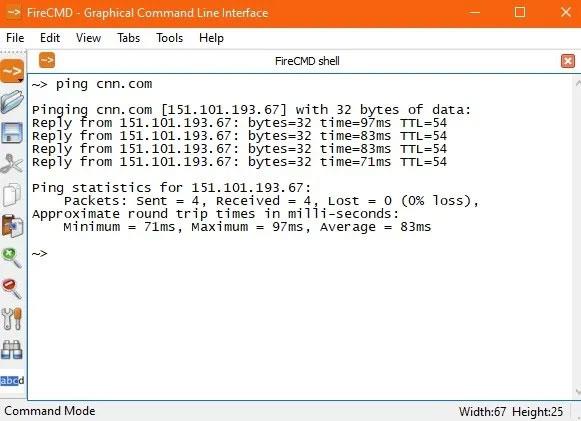
FeuCMD
Avec FireCMD, il est très simple de personnaliser la famille de polices, la taille, la couleur et le style, de redimensionner les fenêtres, de zoomer et dézoomer, de copier-coller du texte. Cela donne à ce programme de terminal l'apparence et les fonctionnalités d'un éditeur de texte enrichi Microsoft typique. Le programme prend en charge les fenêtres à onglets, comme Windows Terminal, et peut exécuter toute la gamme de l'écran, comme PowerShell, Command Line, Cygwin, Git Bash, etc. Cependant, cette application n'est pas gratuite et coûte environ 39 $ pour une utilisation à vie.
3. MobaXterm
Vous ne pouvez pas obtenir plus de flexibilité et de personnalisation avec une autre option que MobaXterm. Ce logiciel d'émulation prend en charge les sessions sur une variété de protocoles, notamment SSH, Telnet, Rsh, Xdmcp (Unix distant), RDP, VNC (Virtual Network Computing), FTP et SFTP, Serial COM, Local Shell, Mosh, navigateurs, fichiers, Amazon. Services Web S3, sous-système Windows pour Linux (WSL) et bien sûr, le shell de ligne de commande habituel.
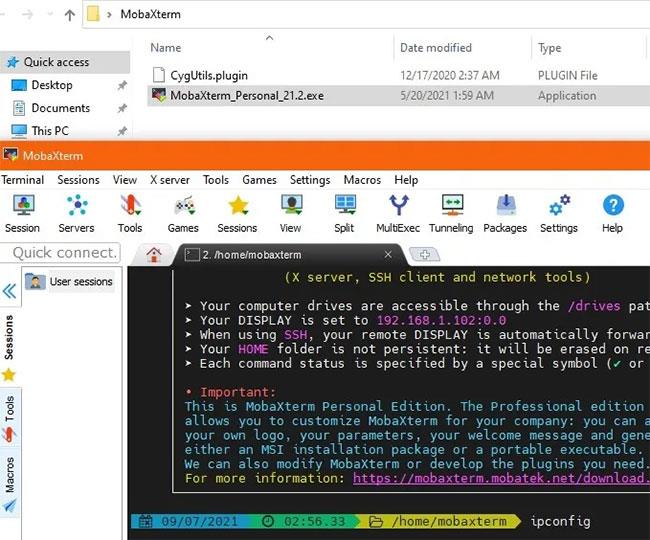
MobaXterm
L'interface intuitive vous permet de configurer plusieurs taps SSH, de diviser les terminaux horizontalement/verticalement et dispose de toutes les commandes Unix nécessaires, vous permettant de travailler un peu comme sous Linux. En plus du programme d'installation standard, MobaXterm dispose également d'une version portable. N'oubliez pas d'extraire le dossier zip et de copier-coller le plugin CygUtility dans le même dossier. Sinon, l'émulateur cessera de fonctionner au lancement.
Il n'y a qu'un seul problème : MobaXterm n'est pas gratuit et n'autorise qu'un maximum de 12 sessions. La version payante coûte 69 $ (1 587 000 VND) et permet une utilisation à vie.
4. Terminal ZOC
L'un des meilleurs outils pour ceux qui ont besoin d'accéder aux données sur les comptes Unix à partir de Windows, ZOC Terminal, n'est peut-être pas gratuit (le logiciel coûte 79,99 $ - 1 840 000 VND), mais reste une option offrant un excellent rapport qualité-prix pour les utilisateurs avancés. Le programme prend en charge un large éventail de types de connexion, notamment SSH, Telnet, Telnet/SSL, Serial/Modem/Direct, Rlogin, ISDN, Named Pipe et le modem Windows. Toutes les commandes dont vous avez besoin sont facilement accessibles depuis le guide d'aide.
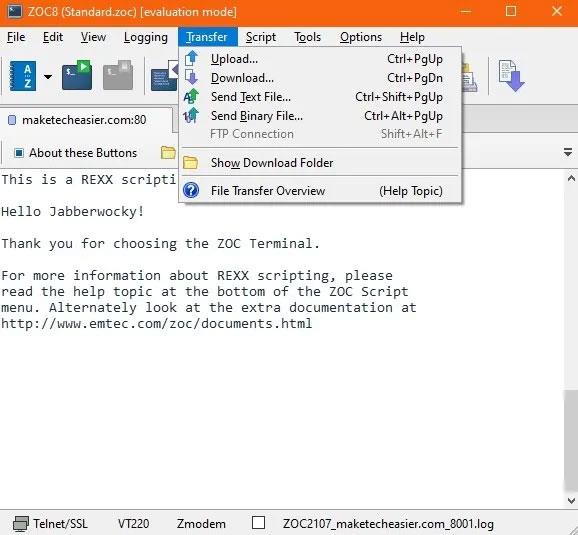
Terminal ZOC
L'un des principaux avantages de ZOC Terminal réside dans les onglets, qui vous permettent d'avoir plusieurs sessions de terminal en même temps dans différents terminaux. ZOC regorge de commandes et est hautement personnalisable pour s'adapter à votre style de bricolage de terminal personnel. Les fonctionnalités d'émulation de ZOC Terminal sont très puissantes et complètes. Et il est facile de rechercher des morceaux de texte spécifiques dans votre travail, puis de les surligner.
Cmder est un célèbre émulateur de ligne de commande pour Windows 10. Il est construit sur un autre émulateur de console célèbre, ConEmu, et amélioré par Clink. Clink améliore la puissance de ConEmu, en ajoutant des fonctionnalités de shell telles que la complétion bash. Le logiciel a une large compatibilité, fonctionnant avec msysgit, PowerShell, cygwin et mintty, apportant des fonctionnalités Unix à Windows.
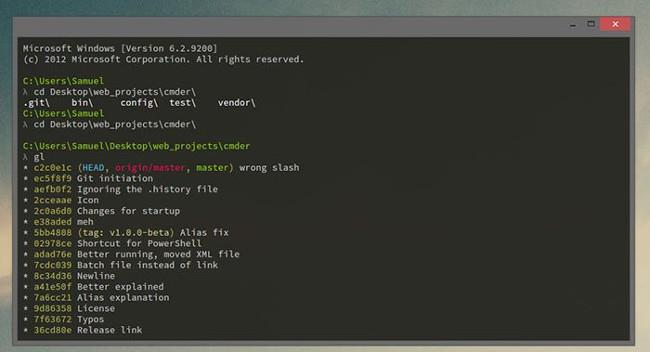
Comme il s’agit d’un logiciel portable, vous pouvez exécuter cmder sur une clé USB et l’utiliser sur différentes machines sans installer de fichiers sur le disque dur de votre ordinateur.
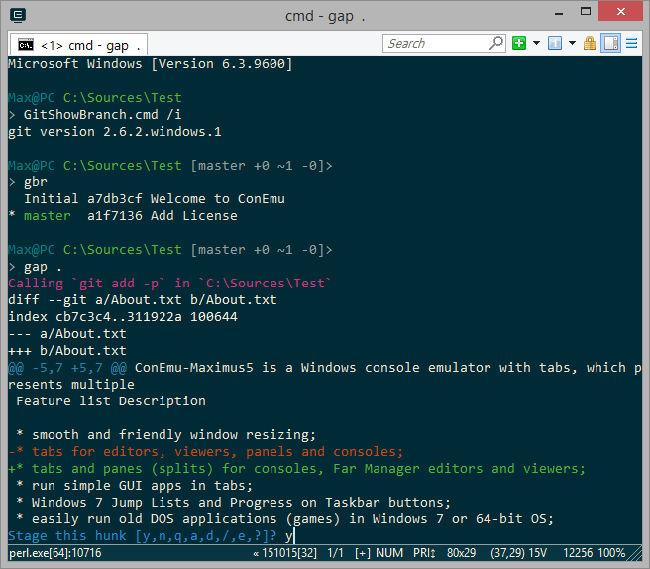
ConEmu est un émulateur de console Windows avec de nombreux onglets, fenêtres et options. ConEmu a été créé à l'origine comme un « compagnon » de Far Manager, un gestionnaire de fichiers et de stockage sorti pour Windows en 1996. Mais malgré son « âge », le logiciel continue d'être développé.
Ce logiciel d'émulation fournit un menu avec de nombreux paramètres à modifier et des raccourcis clavier pour exécuter des commandes et des panneaux de dessin des éditeurs Vim et Emacs. ConEmu est compatible avec de nombreux shells populaires similaires à cmder, tels que cmd.exe, PowerShell, cygwin, PuTTY et autres. Si vous installez un émulateur DOS tel que DosBox, vous pouvez exécuter des applications DOS dans un environnement 64 bits. Mais comme ConEmu n'est pas un shell, il ne dispose pas de fonctionnalités de shell utiles telles que les connexions à distance et la complétion des onglets. Bien qu'il conserve encore de nombreux fans, ConEmu n'est peut-être pas le meilleur émulateur de ligne de commande pour les nouveaux utilisateurs.
7. Mastic
PuTTY est un client SSH et Telnet gratuit pour Windows. Vous pouvez l'utiliser pour la redirection de port dans SSH, la connexion des protocoles Rlogin et SUPDUP, etc. En plus de la console Windows standard, il prend également en charge « xterm » du système X Windows pour afficher et exécuter toutes les commandes UNIX. Il existe une fenêtre de compromis supplémentaire qui exécute les commandes Windows et Linux dans un environnement intégré.
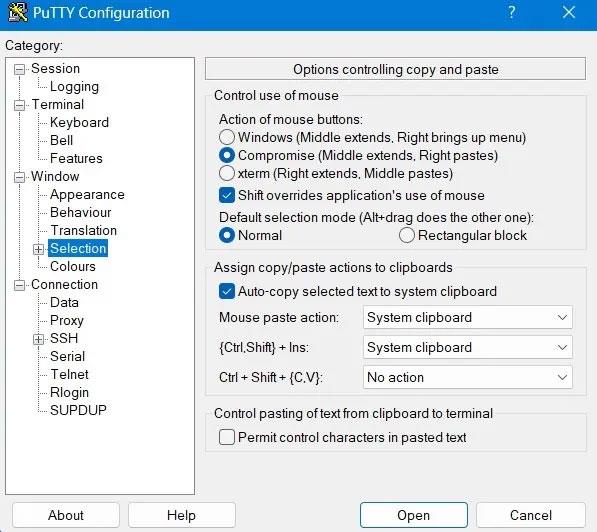
PuTTY, l'un des meilleurs émulateurs de terminaux standards.
Le propre utilitaire de ligne de commande de PuTTY s'appelle « Plink », qui peut être lancé à partir de n'importe quel autre terminal de commande. Ceci est particulièrement utile pour prendre en charge les connexions automatiques. Il prend en charge les paramètres de terminal standard, tels que la copie automatique du texte sélectionné dans le presse-papiers, le remplacement de Maj et les actions de collage de la souris.
Le principal avantage de PuTTY est qu’il est considéré comme un protocole hautement sécurisé, utilisant l’authentification par clé publique. Il prend en charge RSA, DSA et d'autres algorithmes cryptés pour la transmission de données confidentielles. Cela fait de PuTTY un terminal très populaire pour gérer les serveurs Web, les serveurs distants et autres connexions en ligne.
8. Termius
Termius est un émulateur Windows gratuit et sympa que vous voudrez sur votre bureau. Il prend également en charge Mac, Linux, Android et iOS. Termius est un outil assez avancé qui nécessite un peu de bricolage. Même Steve Wozniak prétend l'utiliser. Non seulement parce qu’il possède une belle interface utilisateur, mais aussi grâce à sa fonctionnalité de collaboration de groupe appelée Teams.
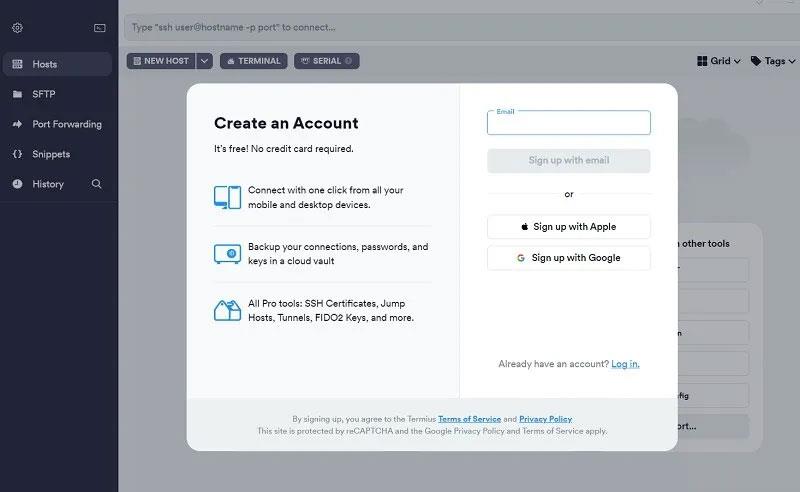
Émulateur Windows.Termius
Vous pouvez toujours commencer avec la version gratuite de Termius en utilisant votre compte Google ou Apple. Il comprend SSH et SFTP de base, un coffre-fort local et la redirection de port sur un seul appareil. Pour travailler avec un stockage cloud crypté prenant en charge un nombre illimité d'appareils, vous devrez passer à l'un des forfaits payants.
Termius est également le seul terminal dans la liste des suggestions lorsque vous tapez dans le terminal. Il prend en charge de nombreux bureaux différents, notamment Git Bash, WSL, Command Line, PowerShell, etc. À bien des égards, Termius représente la prochaine génération d'émulation de terminal.

Si vous utilisez uniquement Cygwin pour votre shell Windows, Mintty est un excellent logiciel d'émulation de console. En fait, Mintty est installé comme émulateur de ligne de commande par défaut. Comme les autres logiciels de cette liste, Mintty offre des fonctionnalités supplémentaires telles que le glisser-déposer, le plein écran, le copier-coller et la prise en charge des thèmes. De plus, il fonctionne également avec MSYS et Msys2.
Il y a quelque chose de spécial à propos de Git Bash. Il fournit essentiellement une émulation Bash pour exécuter Git à partir de la ligne de commande. Compte tenu de l’utilisation polyvalente de Git et GitHub dans de nombreux projets open source, disposer d’un émulateur de terminal dédié pour Git est quelque chose à explorer.

Git Bash et Git GUI dans le système d'exploitation Windows.
L'interface graphique donne vie à toutes les commandes graphiques liées à l'univers Git et est bien intégrée à Git Credential Manager, SCM et, bien sûr, aux shells UNIX sous-jacents. Si vous utilisez régulièrement des logiciels téléchargés depuis GitHub, vous souhaiterez peut-être utiliser son terminal sur les appareils Windows.
Une fois que vous aurez correctement installé Git Bash sur votre ordinateur Windows, vous pourrez tester diverses fonctionnalités, telles que les alias Git. Tout comme Windows Terminal, l'outil de terminal Git Bash est compatible avec Windows 11, vous pourrez donc utiliser Git Bash immédiatement dans le nouveau système d'exploitation.
11. Oh mon chic
Oh My Posh (ou Oh-My-Posh) est un outil de rappel personnalisable qui fonctionne avec n'importe quel shell et prend également en charge Windows, Mac et Linux. Pour installer le programme, vous avez besoin d'une fenêtre PowerShell et entrez le code d'installation sur une ligne pour les commandes Winget, Scoop ou manuellement sur le site officiel. Une fois le shell installé, il commence à fonctionner par défaut avec le terminal Windows, exposant plus de fonctionnalités qu'auparavant.
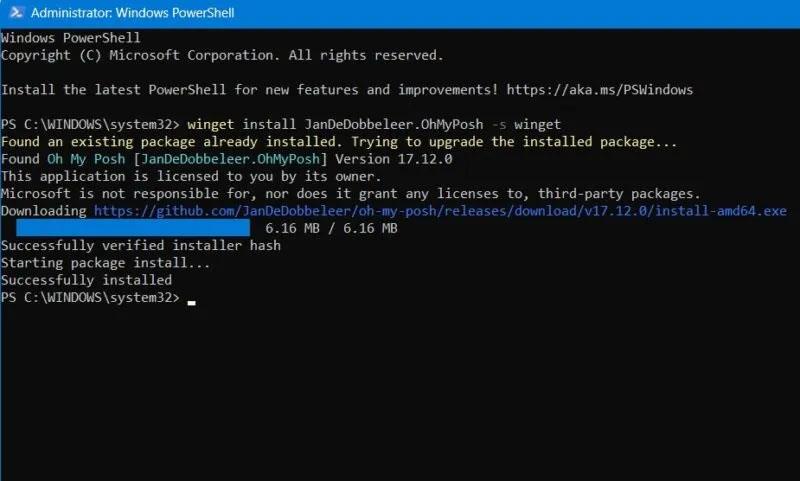
Émulateur Oh My Posh en mode administrateur Windows PowerShell.
Bien qu'elle puisse ressembler à une application de terminal Windows, Oh My Posh possède des fonctionnalités Linux qui vont au-delà du terminal d'origine. Vous pouvez utiliser bash, cmd, elfish, fish, nu, PowerShell, tcsh, xonsh et zsh en ajoutant simplement un simple prédécesseur au terminal. Par exemple, pour ajouter zsh, insérez ~/.zshrc et vous êtes prêt à partir.
De plus, Oh My Posh prend en charge de nombreux programmes avancés, notamment AWS, Azure, Cloud Foundry, CMake, Crystal, Docker, Dotnet, Fossil, GCP, Git, Golang, Java, Kubectl, Lua, etc.
12. Terminal fluide
Fluent Terminal de F5 Apps est un émulateur de terminal qui ressemble beaucoup à l'original, mais il est livré avec quelques environnements supplémentaires. Outre PowerShell et l'invite de commande, il prend également en charge WSL, les connexions à distance via SSH et un bouton de lancement rapide.
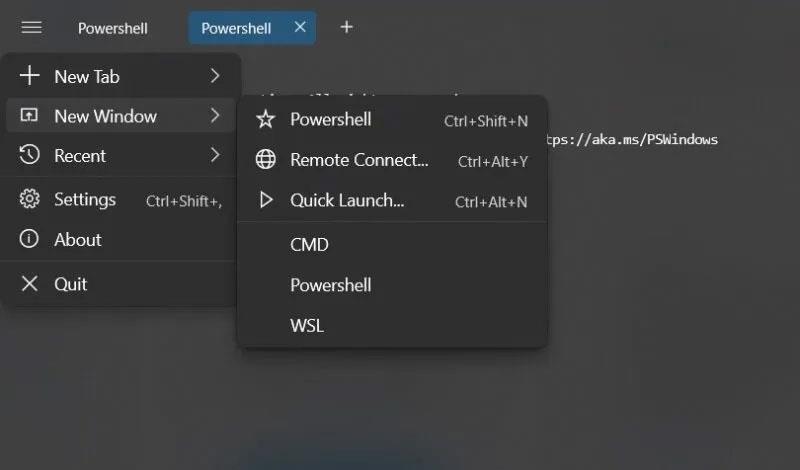
Fluent Terminal par F5 Apps dans le système d'exploitation Windows.
De plus, Fluent Terminal prend en charge un shell uniquement mobile appelé Mosh qui fonctionne avec le WiFi et les données mobiles. Comme avec le propre terminal de Windows, il est possible de créer des profils par défaut supplémentaires tant que vous disposez d'un shell exécutable sur votre PC. Cependant, des programmes SSH supplémentaires donnent à Fluent Terminal la capacité indispensable pour activer les connexions à distance.
Cmder est probablement le meilleur logiciel pour les utilisateurs recherchant un émulateur de ligne de commande. Pour ceux qui recherchent une expérience plus robuste, ils devraient probablement essayer CmdEmu.
Découvrez comment utiliser Wox pour lancer vos applications, exécuter des commandes et plus encore, instantanément.
Découvrez comment créer un cercle jaune autour du pointeur de la souris pour le mettre en surbrillance sur Windows 10. Suivez ces étapes faciles pour améliorer votre expérience utilisateur.
Découvrez pourquoi l
Sous Windows 11, configurez facilement des raccourcis pour accéder rapidement à des dossiers spéciaux dans votre menu Démarrer.
Découvrez comment résoudre l
Découvrez comment utiliser un disque dur externe avec un Chromebook pour transférer et stocker vos fichiers en toute sécurité. Suivez nos étapes pour un usage optimal.
Dans ce guide, vous apprendrez les étapes pour toujours utiliser une adresse MAC aléatoire pour votre adaptateur WiFi sous Windows 10. Optimisez votre sécurité en ligne!
Découvrez comment désinstaller Internet Explorer 11 sur Windows 10 pour optimiser l'espace de votre disque dur.
Découvrez comment utiliser Smart Defrag, un logiciel de défragmentation de disque dur gratuit et efficace, pour améliorer les performances de votre ordinateur.
Le moyen le plus simple de déverrouiller du contenu et de protéger tous les appareils avec un VPN crypté est de partager la connexion VPN via un point d








