Comment lancer des applications instantanément avec Wox sous Windows

Découvrez comment utiliser Wox pour lancer vos applications, exécuter des commandes et plus encore, instantanément.
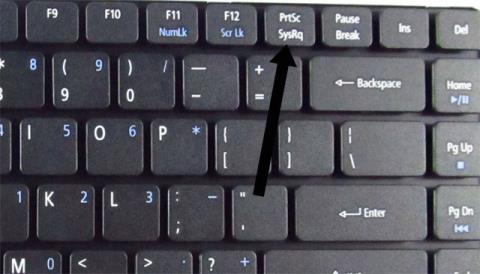
Prendre une capture d'écran de l'écran de votre ordinateur sur un ordinateur portable Acer peut ne pas sembler important, mais cela joue un rôle important dans la vie de tous les jours. Après tout, les captures d’écran sont très utiles et pratiques lorsque vous souhaitez partager des informations avec vos amis et votre famille.
Vous pouvez utiliser l'outil de capture d'écran pour capturer un moment spécifique de la vidéo ou une photo qui ne peut pas être copiée. Ceci est très utile lorsque certaines plateformes de partage de vidéos ou de photos bloquent le mode de partage ou ne sont pas capturées.
Les captures d'écran capturées peuvent également être partagées avec d'autres et utilisées à diverses fins, du divertissement au travail. Vous trouverez ci-dessous quelques façons de prendre des captures d'écran d'ordinateurs portables Acer.
Prendre des captures d'écran d'ordinateurs portables Acer sans logiciel
Utilisez la clé PrtSc
Le moyen le plus populaire dans le monde de prendre une capture d’écran d’un écran d’ordinateur consiste à utiliser la touche « Impr écran » du clavier. Il est généralement étiqueté « PrtScn » (ou quelque chose comme ça) et est situé sur la rangée supérieure, entre ou à proximité des touches de fonction. C'est également comment prendre des captures d'écran d'ordinateurs portables Dell ou prendre des captures d'écran d'ordinateurs portables HP ou d'autres marques.
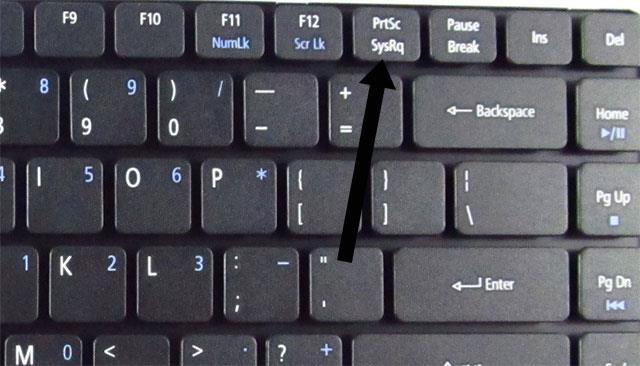
Cette méthode vous aidera à enregistrer l’intégralité de l’écran de votre ordinateur Acer. Il sera enregistré dans le presse-papiers et il vous suffira de le coller (CTRL + V) dans le logiciel ou dans les fenêtres de discussion pour le partager avec tout le monde. Dans certains cas, il sera capturé avec la touche Fn, qui est la touche proche de la touche Windows.
Capturez une fenêtre de logiciel distincte à l'aide des touches PrtSc + Alt
C'est ainsi que vous utilisez pour capturer une fenêtre séparée d'un logiciel nécessaire. Vous n'aurez peut-être pas besoin de capturer la totalité de l'écran car il y a beaucoup de données que vous ne souhaitez pas partager avec d'autres. Il vous suffit de cliquer sur la fenêtre du logiciel et de sélectionner PrtSc + Alt pour prendre une capture d'écran de cette fenêtre.
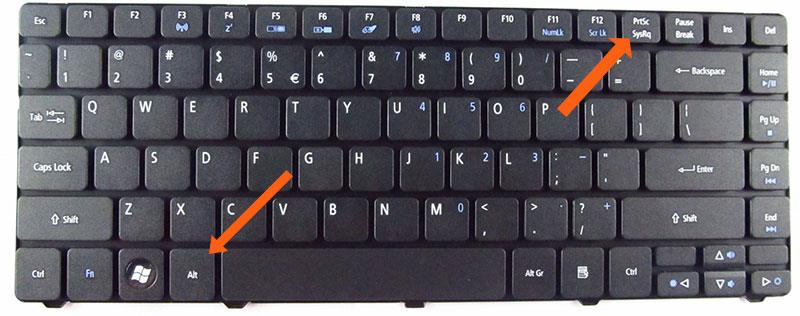
Et la méthode de partage est similaire à la prise d'une photo avec juste la touche PrtSc, il vous suffit de la coller dans la boîte de discussion, le tableau d'affichage, un logiciel de retouche photo comme Photoshop pour la modifier ou la partager sur d'autres plateformes de partage.
Prenez un instantané rapide de l'écran de l'ordinateur avec la touche PrtSc + Windows
Une autre façon de prendre des photos avec la touche PrtSc consiste à appuyer sur la touche Windows. Cette méthode vous aidera à enregistrer en continu des images d'écran après un flou. La photo sera enregistrée dans le dossier ci-dessous.

Accédez à Ce PC > Images > Captures d’écran. Ici contiendra des images prises à partir de certains logiciels de capture d'écran ainsi que des images prises à partir de la méthode ci-dessus.

Appuyez sur la combinaison de touches Maj + Windows + S
Avec cette combinaison de touches, vous pourrez prendre une capture d'écran avec un cadre libre. Sélectionnez simplement cette combinaison de touches et faites un clic gauche, puis faites glisser le cadre vers la zone de l'écran que vous souhaitez capturer.
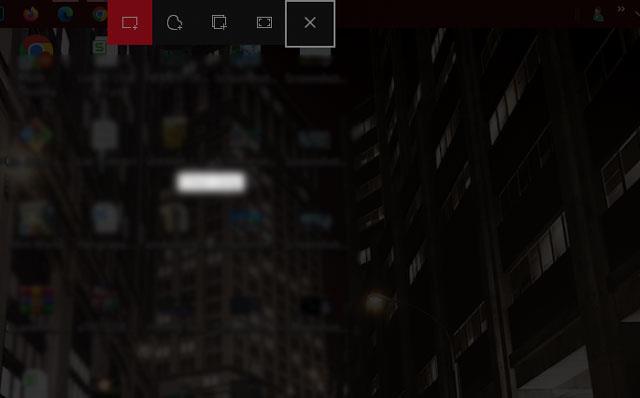
De plus, vous disposerez d'outils, en plus de la prise de vue à main levée, tels que l'encerclement de l'image, la capture de fenêtres individuelles et en plein écran. Une fois que vous avez fini de prendre une photo, cliquez sur la fenêtre pop-up affichée dans le coin inférieur droit de l'écran pour accéder à la fenêtre permettant de modifier la photo prise précédemment.
Utilisez la barre de jeu pour prendre des captures d'écran
Appuyez sur la combinaison de touches Windows + G pour afficher le contrôleur Game Bar. Et vous obtiendrez un outil qui vous aidera non seulement à prendre des captures d'écran, mais également à enregistrer l'écran. Appuyez sur l'icône de l'appareil photo sur le bouton Voir mes captures pour prendre une capture d'écran, qui sera une photo en plein écran comme si vous l'aviez prise avec uniquement la touche PrtSc.
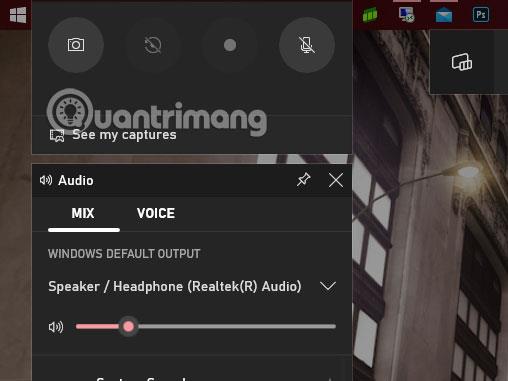
Si vous ne voyez pas le contrôleur Game Bar affiché, sélectionnez l'icône de recherche et tapez Xbox Game Bar ici. Ensuite, vous pouvez choisir Épingler au démarrage ou Épingler à la barre des tâches pour l'épingler à la barre des tâches ou le placer dans le menu Démarrer.

Après avoir pris une photo ou enregistré une vidéo, sélectionnez Voir mes captures et dans ce dossier vous verrez les photos et vidéos enregistrées. Vous aurez des options telles que changer le nom du fichier, le partager sur Twitter, supprimer le fichier...

Utilisez l'outil Capture et esquisse
Dans la barre de recherche, recherchez le mot-clé Logiciel Snip & Sketch pour ouvrir le logiciel de photographie et d'édition d'écran. Dans la fenêtre de droite, vous verrez également la possibilité de prendre des photos immédiatement, de prendre des photos après 3 secondes et 10 secondes.
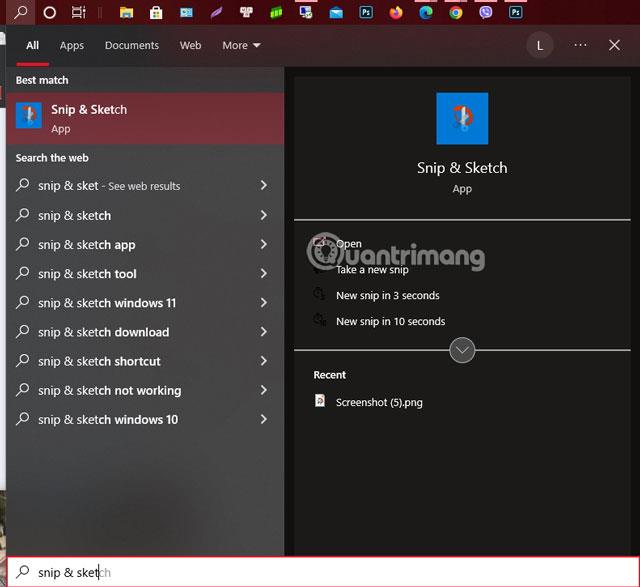
Après avoir ouvert la fenêtre Snip & Sketch, sélectionnez l'icône Nouveau dans le coin supérieur gauche pour prendre une nouvelle photo. Lorsque vous aurez fini de prendre une photo, votre photo apparaîtra directement dans cette fenêtre avec des outils de retouche photo de base et appropriés.
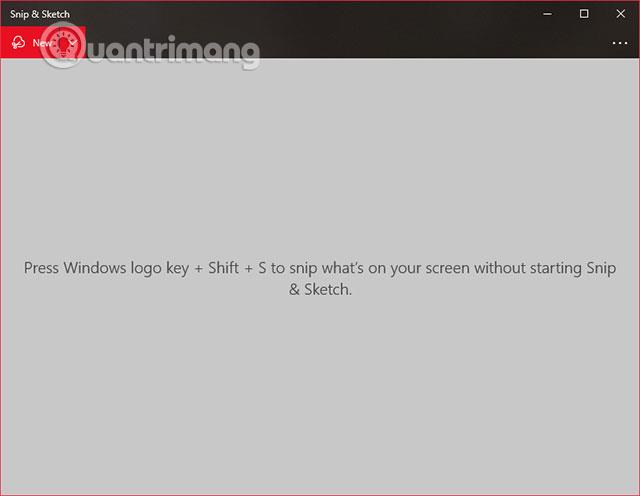
Capturer avec l'outil de capture
Semblable à l'outil Snip & Sketch ci-dessus, recherchez le mot-clé Snip & Sketch dans la barre d'outils et choisissez d'ouvrir l'outil Snipping.
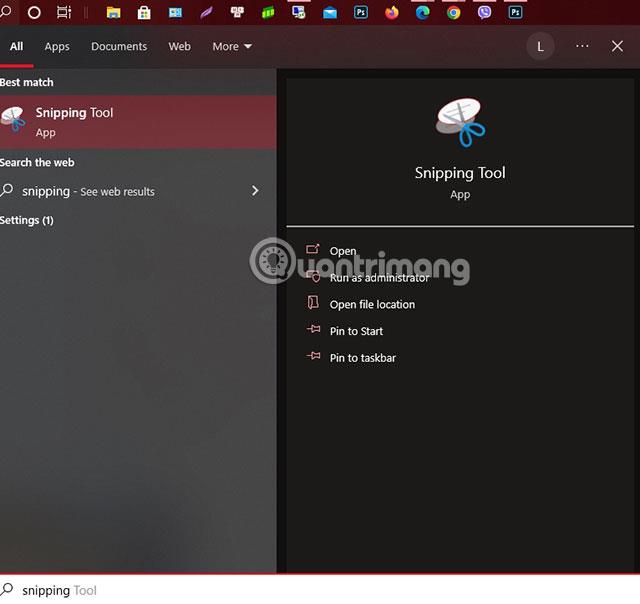
Avec l'outil Capture, choisissez Nouveau pour prendre une photo, à côté se trouve le bouton Mode que les joueurs peuvent utiliser. Le mode inclus comprend :
Le délai sera le moment où les joueurs choisiront de prendre des photos après quelques secondes.
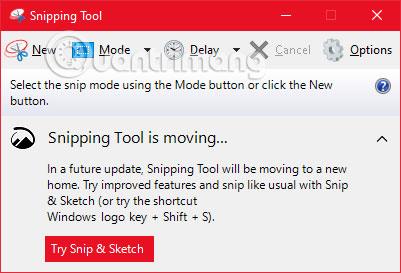
Prendre des captures d'écran d'ordinateurs Acer avec un logiciel tiers
Lightshot est un outil de capture d'écran gratuit conçu pour un partage social rapide. Lorsque vous utilisez Lightshot sur Windows 10, il remplace la fonction d'impression d'écran et offre davantage de fonctionnalités d'édition. Ce sera un outil puissant pour vous aider à éditer des photos et à les partager sur de nombreux réseaux sociaux.
Coup de vert
Il s'agit également d'un autre outil gratuit qui vous permet de modifier et de personnaliser des captures d'écran, ainsi que de capturer des sites Web entiers. Greenshot fournit de nombreux outils de retouche photo de base, aidant les joueurs à modifier rapidement leurs besoins de base en matière de retouche photo.
Enregistrement d'écran
ScreenRec est un outil d'enregistrement Windows gratuit qui vous permet de capturer et de partager des vidéos et des captures d'écran. Il fournit également des outils pour annoter vos enregistrements et captures d'écran, ainsi que pour générer instantanément un lien que vous pouvez partager avec d'autres afin qu'ils puissent les visualiser.
Snagit
Snagit est un outil de capture d'écran qui vous permet de créer des GIF animés, de prendre des captures d'écran pleine page et de nombreux autres outils de retouche photo. Cependant, vous devrez payer des frais pour pouvoir utiliser simplement les outils de Snagit. Avant de décider d'acheter, vous pourrez essayer la version gratuite pendant 30 jours, toutes les photos que vous prenez sur votre écran seront filigranées.
Screencast-O-Matic
Télécharger Screencast-O-Matic
Screencast-O-Matic est un éditeur vidéo basé sur le Web et un outil de partage d'écran pour enregistrer vos activités à l'écran. Il a également la possibilité de prendre des captures d’écran, il vous suffit de créer un compte gratuit. Vous pouvez également passer à un compte premium pour débloquer des fonctionnalités avancées, à partir de 4 $ par mois.
Vous trouverez ci-dessus quelques façons de prendre une capture d'écran d'un ordinateur portable Acer. Vous pouvez choisir selon si vous souhaitez prendre une simple photo ou si vous souhaitez disposer d'un éditeur de photos immédiatement après avoir pris une capture d'écran.
Découvrez comment utiliser Wox pour lancer vos applications, exécuter des commandes et plus encore, instantanément.
Découvrez comment créer un cercle jaune autour du pointeur de la souris pour le mettre en surbrillance sur Windows 10. Suivez ces étapes faciles pour améliorer votre expérience utilisateur.
Découvrez pourquoi l
Sous Windows 11, configurez facilement des raccourcis pour accéder rapidement à des dossiers spéciaux dans votre menu Démarrer.
Découvrez comment résoudre l
Découvrez comment utiliser un disque dur externe avec un Chromebook pour transférer et stocker vos fichiers en toute sécurité. Suivez nos étapes pour un usage optimal.
Dans ce guide, vous apprendrez les étapes pour toujours utiliser une adresse MAC aléatoire pour votre adaptateur WiFi sous Windows 10. Optimisez votre sécurité en ligne!
Découvrez comment désinstaller Internet Explorer 11 sur Windows 10 pour optimiser l'espace de votre disque dur.
Découvrez comment utiliser Smart Defrag, un logiciel de défragmentation de disque dur gratuit et efficace, pour améliorer les performances de votre ordinateur.
Le moyen le plus simple de déverrouiller du contenu et de protéger tous les appareils avec un VPN crypté est de partager la connexion VPN via un point d








