Comment lancer des applications instantanément avec Wox sous Windows

Découvrez comment utiliser Wox pour lancer vos applications, exécuter des commandes et plus encore, instantanément.

Avez-vous déjà eu quelque chose d'étrange qui est arrivé à votre ordinateur et vous n'avez pas compris pourquoi ? Par exemple, soudainement, l'écran se retourne , le texte ne peut pas être saisi correctement ou une boîte de dialogue ennuyeuse continue d'apparaître.
Il est très possible que vous ayez accidentellement appuyé sur un raccourci. L'article ci-dessous guidera les lecteurs sur la manière de résoudre le problème lors de l'activation par erreur de certains raccourcis courants.
Les raccourcis causent souvent des problèmes aux utilisateurs Windows
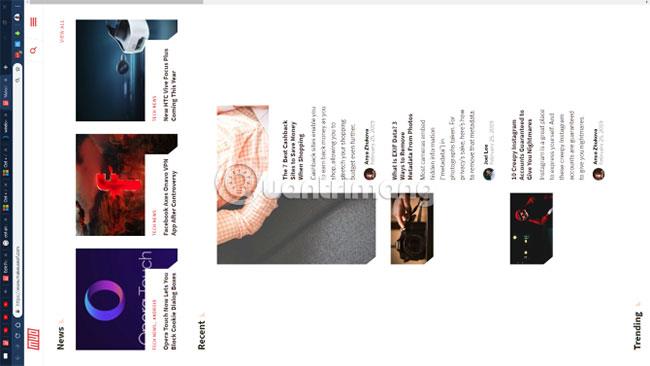
L'un des raccourcis clavier les plus courants activés par erreur entraîne une rotation de l'écran de l'ordinateur de 90 degrés dans certaines directions. Lorsque l'écran pivote, la souris bouge anormalement, ce qui gêne le processus d'utilisation de l'ordinateur.
Heureusement, le raccourci pour résoudre ce problème est essentiellement le même que celui qui l'a déclenché. Utilisez les touches Ctrl + Alt + Flèche pour faire pivoter l'écran vers la position correcte. Notez que ce raccourci ne fonctionne généralement que sur les moniteurs utilisant des cartes graphiques intégrées Intel. Si votre écran Windows est tourné sur le côté et que le raccourci ci-dessus ne vous aide pas, accédez à Paramètres > Système > Affichage . Faites défiler vers le bas jusqu'à ce que vous trouviez l' option Échelle et mise en page , puis définissez Orientation sur Paysage.
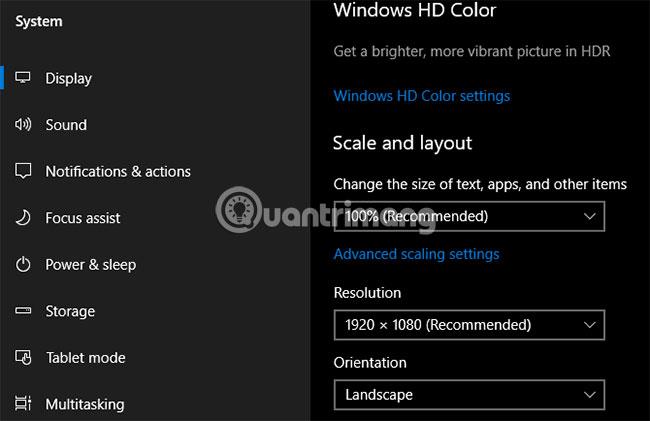
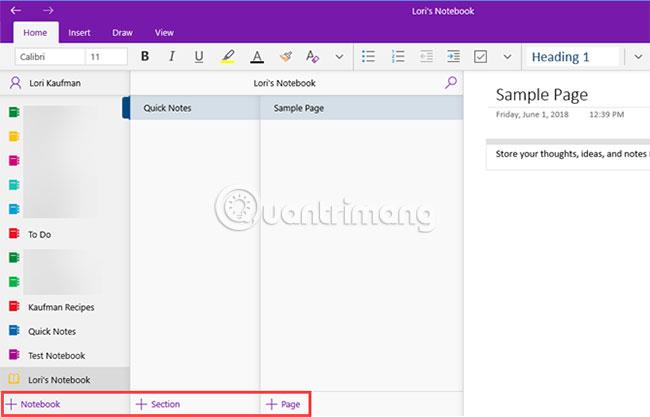
Parfois, vous devez saisir plusieurs fois le mot de passe d’un site Web, mais le résultat est toujours incorrect. Lors des tentatives, vous êtes sûr d'avoir saisi le bon mot de passe. Donc quel est le problème?
Il est très possible que vous ayez accidentellement appuyé sur la touche Caps Lock. Cette touche est située au-dessus de la touche Maj gauche, ce qui entraîne la mise en majuscule de tous les caractères que vous saisissez, ce qui entraîne un mot de passe incorrect. Vérifiez à nouveau que le verrouillage des majuscules est activé (la plupart des claviers auront un voyant allumé lorsque le verrouillage des majuscules est activé) et réessayez.
Certains sites Web informeront les utilisateurs si le verrouillage des majuscules est activé. La capture d'écran ci-dessus est celle de Microsoft Edge, qui dispose également de ce mode. Il s’agit d’un oubli ennuyeux mais facile à corriger.

La touche Num Lock est située dans la zone du pavé numérique (apparaît sur la plupart des claviers de bureau et de nombreux claviers d'ordinateurs portables) pour saisir des chiffres.
Si le verrouillage numérique est désactivé, les touches numériques agiront comme des touches fléchées, des touches Début et Fin, etc. Ce problème d'inversion de fonction des touches peut également se produire sur certains claviers d'ordinateurs portables qui ne disposent pas de pavé numérique. À ce sujet, l'activation de Num Lock obligera certaines touches normales à saisir des chiffres à la place.
Si votre clavier est doté d'un pavé numérique, assurez-vous que le voyant Num Lock est allumé avant de commencer à saisir des chiffres. Sur certains ordinateurs portables, les utilisateurs devront peut-être maintenir la touche Fn enfoncée pour activer/désactiver le verrouillage numérique.
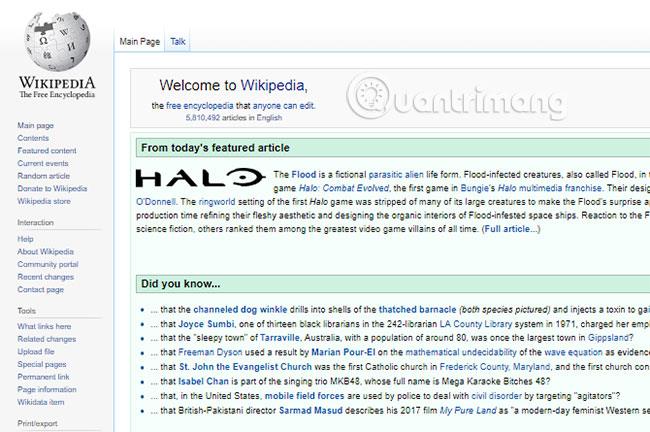
Si vous voyez la fenêtre actuelle effectuer un zoom avant ou arrière rapide, restez calme. C'est un autre raccourci utile, facilement activé par erreur. Maintenir Ctrl et faire défiler la molette de la souris est un raccourci courant lorsque vous souhaitez effectuer un zoom avant et arrière pour de nombreuses applications.
Ce raccourci est très pratique si une page Web est trop petite ou si vous souhaitez que l'écran affiche plus d'informations. Mais la prochaine fois que l'écran effectuera un zoom avant ou arrière de manière incontrôlable, vérifiez les touches Ctrl. L'une des deux touches Ctrl peut rester bloquée, ce qui entraîne un zoom avant ou arrière de l'écran de manière incontrôlable lors du défilement de la molette de la souris.
Pour réinitialiser rapidement le niveau de zoom à 100 %, appuyez simplement sur Ctrl + 0 .
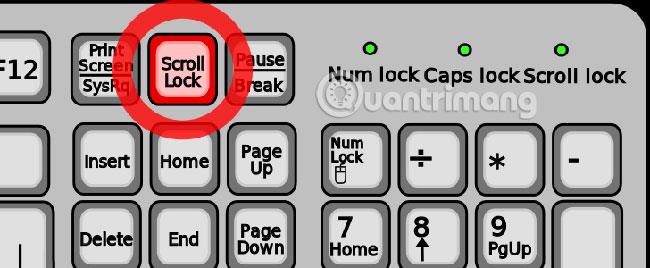
Jusqu'à présent, l'article a examiné deux problèmes liés aux touches de verrouillage du clavier. Ensuite, l'article continuera à mentionner Scroll Lock. Scroll Lock est rarement utilisé sur les systèmes modernes, c'est pourquoi de nombreux utilisateurs font souvent des erreurs avec cette fonctionnalité.
Par défaut dans Microsoft Excel, appuyer sur les touches fléchées déplace la sélection de cellule actuelle. Mais avec la fonction Scroll Lock activée, les touches fléchées feront défiler tout l'écran.
Si vous rencontrez ce problème, vérifiez le voyant Scroll Lock sur le clavier pour voir s'il a été accidentellement activé.

Habituellement, la saisie insère simplement un nouveau texte à côté du texte existant. Mais parfois, la saisie d'un nouveau contenu supprime le texte qui le précède. Il s'agit d'une erreur provoquée par la touche Inser du clavier.
En appuyant sur ce bouton, vous basculerez entre les modes Insertion et Overwrite . Le mode Insertion est ce que nous connaissons, tandis que le mode Écraser permet au texte nouvellement saisi d'effacer ce qui se trouve déjà sur la page. Le mode Écraser place généralement le curseur dans une zone en surbrillance autour du caractère actuel.
Appuyez simplement sur Insérer pour modifier cela. Pensez à remapper la disposition de votre clavier si vous appuyez souvent sur cette touche par erreur.

Il existe de nombreuses raisons potentielles pour lesquelles le pavé tactile d'un ordinateur portable ne fonctionne pas , l'une d'entre elles étant une erreur de clavier. La plupart des ordinateurs portables disposent d'une touche Fn qui exécute des fonctions supplémentaires lorsqu'elle est combinée avec d'autres touches, notamment le réglage de la luminosité, le contrôle des médias, etc.
Cependant, de nombreux claviers disposent d'un bouton qui désactive le pavé tactile. La touche exacte dépend du modèle d'ordinateur portable, mais il s'agit généralement de l'une des touches F situées en haut du clavier. Il est facile de se tromper, donc si vous remarquez soudainement que votre pavé tactile ne fonctionne plus, appuyez sur cette touche et voyez si cela résout le problème.
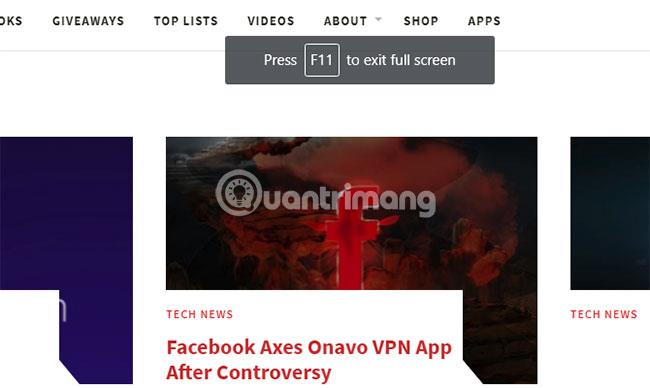
Si vous constatez que l'application actuelle remplit tout l'écran et que certains éléments de contrôle (comme la barre d'adresse du navigateur) ont disparu, vous êtes probablement entré par erreur en mode plein écran. Dans de nombreuses applications, les utilisateurs peuvent passer à ce mode en appuyant sur la touche F11.
La prochaine fois que vous serez bloqué dans une application, essayez d'appuyer sur cette touche.
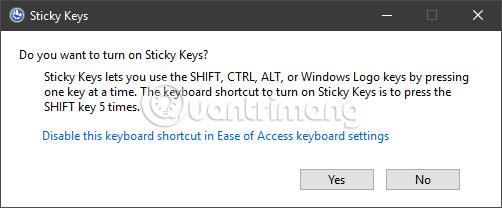
Si les choses se gâtent, comme du texte mis en surbrillance de manière aléatoire, des fenêtres réduites au minimum et de nombreux bips, vous avez peut-être accidentellement activé une fonctionnalité appelée Sticky Keys. Windows possède de nombreuses fonctionnalités qui sont importantes pour un certain groupe d'utilisateurs mais qui peuvent poser des problèmes à d'autres utilisateurs.
Sticky Keys est l’une de ces fonctionnalités. Par exemple, au lieu d’appuyer simultanément sur Ctrl + Alt + Suppr, vous pouvez appuyer sur chaque touche une par une.
Appuyer sur Shift 5 fois de suite fera apparaître la boîte de dialogue Sticky Keys. Si vous cliquez sur Oui, les Sticky Keys seront activées. Pour désactiver les touches collantes, appuyez simplement sur Shift 5 fois de suite ou appuyez sur deux des 3 touches Ctrl, Alt, Suppr (également appelées touches de modification) en même temps. Il y aura un bip pour confirmer l'action.
Si vous n'avez pas besoin de Sticky Keys, désactivez cette fonctionnalité. Accédez à Paramètres > Facilité d'accès > Clavier et dans la section Utiliser les touches rémanentes , décochez la case Autoriser la touche de raccourci pour démarrer les touches rémanentes .
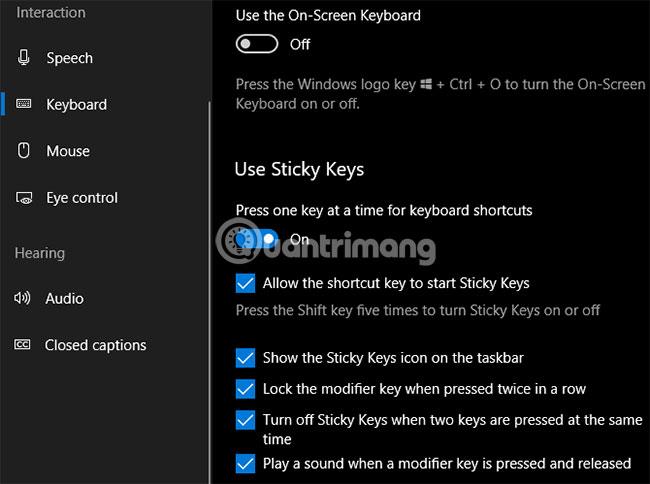
Également dans cette section, vous souhaiterez peut-être également désactiver le raccourci de la fonctionnalité Toggle Keys, car cela peut provoquer des problèmes similaires.
Ce guide couvre principalement des raccourcis clavier spécifiques, qui provoquent un comportement inattendu. Cependant, le clavier peut ne pas fonctionner correctement pour plusieurs raisons. Discuter de toutes les possibilités dépasse le cadre de cet article, mais voici quelques conseils généraux :
Assurez-vous de ne pas choisir la mauvaise disposition de clavier ou la mauvaise langue. Si plusieurs dispositions de clavier ou langues sont activées, utilisez Win + Space pour basculer entre elles. Supprimez toutes les langues dont vous n'avez plus besoin ( Paramètres > Heure et langue > Langue ) pour réduire les problèmes potentiels.
Confirmez qu'aucune touche n'est bloquée (en raison de la saleté ou d'un vieux clavier).
Redémarrer le PC. Le problème avec le clavier peut simplement être un problème temporaire, et un redémarrage peut facilement le résoudre.
Grâce à cet article, les lecteurs ont appris comment empêcher certains comportements inhabituels de se produire sur l'ordinateur.
J'espère que vous appliquerez les conseils ci-dessus avec succès !
Découvrez comment utiliser Wox pour lancer vos applications, exécuter des commandes et plus encore, instantanément.
Découvrez comment créer un cercle jaune autour du pointeur de la souris pour le mettre en surbrillance sur Windows 10. Suivez ces étapes faciles pour améliorer votre expérience utilisateur.
Découvrez pourquoi l
Sous Windows 11, configurez facilement des raccourcis pour accéder rapidement à des dossiers spéciaux dans votre menu Démarrer.
Découvrez comment résoudre l
Découvrez comment utiliser un disque dur externe avec un Chromebook pour transférer et stocker vos fichiers en toute sécurité. Suivez nos étapes pour un usage optimal.
Dans ce guide, vous apprendrez les étapes pour toujours utiliser une adresse MAC aléatoire pour votre adaptateur WiFi sous Windows 10. Optimisez votre sécurité en ligne!
Découvrez comment désinstaller Internet Explorer 11 sur Windows 10 pour optimiser l'espace de votre disque dur.
Découvrez comment utiliser Smart Defrag, un logiciel de défragmentation de disque dur gratuit et efficace, pour améliorer les performances de votre ordinateur.
Le moyen le plus simple de déverrouiller du contenu et de protéger tous les appareils avec un VPN crypté est de partager la connexion VPN via un point d








