Comment lancer des applications instantanément avec Wox sous Windows

Découvrez comment utiliser Wox pour lancer vos applications, exécuter des commandes et plus encore, instantanément.
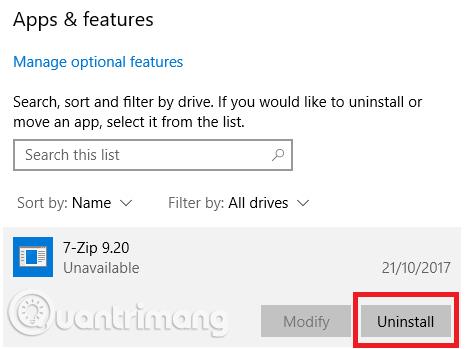
Au fil du temps, votre ordinateur ralentira. Bien sûr, une partie de la cause est le vieillissement du matériel, mais pour la plupart des gens, la cause la plus courante est une mauvaise maintenance du système d'exploitation. Si vous avez déjà effectué une nouvelle installation de Windows, tous les fichiers indésirables accumulés sont nettoyés et votre ordinateur démarre plus rapidement et plus facilement.
Cependant, vous n’avez pas besoin d’utiliser cette méthode pour nettoyer votre ordinateur. Passer un peu de temps à nettoyer Windows peut donner des résultats similaires. Votre ordinateur portable de 5 ans ne pourra peut-être jamais jouer aux derniers jeux AAA, mais prenez ces mesures et vous constaterez d'énormes améliorations. Vous trouverez ci-dessous une liste de contrôle des tâches à effectuer pour nettoyer Windows.
La première étape du nettoyage de votre ordinateur consiste à supprimer tous les anciens logiciels qui ne sont plus utilisés. Si vous ne nettoyez pas régulièrement votre ordinateur, vous serez surpris du nombre d'outils inutiles que vous avez installés sur votre ordinateur.
Pour voir toutes les applications sur votre ordinateur, accédez à Démarrer > Paramètres > Applications > Applications et fonctionnalités . Faites défiler la liste et cliquez sur Désinstaller les logiciels indésirables. Cependant, vous devez procéder avec prudence, car il est possible de supprimer les programmes système qui entraînent des problèmes, alors effectuez une recherche Google avant de continuer.
Ensuite, vous devez exécuter un logiciel antivirus . Les virus sont l’une des causes les plus courantes d’un ordinateur lent. Vous pouvez exécuter une analyse antivirus pour chaque application ou choisir une analyse complète, une analyse approfondie ou similaire. La numérisation prendra plus de temps, mais vous pouvez être sûr qu'elle ne manquera rien.

Vous devez utiliser la version gratuite de Malwarebytes car au lieu de vous concentrer sur l’antivirus, son objectif principal est de protéger les utilisateurs contre les derniers chevaux de Troie, portes dérobées, logiciels publicitaires et logiciels espions.
Windows 10 fournit un outil de nettoyage de disque. Il fait partie du système d'exploitation Windows depuis de nombreuses années et reste efficace lorsqu'il s'agit de nettoyer les fichiers inutiles et d'améliorer les performances. Pour exécuter le nettoyage de disque, tapez le nom de l'application dans le menu Démarrer ou accédez à Panneau de configuration > Outils d'administration > Nettoyage de disque .

Avant d'exécuter l'analyse, cliquez sur Nettoyer les fichiers système . Il permet à l'application d'exécuter une analyse plus complète en vérifiant les anciens fichiers Windows Update et les fichiers journaux. En général, vous pouvez supprimer tous les fichiers trouvés par le Nettoyage de disque en cochant la case en regard de chaque type de résultat et en cliquant sur OK . Cependant, notez que lorsque vous choisissez de nettoyer les installations précédentes de Windows à l'aide de l'option Nettoyer les fichiers système , vous ne pourrez plus revenir à la version précédente de Windows.
Sous Windows 10, le système d'exploitation exécute la fonction de défragmentation du disque dur lorsque cela s'avère nécessaire. Cependant, puisque nous nettoyons soigneusement l’ordinateur, vous devez l’exécuter manuellement. Vous pouvez trouver l' outil Défragmenter et optimiser les lecteurs en effectuant une recherche ou en accédant à Panneau de configuration > Outils d'administration .

Pour utiliser l'application, mettez en surbrillance le disque dur principal et cliquez sur Optimiser dans le coin inférieur droit de la fenêtre.
Windows conserve les anciens pilotes en guise de sauvegarde lorsque les nouveaux pilotes ne fonctionnent pas comme prévu. Cependant, votre ordinateur peut être rempli de pilotes provenant de périphériques que vous avez cessé d'utiliser il y a de nombreuses années. . Il existe deux manières simples de supprimer les anciens pilotes de votre ordinateur : à l'aide de l'invite de commande ou de variables d'environnement. Voir l'article Comment supprimer complètement les anciens pilotes sous Windows 10 ? pour savoir comment supprimer les anciens pilotes.
Tout utilisateur chevronné de Windows sait que le système d'exploitation a des temps de démarrage plus lents que macOS, Chrome OS et Linux. Habituellement, le problème est dû au nombre de programmes qui démarrent avec Windows. La plupart de ces programmes sont inutiles.

Pour nettoyer la liste de démarrage, appuyez sur Ctrl + Alt + Suppr et sélectionnez Gestionnaire des tâches . Dans la nouvelle fenêtre, cliquez sur Plus de détails , puis sélectionnez l' onglet Démarrage en haut de l'écran. Vous devriez voir toutes les applications qui démarrent avec Windows. Pour désactiver une application, sélectionnez la ligne horizontale appropriée et cliquez sur Désactiver .
Lorsque vous désinstallez une application, vous en trouverez souvent des restes dispersés sur votre ordinateur. L'un des emplacements les plus courants est le dossier AppData. Par défaut, ce dossier est masqué, vous pouvez le trouver dans C:\Users\[Username]\AppData ou en tapant %AppData% dans la recherche Windows.

Dans le dossier principal, il existe trois sous-dossiers : Local , LocalLow et Roaming . Assurez-vous de rechercher dans les trois dossiers les traces restantes d'anciens logiciels. Encore une fois, ne supprimez rien à moins d'être sûr que c'est sûr. Pour éviter que les « restes » de programmes ne soient supprimés à l'avenir, vous pouvez utiliser un outil de désinstallation tel que Geek Uninstaller. Cette application est géniale et fait partie de ces outils de maintenance gratuits « indispensables ».
Un autre endroit où vous voyez souvent des traces d'anciens fichiers d'application est le dossier Program Files. Sur la plupart des machines, il existe deux dossiers Program Files. Vous pouvez les trouver dans C:\Program Files et C:\Program Files (x86) . Comme pour le dossier AppData, parcourez soigneusement le contenu de chaque dossier et supprimez tous les fichiers et dossiers qui ne sont plus utilisés.

Supprimer les anciens fichiers du programme
Après avoir supprimé les fichiers inutiles, la prochaine étape pour nettoyer Windows 10 consiste à rechercher les anciennes données qui occupent beaucoup d'espace sur votre ordinateur. Pour vous aider, téléchargez TreeSize Free , qui analysera votre mémoire et vous montrera où se trouvent les fichiers les plus volumineux.
Une fois installé, recherchez TreeSize dans le menu Démarrer et lancez-le en utilisant le lien (Administrateur) pour scanner partout. Pour commencer, sélectionnez Sélectionner un répertoire en haut à gauche et sélectionnez le lecteur de stockage principal.
Après quelques minutes, vous verrez une répartition visuelle de la mémoire de votre PC avec les fichiers les plus volumineux en haut. Cliquez sur la flèche déroulante de n'importe quel dossier pour descendre d'un niveau.
Les dossiers les plus volumineux seront probablement Utilisateurs, Windows et Program Files (ou Program Files (x86) ). Il n'y a pas grand-chose que vous puissiez faire dans le dossier Windows sans causer de problèmes, alors regardons d'autres choses.
Supprimer les éléments volumineux des dossiers utilisateur
La plupart des fichiers qui occupent beaucoup d’espace se trouveront probablement dans le dossier Utilisateurs. Ce dossier contient des documents, des images, des vidéos, etc.
Regardons ces fichiers. Vous pouvez supprimer les fichiers qui ne sont plus utilisés ou déplacer certaines données vers un disque dur externe. Si vous avez beaucoup de fichiers dans Dropbox ou dans un autre stockage cloud, utilisez le panneau d'options pour désynchroniser les fichiers dont vous n'avez pas besoin. Vous pouvez toujours y accéder via l'interface Web.
Vous avez peut-être entendu des histoires d'horreur sur les logiciels de nettoyage de registre . Même le meilleur CCleaner a du mal à nettoyer le registre. Mais il est essentiel de garder votre registre bien rangé. Considérez-le comme une bibliothèque : plus la bibliothèque est grande, plus vous avez besoin de temps pour rechercher. De même, plus il y a de fichiers indésirables dans le registre, plus Windows mettra de temps à trouver les entrées nécessaires.

Un moyen simple de le faire est de lancer une recherche de regedit et d'appuyer sur Entrée . Accédez ensuite à Computer\HKEY_LOCAL_MACHINE\SOFTWARE et Computer\HKEY_CURRENT_USER\Software . Dans chaque dossier, parcourez lentement la liste et supprimez les éléments de logiciels qui ne sont plus utilisés.
Attention : La suppression d'une mauvaise entrée de registre peut entraîner de graves conséquences pour le système. Assurez-vous d'effectuer une sauvegarde complète de vos données de registre avant de continuer.
Windows 10 regorge de caches, le cache est un fichier temporaire dont Windows pourrait avoir besoin à l'avenir. Cependant, si Windows n'en a plus besoin, vous pouvez vider le cache.
Cet article vous a fourni 10 étapes importantes pour nettoyer votre système d'exploitation et en les effectuant toutes les 10, les performances de votre ordinateur sont garanties d'augmenter.
En savoir plus :
Découvrez comment utiliser Wox pour lancer vos applications, exécuter des commandes et plus encore, instantanément.
Découvrez comment créer un cercle jaune autour du pointeur de la souris pour le mettre en surbrillance sur Windows 10. Suivez ces étapes faciles pour améliorer votre expérience utilisateur.
Découvrez pourquoi l
Sous Windows 11, configurez facilement des raccourcis pour accéder rapidement à des dossiers spéciaux dans votre menu Démarrer.
Découvrez comment résoudre l
Découvrez comment utiliser un disque dur externe avec un Chromebook pour transférer et stocker vos fichiers en toute sécurité. Suivez nos étapes pour un usage optimal.
Dans ce guide, vous apprendrez les étapes pour toujours utiliser une adresse MAC aléatoire pour votre adaptateur WiFi sous Windows 10. Optimisez votre sécurité en ligne!
Découvrez comment désinstaller Internet Explorer 11 sur Windows 10 pour optimiser l'espace de votre disque dur.
Découvrez comment utiliser Smart Defrag, un logiciel de défragmentation de disque dur gratuit et efficace, pour améliorer les performances de votre ordinateur.
Le moyen le plus simple de déverrouiller du contenu et de protéger tous les appareils avec un VPN crypté est de partager la connexion VPN via un point d








