Comment lancer des applications instantanément avec Wox sous Windows

Découvrez comment utiliser Wox pour lancer vos applications, exécuter des commandes et plus encore, instantanément.
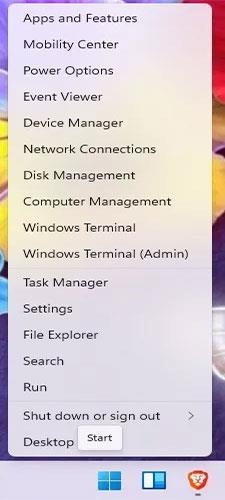
Bien que de nombreuses fonctionnalités de Windows 11 soient largement médiatisées, elles ne sont pas toujours les plus utiles pour les utilisateurs avancés. Des raccourcis clavier aux menus cachés, il existe de nombreuses fonctionnalités cachées de Windows 11 qui rendent l'utilisation de Windows en général plus facile et plus efficace. Si vous êtes un utilisateur avancé, vous reconnaîtrez peut-être certaines de ces fonctionnalités de Windows 10.
1. Menu Démarrer secret
Le menu Démarrer de Windows 11 est assez sympa, mais toutes les fonctionnalités intéressantes se trouvent dans le menu Démarrer secret. Bien que cela existe déjà dans Windows 10, de nombreux utilisateurs ne l'ont pas encore découvert. Le menu comprend des raccourcis extrêmement utiles, tels que Exécuter, Terminal Windows, Gestion des disques, Options d'alimentation, Observateur d'événements, Gestionnaire des tâches , etc.
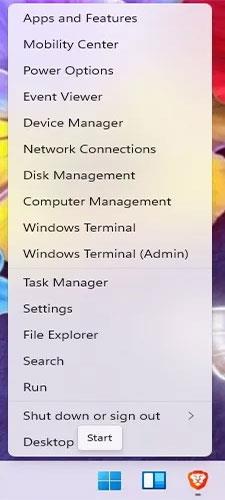
Menu Démarrer secret
Vous pouvez accéder à ce menu en cliquant avec le bouton droit sur l'icône du menu Démarrer. Il apparaîtra à la place de votre menu Démarrer normal.
2. Améliorer la capacité multitâche
Parmi les fonctionnalités cachées de Windows 11, le multitâche est un véritable joyau. Certains paramètres sont désactivés par défaut, mais le multitâche vous offre diverses façons d'accéder rapidement aux fenêtres, de les capturer, de gérer plusieurs bureaux et de minimiser tout sauf la fenêtre active, ce qui est très utile si vous avez tendance à avoir beaucoup de fenêtres ouvertes pendant que vous travaillez. .
B1 : accédez à tous les paramètres multitâches en allant dans Démarrer > Paramètres > Système > Multitâche . Vous pouvez également rechercher simplement Multitâche à l’aide de la fonction de recherche Windows.
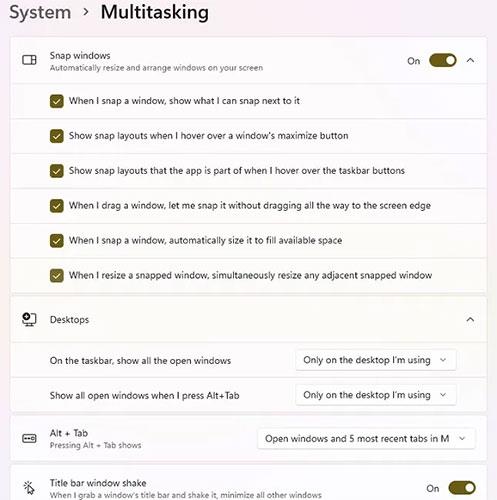
Rechercher le multitâche
Étape 2 : À partir de là, vous pouvez personnaliser la fenêtre Snap. Cette fonctionnalité vous permet de choisir comment la fenêtre réagit à la disposition de l'instantané. Bien que Windows 10 en dispose, ils sont beaucoup plus limités. Vous pouvez désormais simplement survoler le bouton Agrandir de la fenêtre pour voir les dispositions d'instantanés disponibles. Cela vous permet d'organiser votre bureau de la manière la plus efficace pour vous.
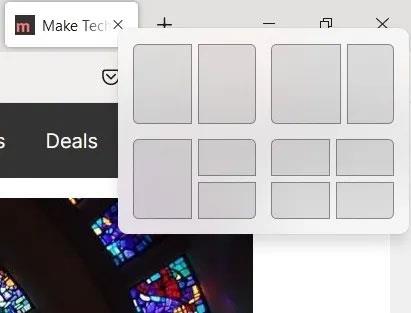
Dispositions d'instantanés
B3 : Vous pouvez également choisir comment gérer plusieurs moniteurs, comme ce que votre barre des tâches affiche et comment fonctionne le raccourci Alt + Tab . Si vous utilisez Microsoft Edge , qui est bien meilleur que lors de sa première sortie, vous pouvez désormais utiliser Alt + Tab pour parcourir vos 5 onglets les plus récents en plus d'ouvrir des applications. Cela rend le passage d’un onglet à l’application beaucoup plus rapide.
Et enfin, réduisez toutes les fenêtres en cliquant simplement en haut de la fenêtre que vous souhaitez ouvrir et en secouant doucement avec la souris. Les autres fenêtres ouvertes seront immédiatement réduites.
3. Raccourci sur la barre des tâches
Les raccourcis de la barre des tâches vous permettent d'accéder plus rapidement à vos applications et fichiers les plus utilisés. Mais et si vous pouviez simplement utiliser un raccourci clavier rapide pour ouvrir les raccourcis de la barre des tâches ?
Tout ce que vous avez à faire est de mémoriser l'ordre des raccourcis. Appuyez sur la touche Win plus le numéro correspondant du raccourci de la barre des tâches. Par exemple, les raccourcis clavier dans l'image ci-dessous sont :

Raccourci sur la barre des tâches
Pour ouvrir LibreOffice Writer, appuyez sur Win + 5 . Évidemment, si vous réorganisez vos raccourcis, le numéro correspondant changera. De plus, ces numéros ne s'appliquent pas au menu Démarrer ou aux icônes de widget de la barre des tâches.
4. Ajustez le niveau sonore de l'application
Si vous détestez les sites Web qui diffusent des publicités de manière aléatoire ou de la musique forte, vous adorerez cette fonctionnalité cachée de Windows 11. Au lieu de simplement couper rapidement tous les sons, ajustez le son au niveau de l'application. Volume Mixer vous permet de modifier les niveaux sonores pour des applications individuelles sans modifier le volume global du système. Donc, si vous voulez que Spotify soit bruyant mais que Chrome soit silencieux, pas de problème.
Accédez à Démarrer > Paramètres > Système > Sons . Sélectionnez Mélangeur de volume.
Sélectionnez le mélangeur de volume
Il y a une note lors de l’utilisation de Volume Mixer. Lorsque vous modifiez le volume d'une application, celle-ci doit être ouverte et avoir une lecture audio. Par exemple, vous devez ouvrir une vidéo YouTube dans votre navigateur pour l'afficher. Cependant, vos préférences audio restent les mêmes une fois que vous les avez configurées.
5. Option de capture d'écran rapide
En fait, cela fonctionne également bien sous Windows 10. Bien que de nombreux utilisateurs connaissent le bouton Win + PrtScr ou Print Screen , certains n'ont jamais essayé l'outil Snipping . Cela vous permet de prendre des captures d'écran de la partie souhaitée de l'écran uniquement.
Ouvrez Snipping Tool comme n’importe quelle autre application via le menu Démarrer ou Rechercher. Alternativement, appuyez simplement sur Win + Shift + S pour commencer, puis dessinez simplement la forme que vous souhaitez capturer.
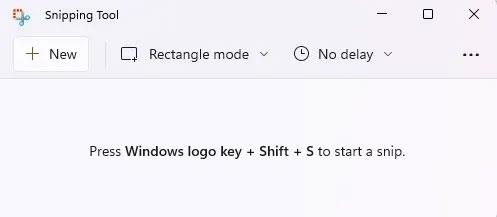
Option de capture d'écran rapide
Si vous essayez de prendre une capture d'écran de l'écran de connexion Windows , cela ne fonctionnera pas. Cependant, il existe une solution de contournement si vous avez besoin de captures d'écran à des fins de dépannage ou de conseils.
6. Le défilement de la fenêtre ne fonctionne pas
Ce n'est peut-être pas une fonctionnalité que vous utilisez souvent, mais elle fonctionne bien si vous devez faire défiler une fenêtre inactive. Si plusieurs fenêtres sont ouvertes sur votre écran, vous n'avez pas toujours besoin de placer une fenêtre au premier plan juste pour la faire défiler.
Pour utiliser la fonction de défilement des fenêtres inactives, vous devez ouvrir les deux fenêtres en même temps. Survolez simplement la fenêtre inactive et faites défiler avec la molette de la souris.
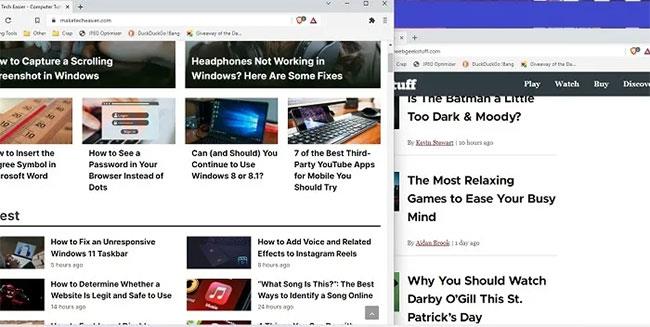
Le défilement de la fenêtre ne fonctionne pas
Cela fonctionne bien lorsque vous devez comparer rapidement des pages ou rechercher des informations sans basculer entre les fenêtres actives.
Cette fonctionnalité devrait fonctionner sans avoir à modifier aucun paramètre, mais si ce n'est pas le cas, suivez ces étapes :
Étape 1 : Accédez à Démarrer > Paramètres > Bluetooth et appareils > Souris .
Étape 2 : Activez l’ option Faire défiler les fenêtres inactives lorsque je les survole .
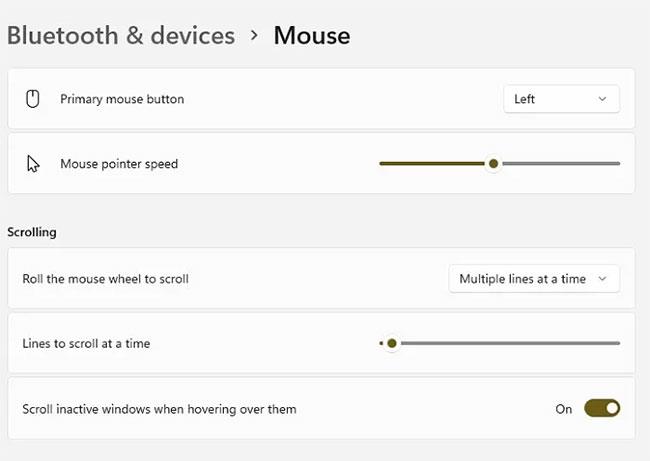
Activer l'option Faire défiler les fenêtres inactives lorsque je les survole
7. Le Presse-papiers est plus puissant
Le nouveau Presse-papiers amélioré est l'une des meilleures fonctionnalités cachées de Windows 11. Ce n'est plus seulement un endroit pour stocker de nombreux éléments copiés. Bien que cela soit toujours utile, il inclut désormais des émoticônes, des émoticônes ASCII classiques, des symboles et des GIF. Si vous devez utiliser beaucoup de symboles, comme ©, ℉ ou é, vous gagnerez beaucoup de temps en utilisant le presse-papiers au lieu d'essayer de mémoriser le bon code à saisir.
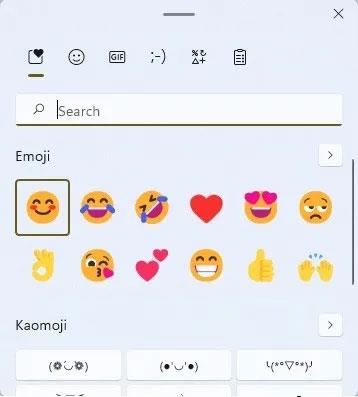
Le presse-papiers est plus puissant
Appuyez sur Win + V pour ouvrir et activer la fonction de presse-papiers. Tous vos éléments récemment utilisés sont enregistrés dans chaque section du presse-papiers et dans la zone des favoris du presse-papiers.
8. Retirez le conduit électrique de fond
Si vous utilisez un ordinateur de bureau, vous ne vous inquiétez peut-être pas trop de la consommation d'énergie des applications en arrière-plan. Cependant, ils consomment encore d’autres ressources précieuses, ce qui peut ralentir les performances. Windows 11 vous permet d'ajuster facilement les applications qui peuvent s'exécuter en arrière-plan, vous offrant ainsi plus de CPU, de RAM et d'autonomie de la batterie. Il existe deux manières de gérer les applications en arrière-plan.
Étape 1 : Tout d’abord, accédez à Démarrer > Paramètres > Système > Alimentation et batterie . Sélectionnez Économiseur de batterie dans la section Batterie. Par défaut, il s'allume lorsque la charge de votre batterie est tombée à 20 %. Si vous ne travaillez pas sur batterie, vous ne pouvez pas activer cette fonctionnalité. Cependant, vous pouvez modifier le pourcentage en utilisant Activer automatiquement l'économiseur de batterie à l'adresse .
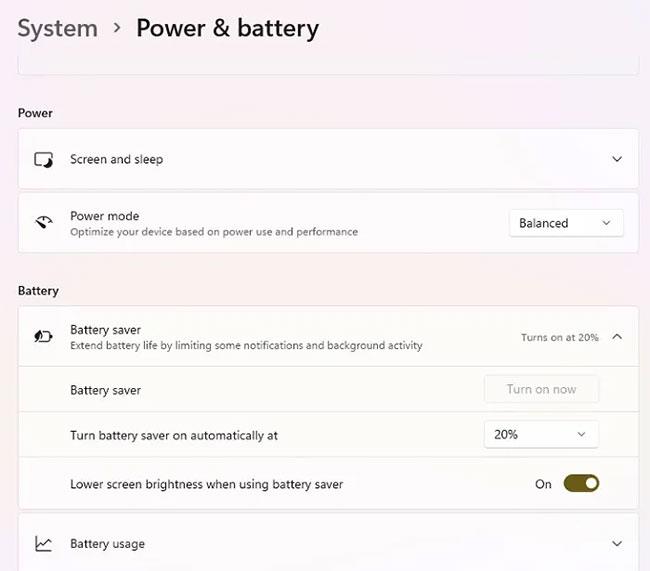
Sélectionnez Économiseur de batterie
Étape 2 : L'option suivante consiste à gérer les applications individuelles. Vous pouvez le faire à partir de l'utilisation de la batterie , mais uniquement si les applications ont fonctionné sur batterie au cours des 7 derniers jours.
Étape 3 : L'alternative consiste à accéder à Paramètres > Applications > Applications et fonctionnalités .
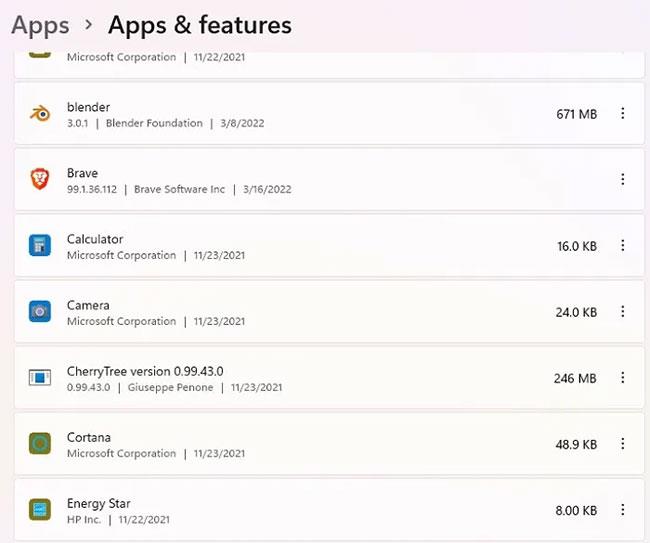
Accédez à Paramètres > Applications > Applications et fonctionnalités
Étape 4 : Cliquez sur l'icône des paramètres à côté de l'application (trois points) et sélectionnez Options avancées. Cela ne sera pas disponible pour toutes les applications, telles que les applications système.
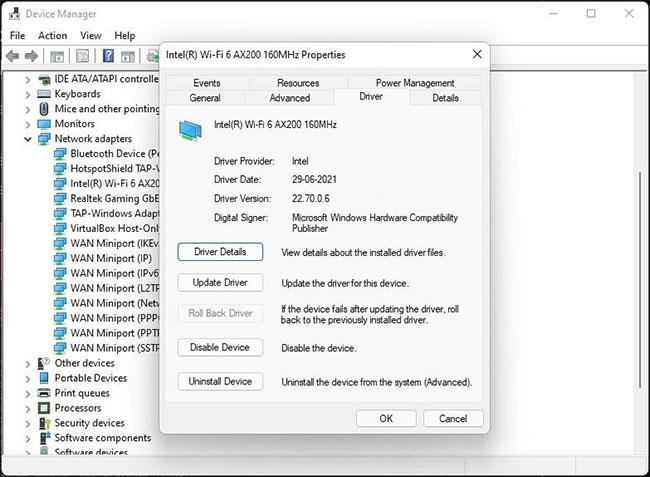
Sélectionnez les options avancées
Étape 5 : Faites défiler jusqu'à Autorisations des applications en arrière-plan .
Étape 6 : Sélectionnez Jamais pour empêcher l'application de s'exécuter en arrière-plan ou Alimentation optimisée pour ne s'exécuter que si vous disposez de suffisamment de batterie. (Ceci est basé sur le pourcentage que vous choisissez dans les paramètres de l'économiseur de batterie ).
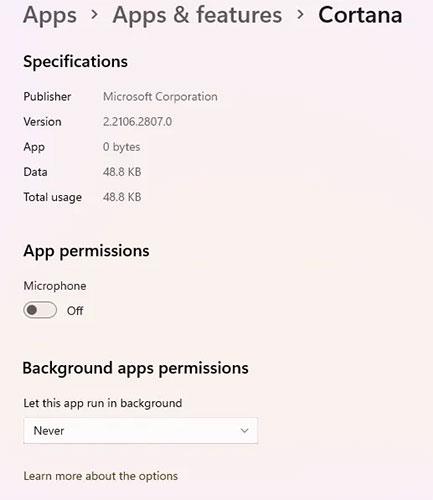
Sélectionnez Jamais
9. Nettoyer les anciennes applications
Mobile vous propose des suggestions sur les éléments à supprimer pour libérer de l'espace de stockage. Désormais, Windows 11 fait la même chose. Si vous avez tendance à télécharger de nombreuses applications, Windows vous proposera des applications à supprimer en fonction de votre historique d'utilisation. Vous pouvez utiliser Storage Sense pour supprimer automatiquement les fichiers temporaires, mais les recommandations de nettoyage sont la source des suggestions.
Étape 1 : Accédez à Démarrer > Paramètres > Système > Stockage . Vous verrez une répartition de votre utilisation du stockage, y compris les documents, les applications et fonctionnalités, le bureau et les fichiers temporaires.
Étape 2 : Cliquez sur Afficher plus de catégories pour voir une répartition plus détaillée.
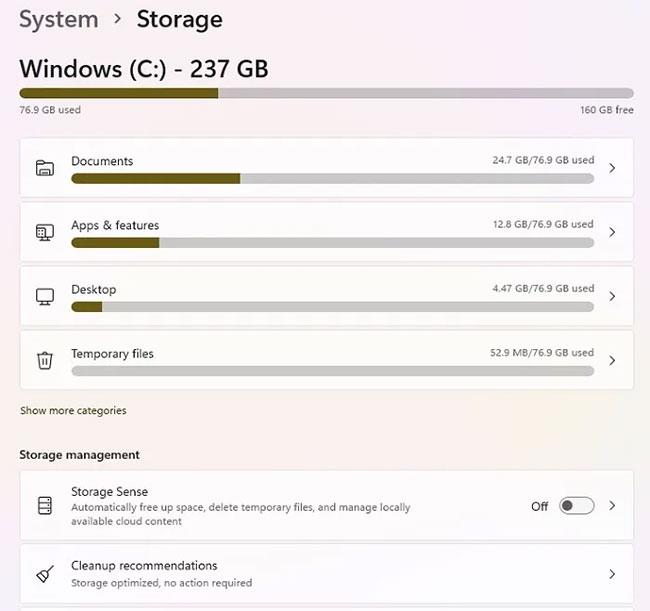
Cliquez sur Afficher plus de catégories
Étape 3 : Sélectionnez Recommandations de nettoyage pour voir les fichiers et applications suggérés à supprimer.
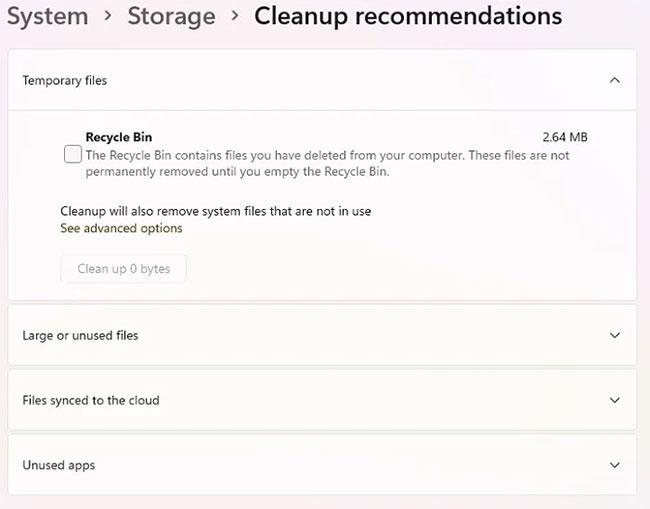
Sélectionnez les recommandations de nettoyage
Cliquez sur n’importe quelle catégorie pour voir ce qui est recommandé pour la suppression.
10. Aide à la mise au point
Il n'y a rien de plus ennuyeux que d'essayer de se concentrer pendant que des notifications continuent d'apparaître. Restez pleinement concentré en désactivant les notifications pendant des heures définies avec Focus Assist. Les utilisateurs de Windows 10 peuvent se souvenir de cette fonctionnalité sous le nom de Quiet Times.
B1 : Windows 11 dispose désormais de cette fonctionnalité dans les paramètres de l'horloge. Cliquez avec le bouton droit sur l'horloge dans la barre de notification et sélectionnez Paramètres de notifications.
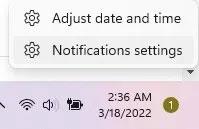
Sélectionnez les paramètres de notifications
Étape 2 : Développez Focus Assist pour voir les options disponibles pour désactiver les notifications. Sélectionnez uniquement les notifications de vos contacts ou applications les plus importants, définissez des alarmes ou définissez des intervalles de temps spécifiques. Vous pouvez également régler Focus Assist pour des activités spécifiques, par exemple lorsqu'une application s'ouvre en plein écran ou lorsque vous jouez à un jeu.
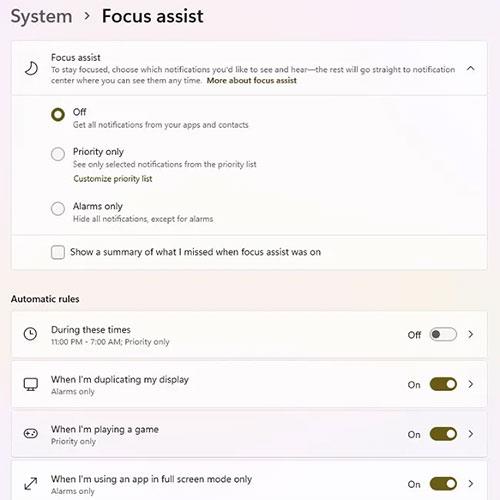
Assistance à la mise au point étendue
Découvrez comment utiliser Wox pour lancer vos applications, exécuter des commandes et plus encore, instantanément.
Découvrez comment créer un cercle jaune autour du pointeur de la souris pour le mettre en surbrillance sur Windows 10. Suivez ces étapes faciles pour améliorer votre expérience utilisateur.
Découvrez pourquoi l
Sous Windows 11, configurez facilement des raccourcis pour accéder rapidement à des dossiers spéciaux dans votre menu Démarrer.
Découvrez comment résoudre l
Découvrez comment utiliser un disque dur externe avec un Chromebook pour transférer et stocker vos fichiers en toute sécurité. Suivez nos étapes pour un usage optimal.
Dans ce guide, vous apprendrez les étapes pour toujours utiliser une adresse MAC aléatoire pour votre adaptateur WiFi sous Windows 10. Optimisez votre sécurité en ligne!
Découvrez comment désinstaller Internet Explorer 11 sur Windows 10 pour optimiser l'espace de votre disque dur.
Découvrez comment utiliser Smart Defrag, un logiciel de défragmentation de disque dur gratuit et efficace, pour améliorer les performances de votre ordinateur.
Le moyen le plus simple de déverrouiller du contenu et de protéger tous les appareils avec un VPN crypté est de partager la connexion VPN via un point d








