Comment lancer des applications instantanément avec Wox sous Windows

Découvrez comment utiliser Wox pour lancer vos applications, exécuter des commandes et plus encore, instantanément.
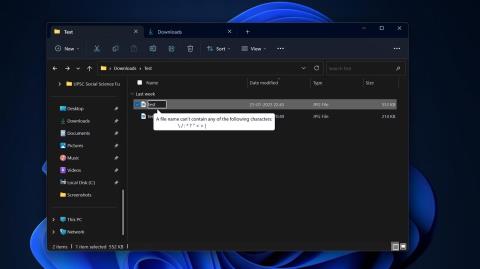
Avez-vous du mal à trouver rapidement un fichier spécifique sous Windows ? L'une des raisons peut être que vous avez mal nommé le fichier.
Il est essentiel de se souvenir de règles spécifiques avant de commencer à nommer des fichiers sous Windows. Pour vous aider à garder les choses organisées et éviter les mauvaises surprises, cet article fournira une liste de conseils importants que vous devez connaître pour nommer les fichiers sur le système d'exploitation.
1. N'utilisez aucun signe de ponctuation au début du nom du fichier
Vous pouvez utiliser des points et d'autres caractères pris en charge tels que des parenthèses, des tirets, des virgules et des traits de soulignement au début du nom de fichier. Cependant, ce n’est pas parce qu’ils sont pris en charge que vous devez les utiliser.
Vous devez toujours commencer vos noms de fichiers par les identifiants les plus importants du fichier, comme la date. N'oubliez pas que lorsque vous triez vos fichiers par nom de fichier, Windows les trie par ordre alphabétique/numérique, alors réfléchissez à la manière dont vous pouvez en tirer parti lorsque vous nommez des fichiers.
2. N'utilisez de ponctuation nulle part dans le nom du fichier
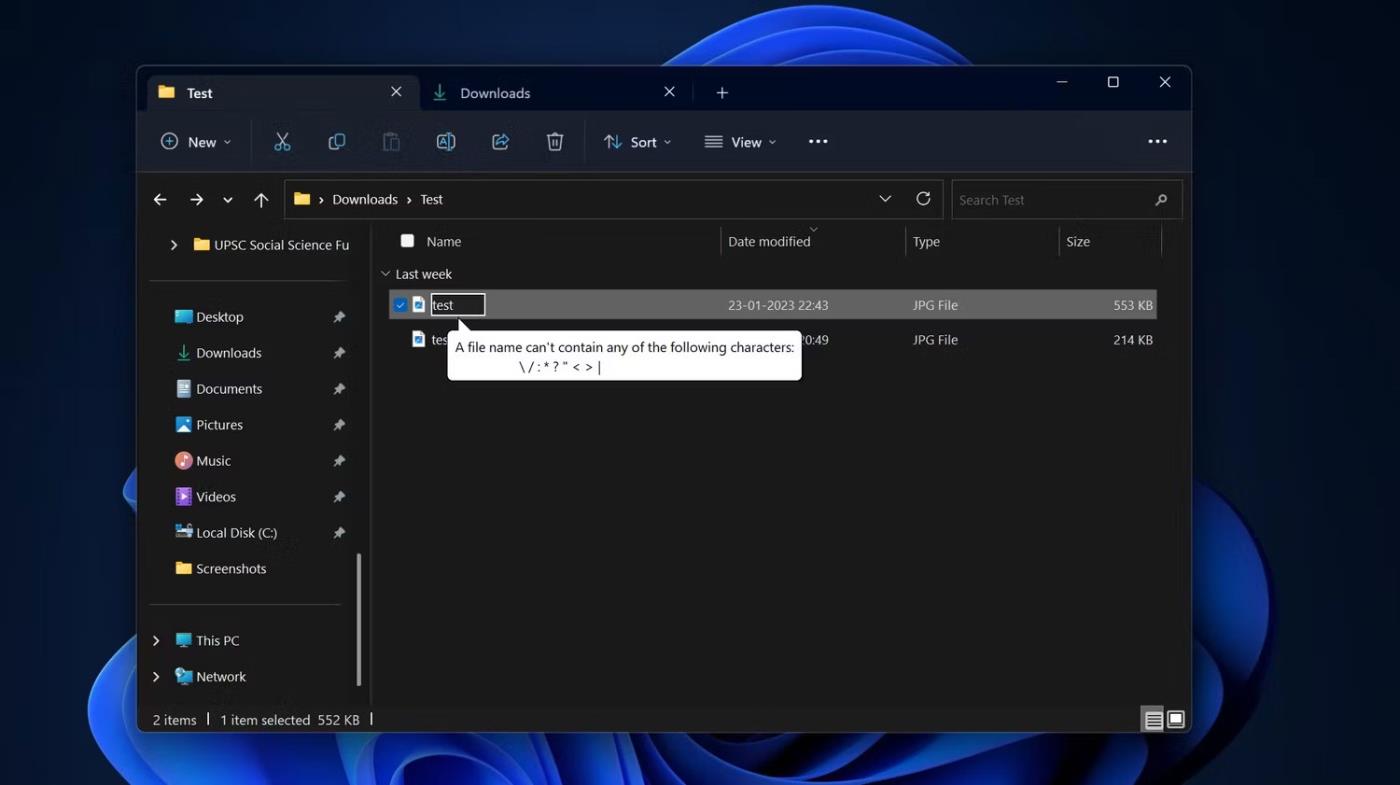
Caractères non pris en charge dans les noms de fichiers
Bien que vous puissiez nommer le fichier comme vous le souhaitez, il existe certaines limitations quant aux caractères que vous pouvez utiliser. Le système d'exploitation Windows n'autorise pas certains caractères dans les noms de fichiers, notamment :
Vous pouvez utiliser des espaces n'importe où dans le nom du fichier, mais sachez que certains logiciels ne reconnaissent pas les fichiers comportant des espaces. Au lieu d'espaces, vous pouvez utiliser des traits de soulignement, des tirets et du texte plein.
3. Gardez les noms de fichiers courts et concis
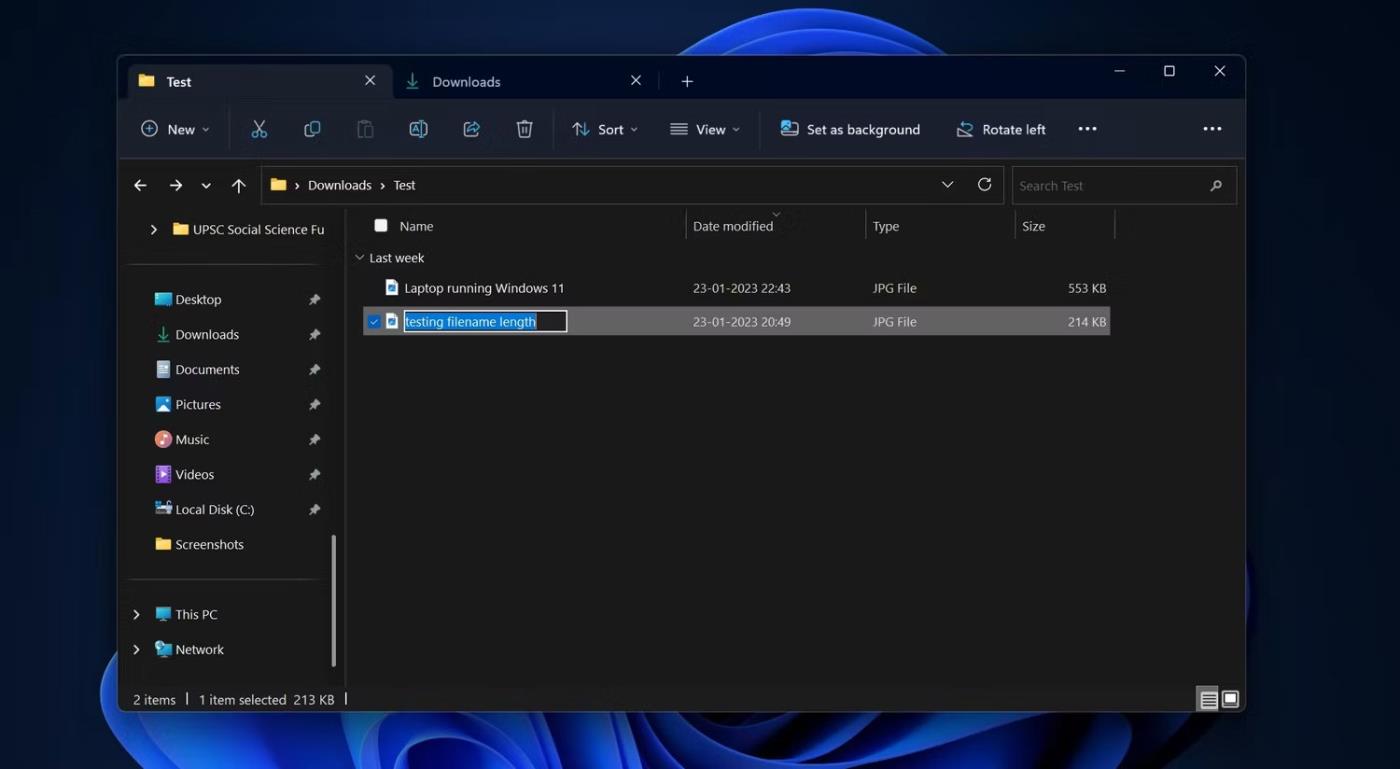
Longueur du nom du fichier
Windows 10 et 11 prennent en charge jusqu'à 260 caractères dans les noms de fichiers, ce qui signifie que vous pouvez ajouter plus de détails au nom de fichier. Cependant, vous ne devriez pas essayer d'atteindre cette limite de 260 caractères. Idéalement, le nom du fichier ne doit pas dépasser 35 caractères.
Bien sûr, avoir des noms de fichiers longs peut parfois être bénéfique. Et si tel est le cas, n'hésitez pas à vous assurer que le nom est unique et possède une structure cohérente.
4. N'utilisez pas de mots spécifiques et réservés dans les noms de fichiers
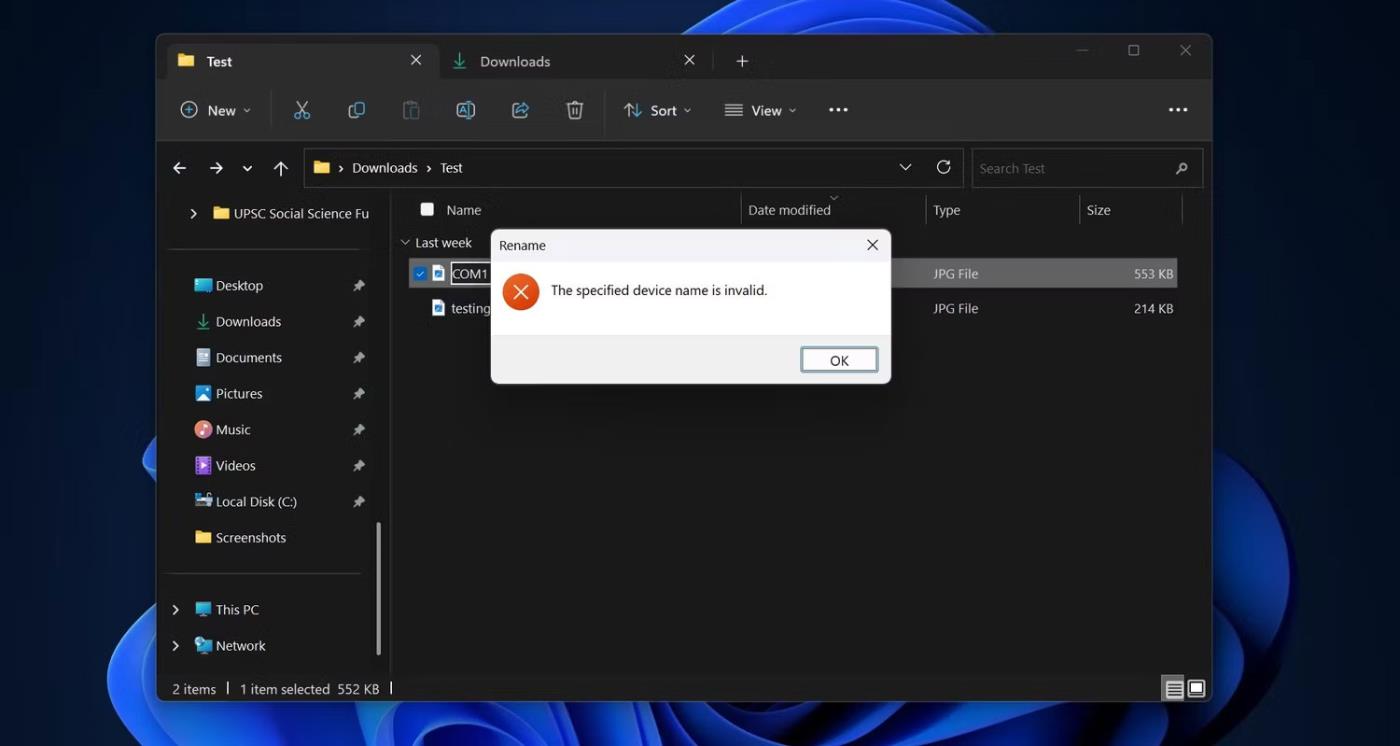
Le nom du périphérique spécifié n'est pas valide
Lorsque vous nommez des fichiers sous Windows 11 et 10, n'oubliez pas que vous ne pouvez pas utiliser certains mots réservés dans les noms de fichiers :
Il est également important de noter que les noms réservés ci-dessus suivis d'extensions ne peuvent pas non plus être utilisés comme noms de fichiers. Par exemple, vous ne pouvez pas utiliser NUL.txt comme nom de fichier.
5. Les noms de fichiers sous Windows ne sont pas sensibles à la casse
Windows 11 et 10 ne nécessitent pas de lettres majuscules et minuscules exactes dans les noms de fichiers, ce qui signifie que « Test » et « test » sont identiques. Lorsque vous utilisez le même nom pour un fichier au même emplacement, le PC vous avertira qu'il existe déjà un fichier portant le même nom. Votre PC vous demandera également si vous souhaitez renommer le fichier en « Test », suivi d'un nombre entre parenthèses.
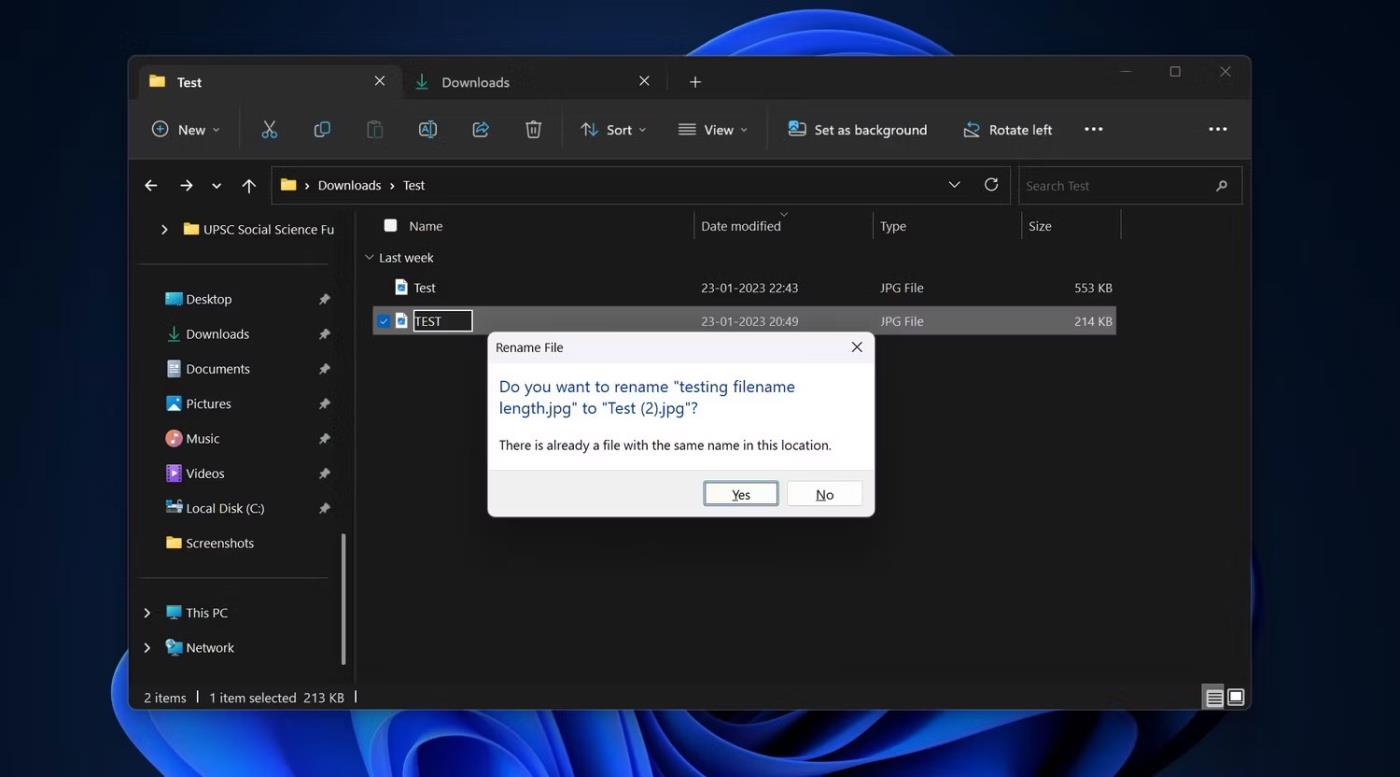
Boîte de dialogue de renommage de fichier
Il est important de noter que vous pouvez utiliser le même nom dans des fichiers sans numéros entre parenthèses tant qu'ils ne se trouvent pas au même emplacement. Ainsi, si vous souhaitez utiliser le même nom pour les fichiers, vous devez les conserver dans des emplacements différents.
6. Apprenez à renommer plusieurs fichiers à la fois
Si vous pensez avoir commis toutes sortes d'erreurs en nommant des fichiers sous Windows et que vous souhaitez maintenant corriger vos erreurs, vous pouvez facilement renommer par lots des fichiers sous Windows à l'aide de l'Explorateur de fichiers, de l'invite de commande ou de PowerShell . Vous pouvez également renommer les extensions de fichiers en masse si vous pensez avoir commis une erreur.
7. Utilisez des émoticônes dans les noms de fichiers pour ajouter du plaisir
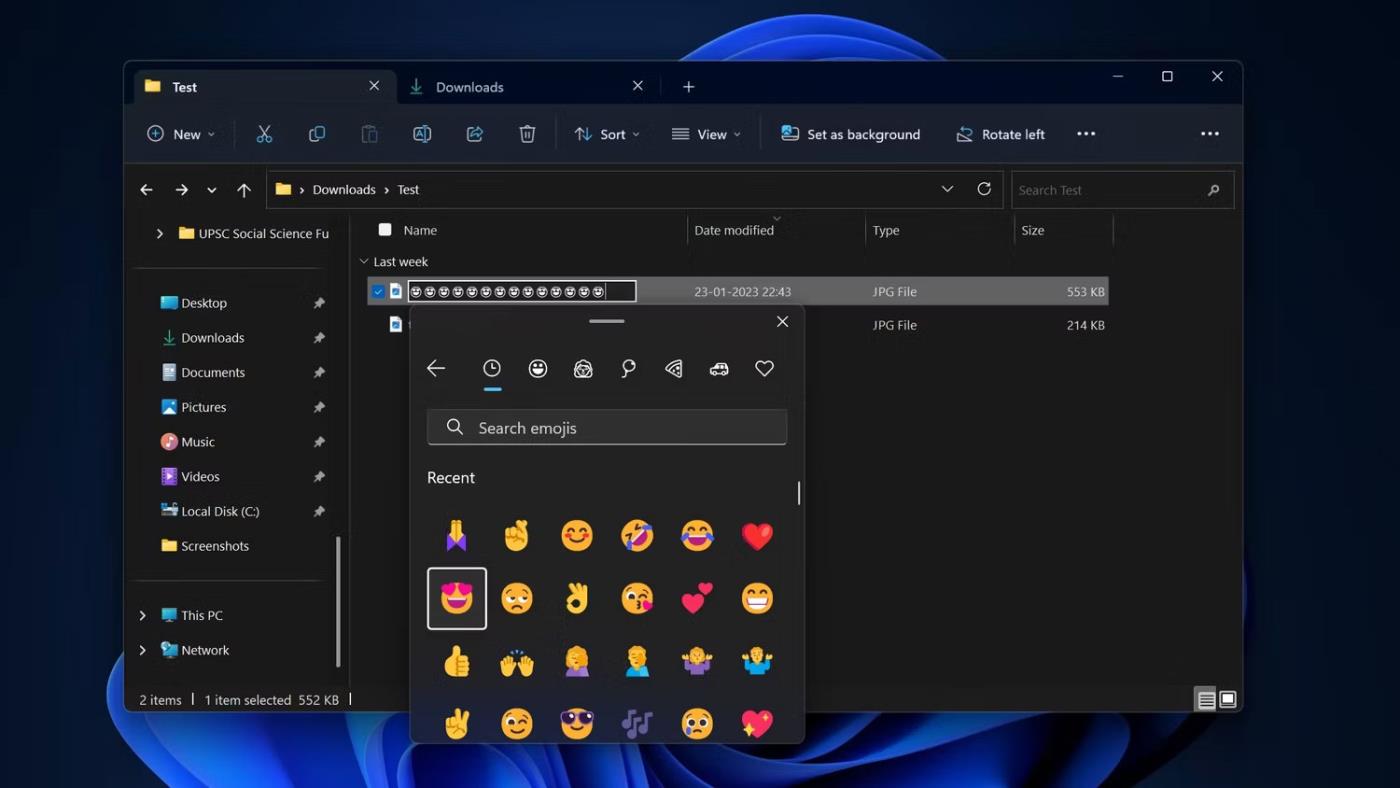
Émoticônes dans les noms de fichiers
L’une des façons les plus intéressantes de nommer des fichiers sous Windows consiste à choisir des émoticônes plutôt que des mots. Vous pouvez utiliser n'importe quel emoji de votre choix dans votre nom de fichier Windows. Vous pouvez également combiner des mots et des emojis si cela vous convient ; Il n'y a aucune restriction sur l'utilisation d'émojis n'importe où dans le nom de fichier.
Même si les emojis n’apportent pas beaucoup d’avantages, ils peuvent rendre les noms de fichiers plus expressifs s’ils sont utilisés correctement.
8. Incluez des dates dans les noms de fichiers pour les décrire
Vous pouvez utiliser des dates dans les noms de fichiers sous Windows. Certaines des méthodes les plus courantes pour enregistrer les dates sont aux formats AAAA-MM-JJ, AAAAMMJJ, AAMMJJ et AAMM. Cependant, vous ne pouvez pas utiliser AAAA/MM/JJ car le caractère barre oblique n'est pas pris en charge dans les noms de fichiers.
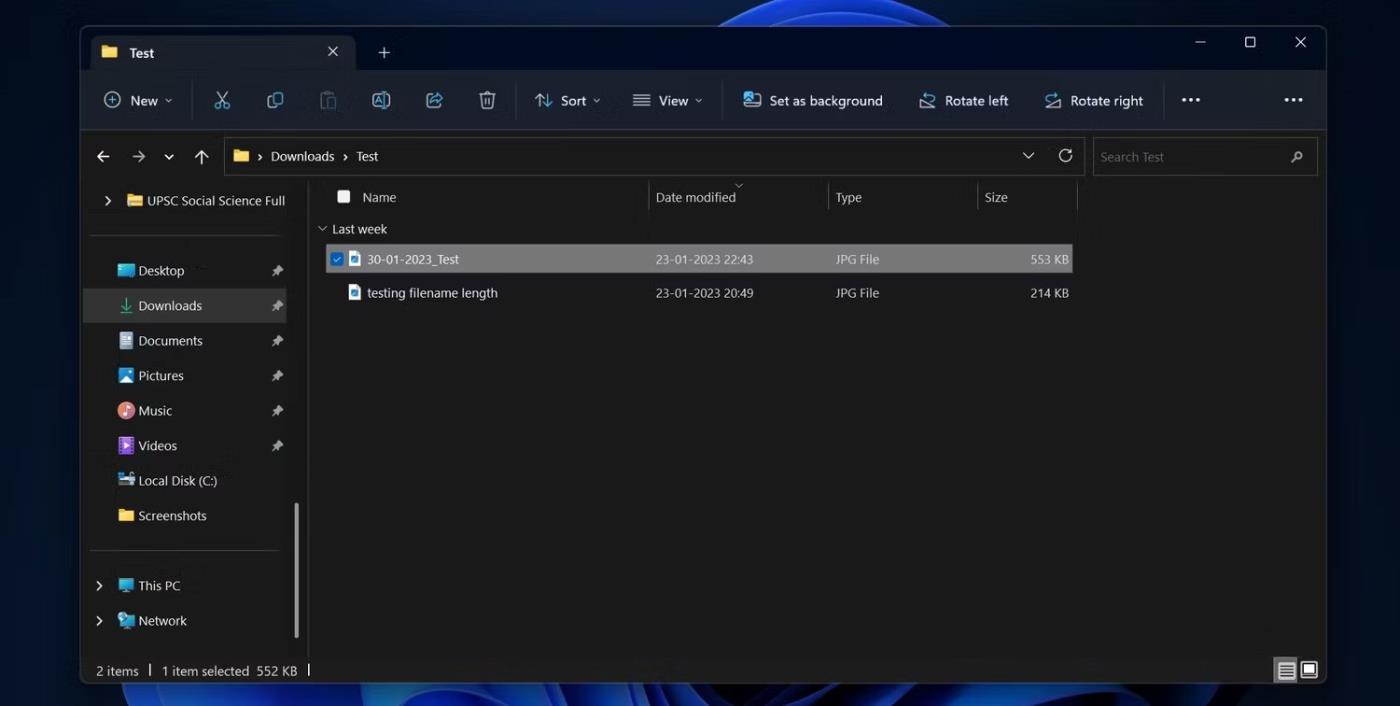
Nom du fichier au format JJ-MM-AAAA
Vous pouvez choisir le format qui vous convient le mieux parmi les formats pris en charge. Mais pour vous assurer que vous n'aurez pas de difficulté à trouver le nom de fichier correct, vous devez d'abord utiliser le composant de date et d'heure le plus important. Si l’année est l’élément le plus important, vous devez utiliser l’année en premier.
9. Assurez-vous que le nom du fichier contient suffisamment d'éléments contextuels
Les gens auront probablement des opinions différentes sur ce qui constitue un nom de fichier approprié. Mais en général, un bon nom de fichier doit être court mais contenir suffisamment d’informations descriptives pour vous aider à comprendre rapidement son contenu. Si vous possédez un ordinateur partagé par tous les membres de votre famille, vous devez également nommer les fichiers de manière à ce que tous les autres membres de votre famille puissent comprendre le contenu et le contexte de l'ordinateur.
En d’autres termes, si vous conservez des fichiers visibles par tout le monde, vous devez choisir quelque chose qui couvre le contenu du fichier.
10. Recherchez des fichiers exacts à l'aide des commandes de syntaxe de recherche

Rechercher des fichiers à l'aide de commandes de syntaxe
Trouver rapidement le fichier exact sous Windows n’est pas aussi simple qu’on le pense. Si vous tapez quelque chose dans la zone de recherche de l'Explorateur de fichiers, une liste de fichiers contenant le contenu que vous venez de saisir s'affichera. Par conséquent, vous aurez du mal à trouver le fichier exact dans l’Explorateur de fichiers.
Par exemple, si vous recherchez un fichier nommé Windows.11 et que vous souhaitez que votre PC vous montre le fichier exact au lieu d'une liste de fichiers contenant « Windows » et « 11 » , vous pouvez saisir « nom : Windows ». 11 " dans la zone de recherche de l'Explorateur de fichiers. Cela vous montrera uniquement le fichier exact que vous recherchez.
En plus de la syntaxe de recherche « nom » , certaines syntaxes courantes incluent « genre », « taille » et « date ». Si vous entrez « taille : 54 Ko » dans la barre de recherche de l’Explorateur de fichiers, il vous montrera une liste de fichiers d’une taille exacte de 54 Ko. Quantrimang.com a également montré comment corriger l'erreur de fonctionnement de l'Explorateur de fichiers si vous rencontrez des problèmes.
Découvrez comment utiliser Wox pour lancer vos applications, exécuter des commandes et plus encore, instantanément.
Découvrez comment créer un cercle jaune autour du pointeur de la souris pour le mettre en surbrillance sur Windows 10. Suivez ces étapes faciles pour améliorer votre expérience utilisateur.
Découvrez pourquoi l
Sous Windows 11, configurez facilement des raccourcis pour accéder rapidement à des dossiers spéciaux dans votre menu Démarrer.
Découvrez comment résoudre l
Découvrez comment utiliser un disque dur externe avec un Chromebook pour transférer et stocker vos fichiers en toute sécurité. Suivez nos étapes pour un usage optimal.
Dans ce guide, vous apprendrez les étapes pour toujours utiliser une adresse MAC aléatoire pour votre adaptateur WiFi sous Windows 10. Optimisez votre sécurité en ligne!
Découvrez comment désinstaller Internet Explorer 11 sur Windows 10 pour optimiser l'espace de votre disque dur.
Découvrez comment utiliser Smart Defrag, un logiciel de défragmentation de disque dur gratuit et efficace, pour améliorer les performances de votre ordinateur.
Le moyen le plus simple de déverrouiller du contenu et de protéger tous les appareils avec un VPN crypté est de partager la connexion VPN via un point d








