Comment lancer des applications instantanément avec Wox sous Windows

Découvrez comment utiliser Wox pour lancer vos applications, exécuter des commandes et plus encore, instantanément.
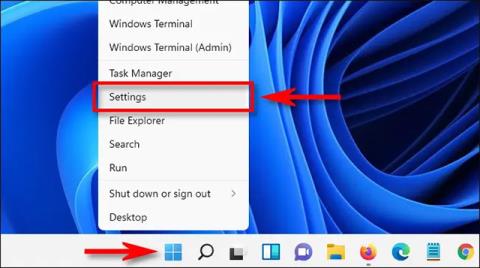
Le partage de fichiers ou le partage de données en général est l'un des facteurs qui affectent grandement l'expérience utilisateur sur n'importe quel système d'exploitation. Nous l'avons vu sur iOS, macOS, Android et Windows ne fait pas exception. Avec une fonctionnalité appelée Partage à proximité, le partage de fichiers sur des PC Windows n'a jamais été aussi simple. Découvrons-le juste ci-dessous.
Conditions préalables
Depuis juillet 2022, pour utiliser le partage à proximité dans Windows 11, les deux appareils Windows effectuant le transfert de fichiers doivent disposer de Bluetooth 4.0 ou supérieur avec prise en charge Bluetooth Low Energy (LE). Tant que les appareils satisfont aux deux exigences ci-dessus, vous pouvez également partager des fichiers entre Windows 10 et Windows 11.
Si votre PC ne dispose pas de Bluetooth, la bonne nouvelle est que dans la mise à jour Windows 11 Preview Build 22621.436 en cours de déploiement auprès des utilisateurs Insider, Microsoft a ajouté la possibilité de détecter les ordinateurs du réseau local qui utilisent UDP, à côté de Connexion Bluetooth. En d’autres termes, la fonctionnalité Partage à proximité de Windows 11 prendra en charge les transferts de fichiers via des connexions WiFi, ou même des connexions réseau filaires standard via UDP.
Actuellement, la fonctionnalité Partage à proximité prend uniquement en charge le transfert de fichiers individuels, pas de dossiers. Cependant, vous pouvez compresser le dossier avant de le partager, puis le décompresser sur la machine réceptrice.
Activez la fonctionnalité de partage à proximité dans Windows 11
Pour utiliser le partage à proximité sur Windows 11, vous devez d'abord vous assurer que la fonctionnalité est activée. Tout d’abord, appuyez sur Windows + i pour ouvrir l’application Paramètres, ou vous pouvez cliquer avec le bouton droit sur le menu Démarrer et sélectionner « Paramètres ».

Dans le menu Paramètres qui s'ouvre, cliquez sur « Système », puis cliquez sur « Partage à proximité ».

Sur la page Partage à proximité, recherchez la section « Partage à proximité » et développez-la si nécessaire. Ensuite, cliquez sur le bouton rond à côté de l’option « Mes appareils uniquement » ou « Tout le monde à proximité ». Si vous sélectionnez « Mes appareils uniquement », vous ne pouvez transférer des fichiers qu'entre des appareils connectés au même compte Microsoft. Tandis que « Tout le monde à proximité » permet les transferts de fichiers entre n’importe quel ordinateur Windows à proximité.

Vous pouvez ensuite choisir où enregistrer vos fichiers de partage à proximité en cliquant sur « Modifier », ou vous pouvez cliquer sur le lien pour renommer votre appareil sous Système > À propos, c'est ainsi que votre PC Windows apparaîtra avec les appareils de partage de fichiers à proximité.
Si vous changez d'avis et souhaitez désactiver le partage à proximité, vous pouvez accéder à Paramètres > Système > Partage à proximité et sélectionner l'option « Désactivé ».
Comment partager des fichiers avec le partage à proximité
La fonctionnalité de partage à proximité est désormais activée, le partage de fichiers est assez simple. Tout d’abord, localisez le fichier dans l’Explorateur de fichiers ou sur votre bureau. Cliquez avec le bouton droit sur le fichier et sélectionnez l'icône Partager (un carré avec une flèche pointant vers la droite) dans le menu contextuel qui apparaît.

Une fenêtre de partage spéciale s'ouvrira et vous verrez la section « Partage à proximité ». Le système détectera automatiquement tous les PC Windows à proximité (il peut s'agir de Windows 10 ou 11) sur lesquels le partage à proximité est également activé et correspondent aux restrictions définies dans les paramètres. Cliquez sur le nom du PC avec lequel vous souhaitez partager des fichiers.

Dans la fenêtre contextuelle dans le coin inférieur droit de l'écran, vous verrez une notification indiquant que vous partagez un fichier avec ce PC et que vous attendez d'accepter. Sur le PC récepteur, vous verrez également une fenêtre pop-up. Sélectionnez « Enregistrer ».

Le transfert de fichiers aura lieu immédiatement. Lorsque le message confirme que le transfert a réussi, vous pouvez immédiatement ouvrir le fichier en cliquant sur « Ouvrir », sélectionner « Ouvrir le dossier » pour voir l'emplacement du fichier ou ignorer le message.

C'est aussi simple que ça ! J'espère que vous réussirez.
Découvrez comment utiliser Wox pour lancer vos applications, exécuter des commandes et plus encore, instantanément.
Découvrez comment créer un cercle jaune autour du pointeur de la souris pour le mettre en surbrillance sur Windows 10. Suivez ces étapes faciles pour améliorer votre expérience utilisateur.
Découvrez pourquoi l
Sous Windows 11, configurez facilement des raccourcis pour accéder rapidement à des dossiers spéciaux dans votre menu Démarrer.
Découvrez comment résoudre l
Découvrez comment utiliser un disque dur externe avec un Chromebook pour transférer et stocker vos fichiers en toute sécurité. Suivez nos étapes pour un usage optimal.
Dans ce guide, vous apprendrez les étapes pour toujours utiliser une adresse MAC aléatoire pour votre adaptateur WiFi sous Windows 10. Optimisez votre sécurité en ligne!
Découvrez comment désinstaller Internet Explorer 11 sur Windows 10 pour optimiser l'espace de votre disque dur.
Découvrez comment utiliser Smart Defrag, un logiciel de défragmentation de disque dur gratuit et efficace, pour améliorer les performances de votre ordinateur.
Le moyen le plus simple de déverrouiller du contenu et de protéger tous les appareils avec un VPN crypté est de partager la connexion VPN via un point d








