Comment copier lintégralité du lien sur Safari iPhone

Découvrez comment copier tous les liens ouverts sur Safari pour iPhone grâce à iOS 15, simplifiant le partage et l

Certaines applications de calendrier lunaire prennent en charge l'installation de widgets pour afficher rapidement le calendrier lunaire sur l'écran de verrouillage de l'iPhone, sans avoir à accéder à l'application comme d'habitude. Cela vous permet d'effectuer plus facilement votre travail à venir ou de ne pas manquer le travail aujourd'hui lorsque vous voyez la date du calendrier lunaire sur l'écran de verrouillage. L'article ci-dessous vous guidera pour afficher le calendrier lunaire sur l'écran de verrouillage de l'iPhone.
Instructions pour afficher le calendrier lunaire sur l'écran de verrouillage de l'iPhone
Étape 1:
Tout d’abord, téléchargez l’application Calendrier Perpétuel pour votre téléphone selon le lien ci-dessous.

Étape 2:
Revenez à l’écran de verrouillage sur iPhone, puis appuyez et maintenez l’écran de verrouillage . Continuez, cliquez sur Personnaliser pour modifier l'écran de verrouillage. Nous cliquons sur Écran de verrouillage pour modifier l'écran de verrouillage.
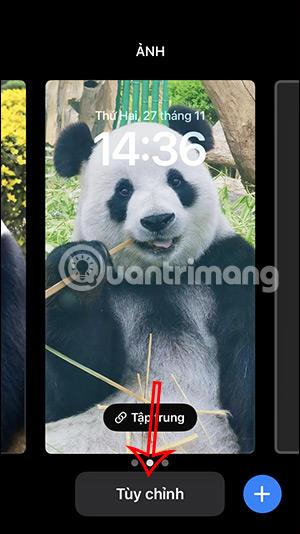
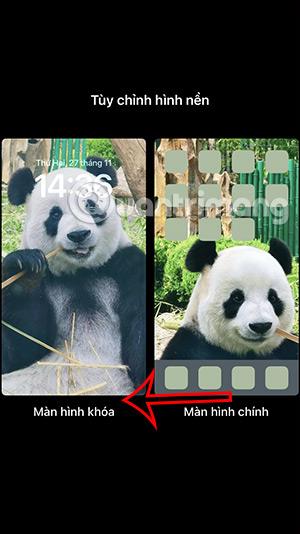
Étape 3:
Dans l'interface d'édition de l'écran de verrouillage, cliquez sur Ajouter un widget . Affiche les applications installées sur le téléphone qui prennent en charge l'installation d'utilitaires sur l'écran de verrouillage, recherchez et cliquez sur l' application Calendrier lunaire pour l'ajuster.
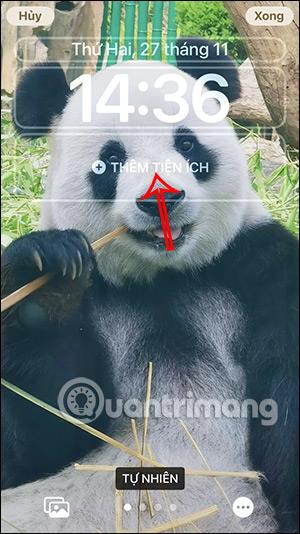
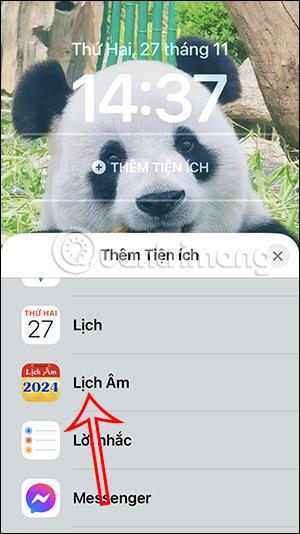
Étape 4:
Immédiatement après, l' option de style de widget du calendrier lunaire s'affiche sur l'écran de verrouillage de l'iPhone .
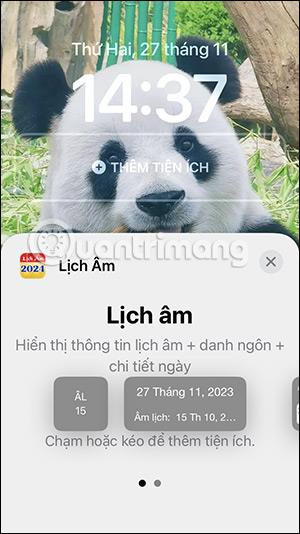
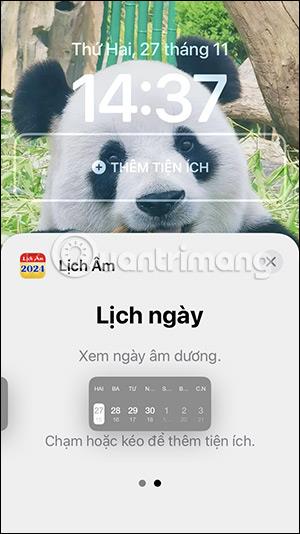
Quel type de widget de calendrier lunaire vous souhaitez utiliser, appuyez longuement et accédez à l'écran de verrouillage . Le résultat de l'écran de verrouillage sur iPhone affiche le calendrier lunaire comme indiqué ci-dessous que vous pouvez suivre.
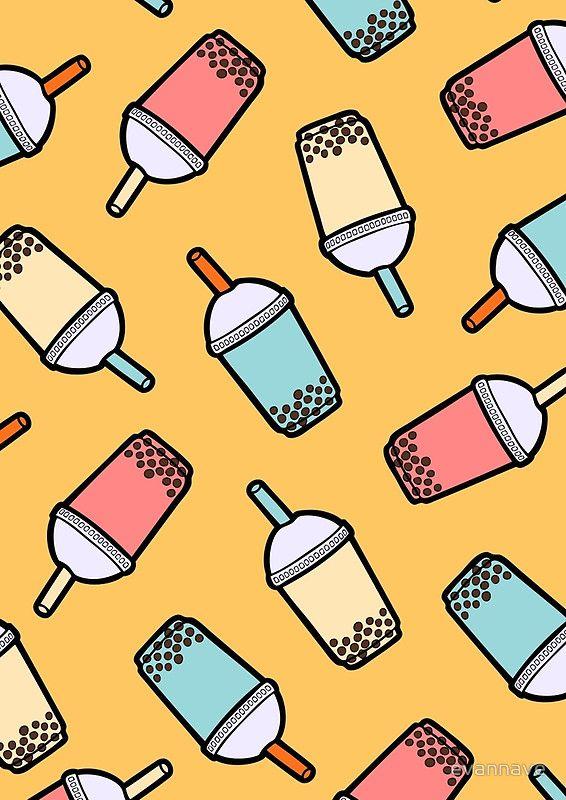

Comment ajouter un widget de calendrier à l'aide de l'application META Perpetual Calendar
Vous téléchargez l'application META Perpetual Calendar à partir du lien ci-dessous puis l'installez sur votre téléphone comme d'habitude.
Ensuite, vous appuyez et maintenez l'écran de votre iPhone, puis appuyez sur le signe plus dans le coin supérieur droit. Affichez maintenant l'interface de l'application, cliquez sur l'application META Perpetual Calendar pour créer un widget.
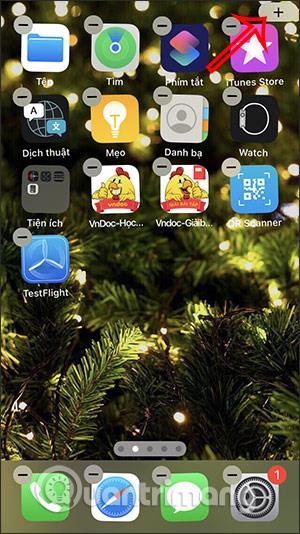
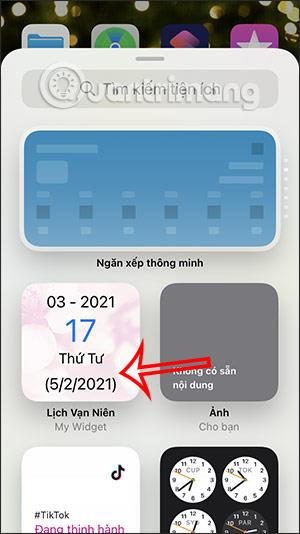
Ensuite, nous choisissons la taille d’affichage du widget sur l’écran puis cliquons sur Ajouter un widget . En conséquence, nous pouvons immédiatement visualiser le calendrier lunaire sur l’écran de l’iPhone.
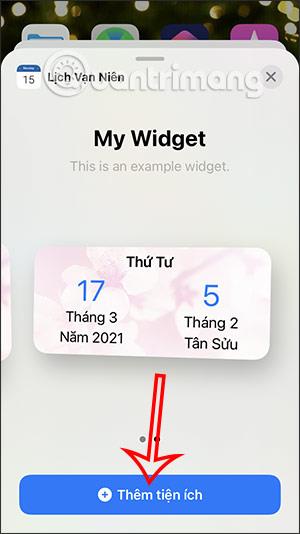
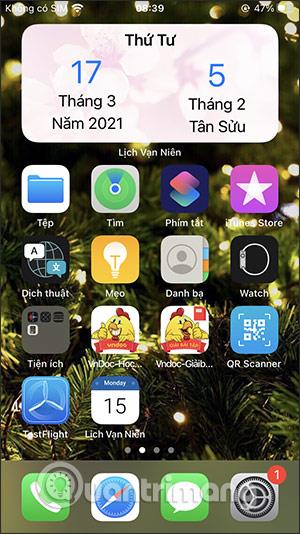
Comment ajouter un calendrier lunaire sur iPhone
Étape 1:
Tout d'abord, nous copierons le lien ci-dessous pour ajouter le calendrier lunaire à l'iPhone. Il s'agit d'un calendrier développé et téléchargé par Quantrimang.com, vous pouvez l'utiliser en toute sécurité sans vous soucier des problèmes de sécurité.
Calendrier Lunaire 2018 - 2025
https://bit.ly/lich-am-2018-2025Étape 2:
Ouvrez ensuite les paramètres sur votre téléphone :
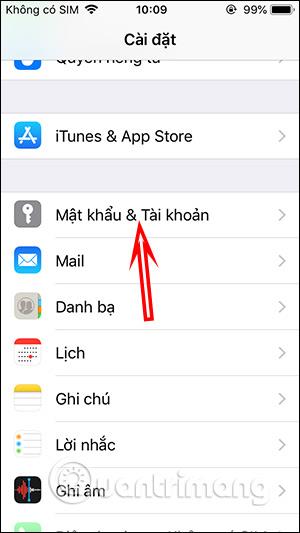

Étape 3:
Dans la nouvelle interface, les utilisateurs cliquent sur Ajouter un compte . Ensuite, dans cette liste, cliquez sur Autre ci-dessous.
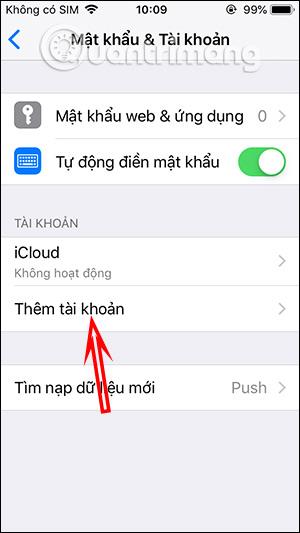
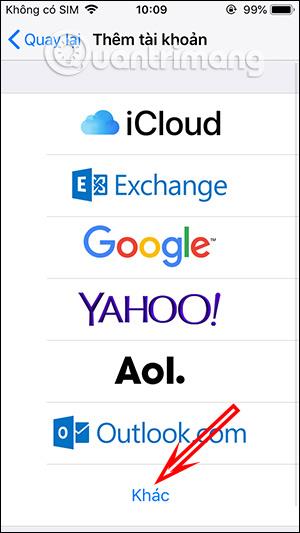
Étape 4:
Dans l'interface de la section Autre, nous cliquons sur Ajouter un calendrier enregistré . Ensuite, vous collerez le lien du calendrier lunaire à l'étape 1 , puis cliquerez sur Suivant . Enfin, cliquez sur le bouton Enregistrer dans le coin supérieur droit pour enregistrer le calendrier nouvellement ajouté et vous avez terminé.
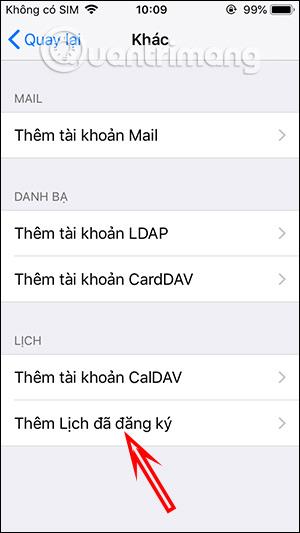
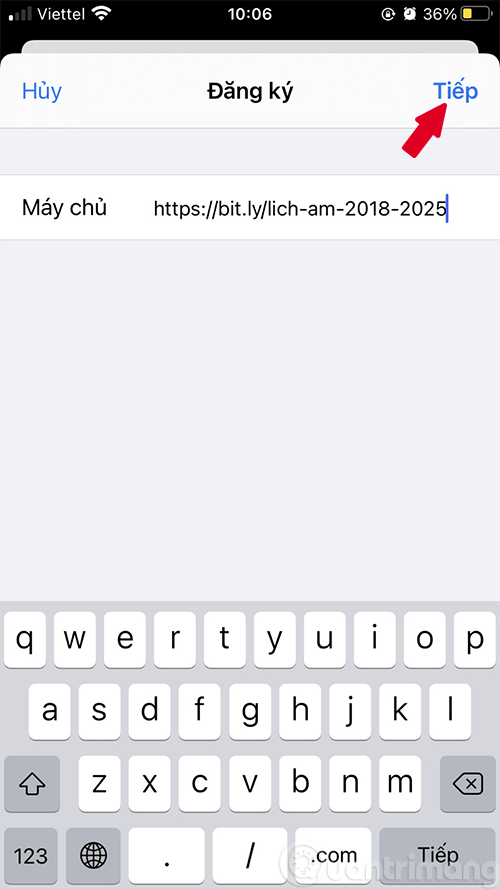
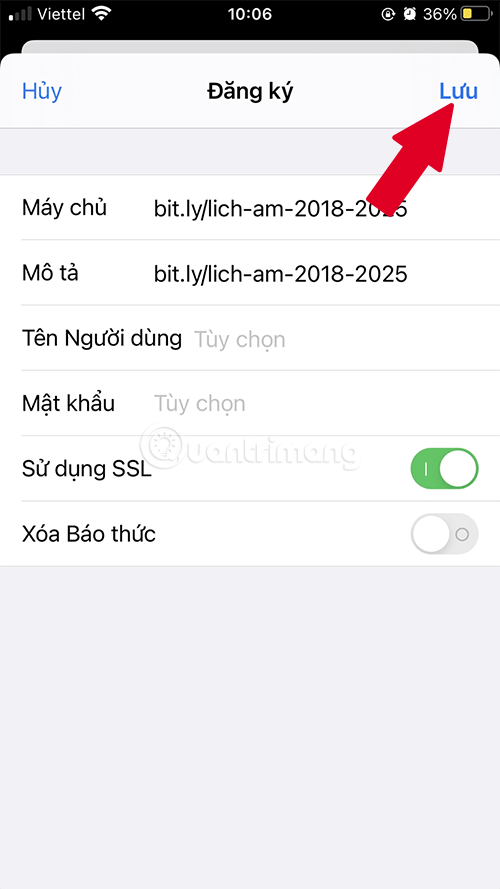
Étape 5 :
Enfin, ouvrez l'application Calendrier sur votre téléphone, puis passez à la vue détaillée du calendrier pour chaque jour sous forme de liste, comme indiqué ci-dessous . Et bientôt, vous verrez le calendrier lunaire affiché à côté du calendrier solaire, comme indiqué ci-dessous.
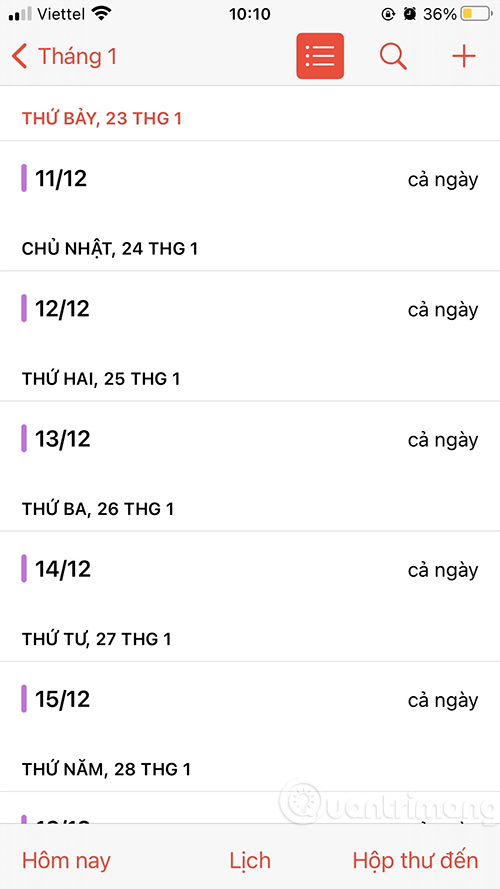
Si vous souhaitez supprimer le calendrier lunaire ajouté , cliquez à nouveau sur Mot de passe et compte. Cliquez ensuite sur Calendrier enregistré puis cliquez sur le calendrier lunaire. Il ne vous reste plus qu'à cliquer sur Supprimer le compte ci-dessous.


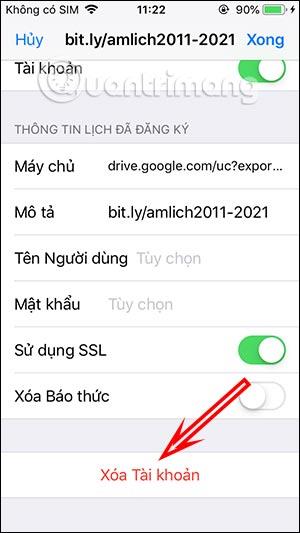
Instructions vidéo pour ajouter un calendrier lunaire sur iPhone
Instructions pour afficher le calendrier lunaire de l'iPhone à l'aide de vLunar
L'application de calendrier vLunar prend en charge la fonctionnalité de widget sur iOS 14, afin que les utilisateurs puissent immédiatement afficher le calendrier lunaire sur l'écran du widget, sans avoir à accéder directement à l'application de calendrier pour l'afficher comme auparavant. Avec la fonction widget, vous pouvez personnaliser l'écran de nombreuses manières différentes, comme créer un widget de calendrier avec batterie sur iPhone , créer votre propre widget sur iOS 14 ...
Étape 1:
Nous téléchargeons l'application vLunar pour iOS 14 selon le lien ci-dessous puis procédons à l'installation comme d'habitude.
Il s'agit de l'interface principale de l'application, avec des informations de calendrier très simples, des jours positifs et négatifs à suivre.
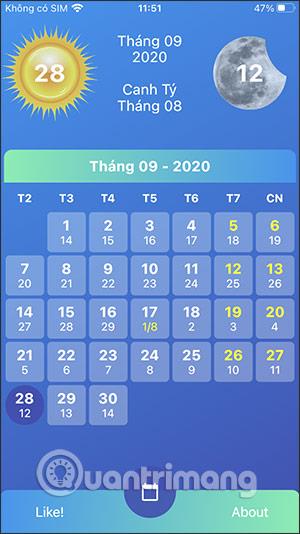
Étape 2:
Revenez à l’interface de l’écran principal de votre iPhone, maintenez l’écran enfoncé et sélectionnez l’icône plus dans le coin supérieur droit. Affichez maintenant l'interface du widget parmi laquelle nous pouvons choisir, cliquez sur Widget vLunar .
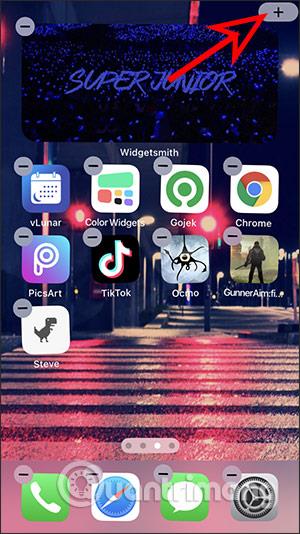
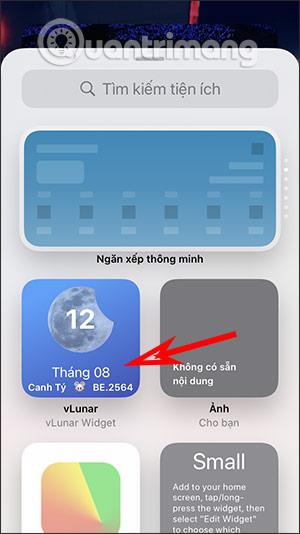
Étape 3:
Nous choisissons la taille du widget du calendrier lunaire à afficher sur l'écran d'accueil. Ensuite, nous cliquons sur Ajouter un widget. En conséquence, vous verrez immédiatement le calendrier lunaire sur l'écran du smartphone.
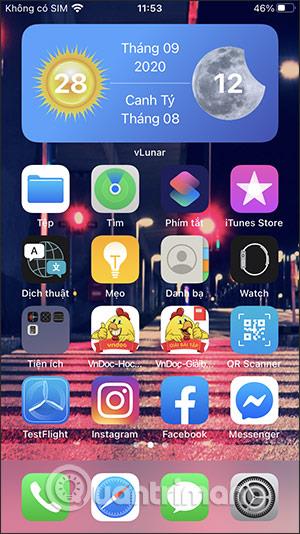
Découvrez comment copier tous les liens ouverts sur Safari pour iPhone grâce à iOS 15, simplifiant le partage et l
Découvrez comment désactiver la caméra sur iPhone ou iPad grâce à la fonctionnalité Screen Time. Protégez votre vie privée et gérez vos applications facilement.
Apprenez à utiliser la fonctionnalité « Écouter la page » de Safari sur iPhone et iPad pour écouter des articles facilement.
Découvrez comment créer un mémoji du Père Noël sur iPhone en utilisant des options de personnalisation innovantes et amusantes.
Apprenez à désactiver la lecture automatique des vidéos sur Safari iPhone. Cet article vous fournit des étapes claires et utiles pour configurer cette option.
Découvrez comment atténuer la barre de dock sur iPhone à partir de iOS 15, en réduisant la transparence pour une couleur harmonisée avec votre fond d
Découvrez comment vos AirPods peuvent vous notifier automatiquement des appels entrants et des messages sur votre iPhone grâce à des fonctionnalités utiles.
Découvrez l
Lors de la mise à niveau vers iOS 16, l'application Mail sur iOS 16 sera mise à jour avec la possibilité de rappeler les e-mails lorsqu'ils sont envoyés avec une heure sélectionnable.
iOS 16 propose de nombreuses fonctionnalités pour personnaliser l'écran de verrouillage de l'iPhone. Et l'image de l'écran de verrouillage de l'iPhone a également la possibilité de recadrer l'image directement, en ajustant la zone de l'image à votre guise.








